
В определённых случаях пользователям ПК требуется узнать основную информацию о своей материнской плате – наименование и её производителя. Это может потребоваться, чтобы правильно подобрать компоненты для ПК, сделать сравнительный анализ с другими моделями, скачать нужные драйвера.
Рассмотрим, как можно определить материнскую плату на компьютерах под управлением ОС Windows. Инструкции, приведённые в статье, могут быть применены как на Windows 7, так и на 8 и 10.
Про имеющиеся способы
Самым действенным способом определения модели и производителя материнской платы является просмотр документации или самой материнской платы. Однако далеко не у всех сохранились документы с момента покупки компьютера. Также не у всех есть возможность разобрать корпус ПК, чтобы увидеть наименование материнки. Поэтому в статье будут рассмотрены способы, позволяющие получить нужную информацию при помощи программных и системных методов.
Вариант 1: AIDA64
AIDA64 – одна из самых популярных программ, предназначенная для анализа системы, а также получения основных и вспомогательных данных о системе и компьютере в целом. Однако это платная программа, которая имеет 30-дневный тестовый период. С её помощью можно узнать модель вашей материнской платы:
- Запустите программу. В левом меню нужно выбрать пункт «Системная плата». Его же можно выбрать на главном экране.
- Откроется список компонентов, где нужно снова нажать на «Системная плата».
- Теперь обратите внимание на блок «Свойства системной платы». Напротив «ID-системной платы» находится её уникальный серийный номер, а напротив «Системная плата» указывается производитель и модель системной платы.
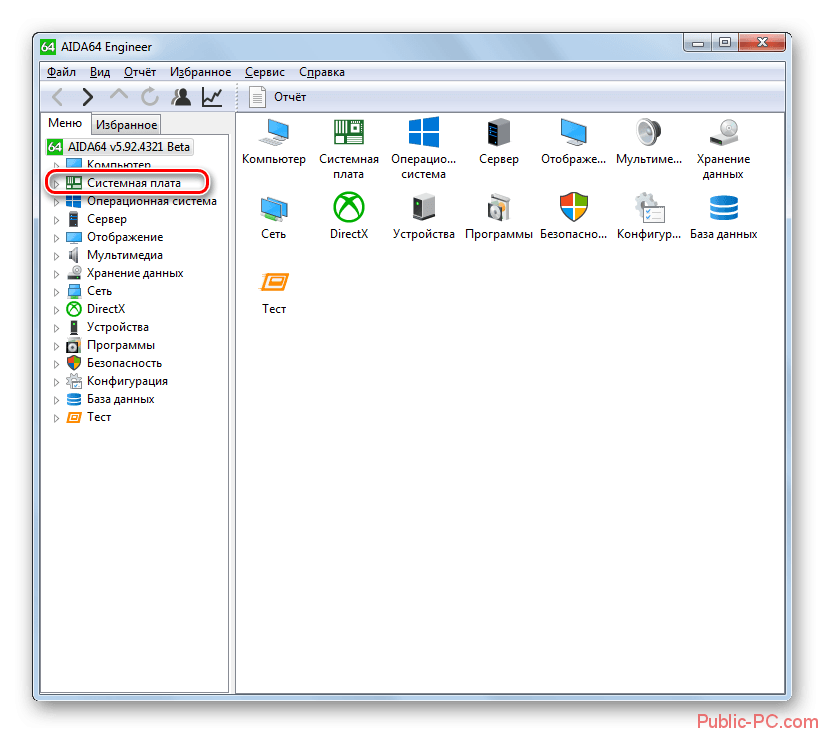
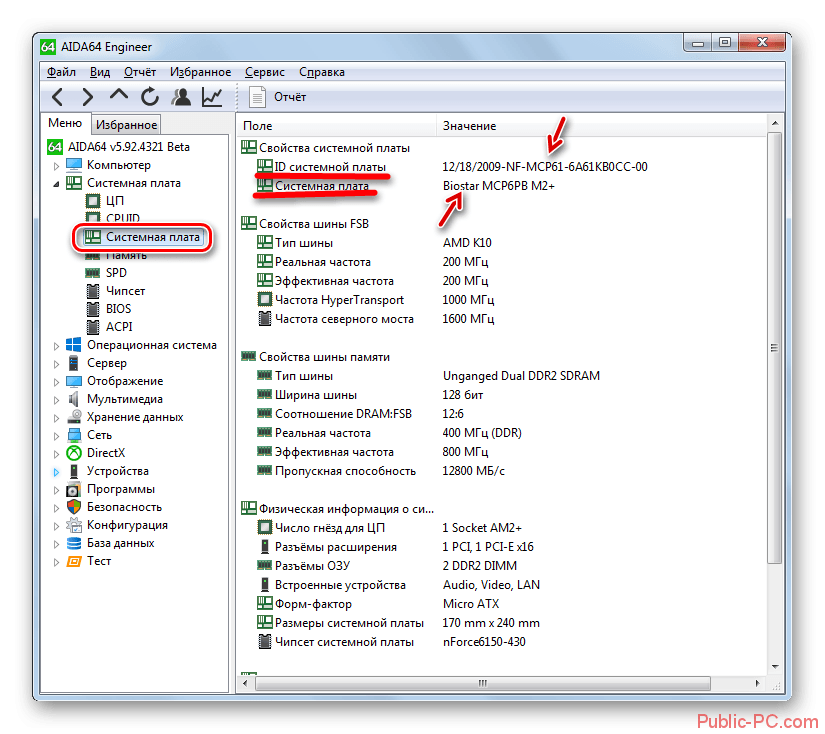
Вариант 2: CPU-Z
Это бесплатная программа, которая позволяет производить диагностику компьютера и просматривать большую часть его характеристик. Интерфейс не такой удобный, как в AIDA64, но зато есть все необходимые функции, позволяющие узнать модель материнской платы на компьютере:
- Запустите программу и откройте вкладку «Mainboard».
- Обратите внимание на поля «Manufacturer» и «Model». В первом указано наименование производителя материнской платы, а во втором её модель.
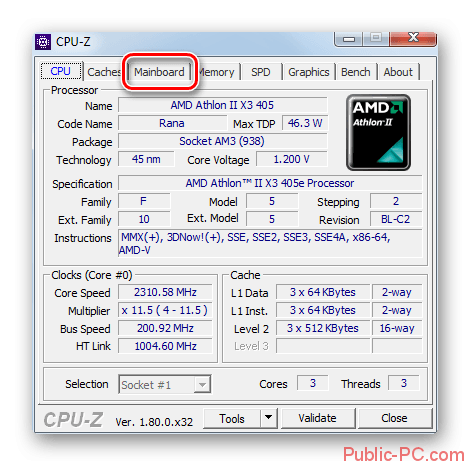
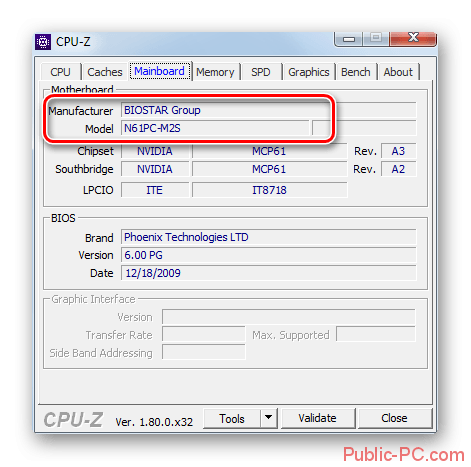
Вариант 3: Speccy
Ещё одно бесплатное приложение. На этот раз от разработчиков CCleaner. Интерфейс более понятный и современный, функциональных возможностей больше по сравнению с тем же CPU-Z. Однако до уровня AIDA64 не дотягивает. Чтобы узнать модель материнской платы с помощью Speccy, вам нужно выполнить следующую инструкцию:
- Откройте приложение. Подождите пока в главном окне прогрузятся все основные данные о компьютере.
- Обратите внимание на блок «Системная плата». Внизу будет указан её производитель и наименование.
- Если вам требуется получить более подробную информацию о материнке, то перейдите в пункт левого меню «Системная плата».
- Тут можно увидеть отдельно производителя напротив поля «Изготовитель» и саму модель напротив «Модель».
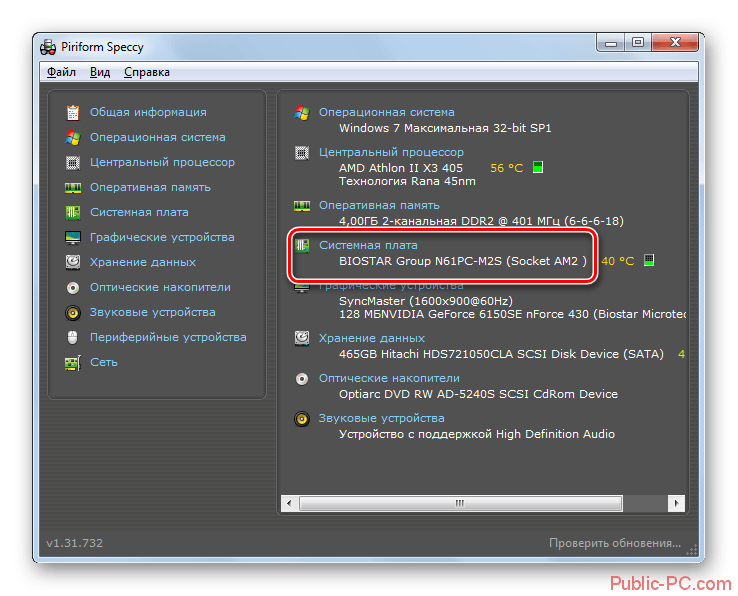
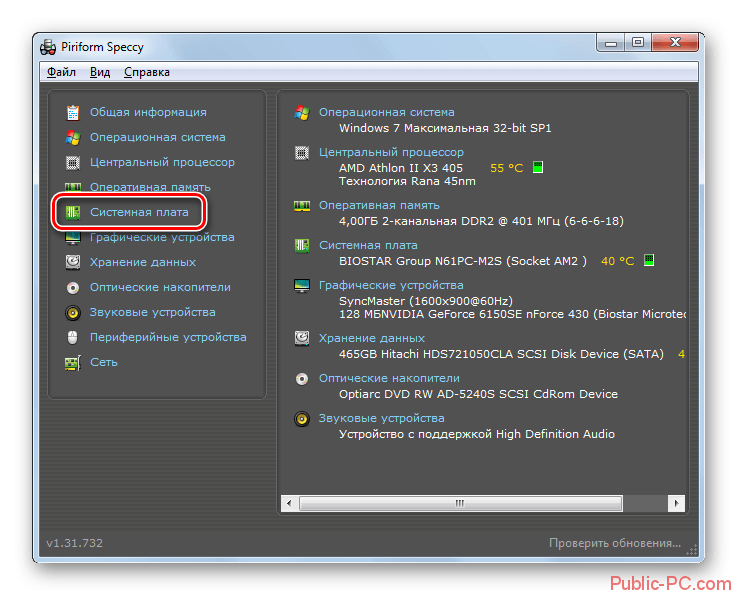
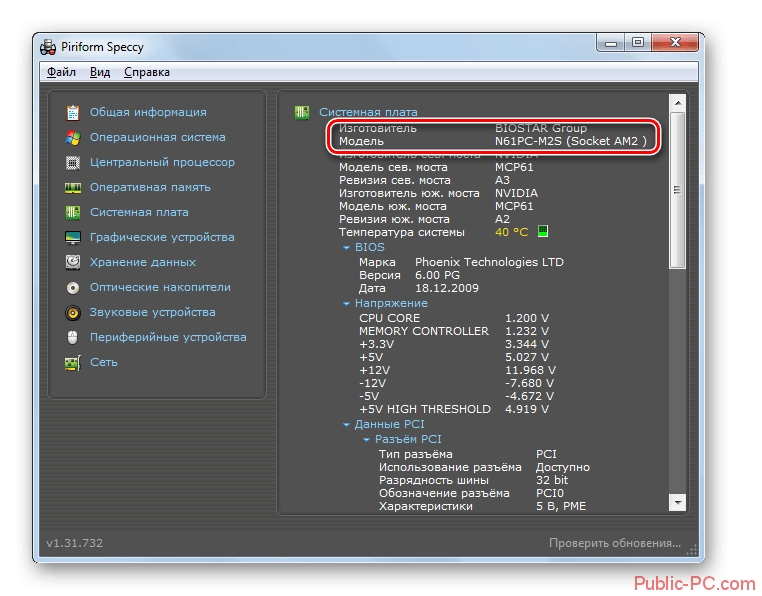
Вариант 4: «Сведения о системе»
Теперь рассмотрим стандартные возможности Windows. Рассмотрим самый популярный и простой вариант – просмотр данных в окне «Сведения о системе»:
- Для начала нужно запустить окно «Сведения о системе». В Windows 10 вы можете просто ввести в поисковую строку системы наименование искомого объекта и выбрать приемлемый вариант среди результатов. Но в более ранних версиях, например, Windows 7, включение «Сведений о системе» немного осложнено.
- Если вы пользователь Windows 7, то нажмите на иконку «Пуск».
- Откройте вкладку «Все программы».
- Теперь раскройте папку «Стандартные».
- Здесь раскройте папку «Служебные».
- Найдите здесь утилиту «Сведения о системе». Вместо всего этого можно запустить строку «Выполнить» (комбинация клавиш Win+R). В этой строке прописать: msinfo32
И нажать Enter или «Ок».
- В открывшемся окне найдите параметр «Изготовитель» и «Модель». Их значения будут соответствовать наименованию производителя и модели материнской платы.
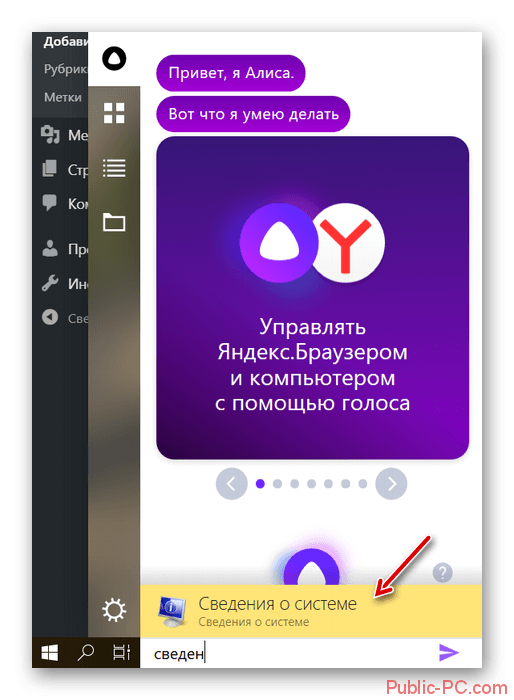
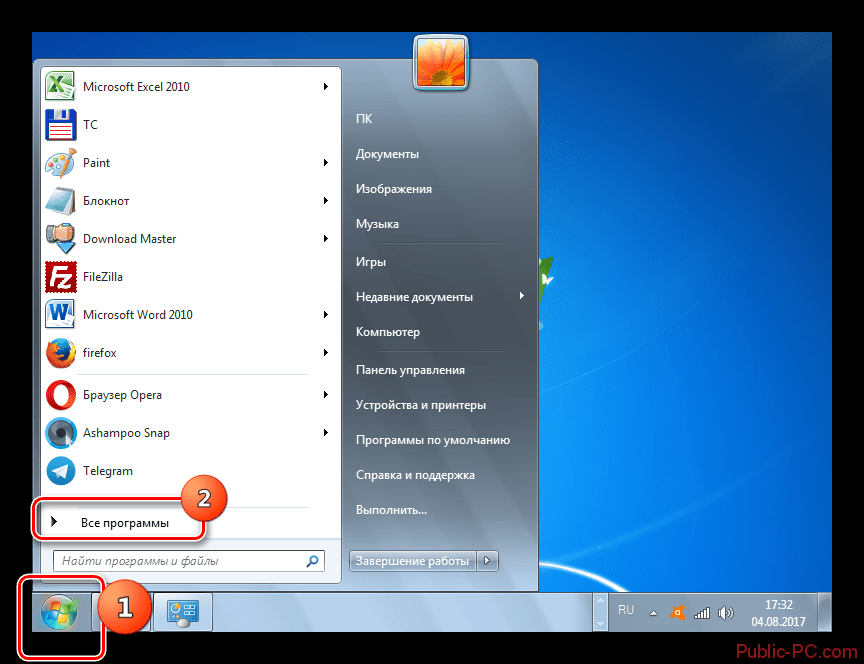
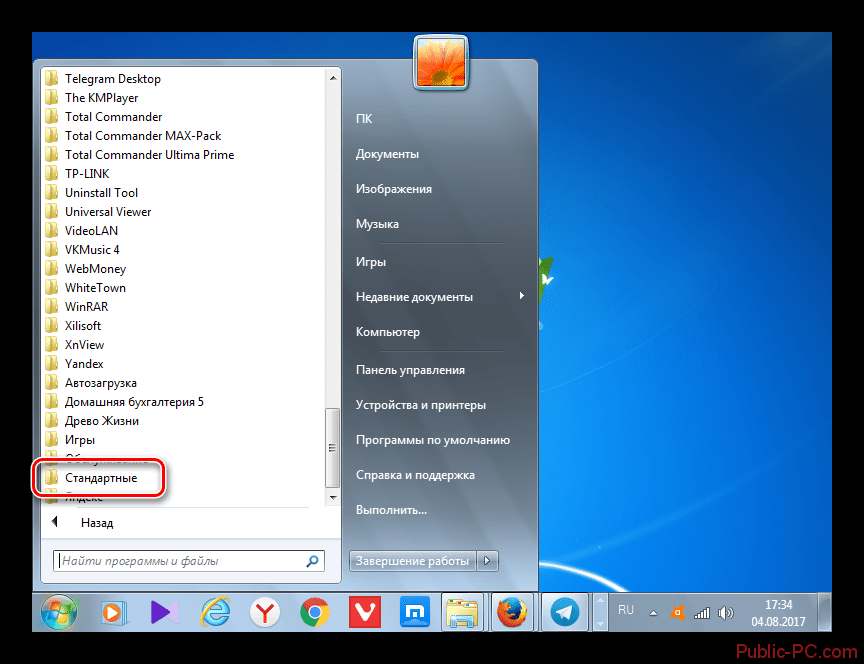
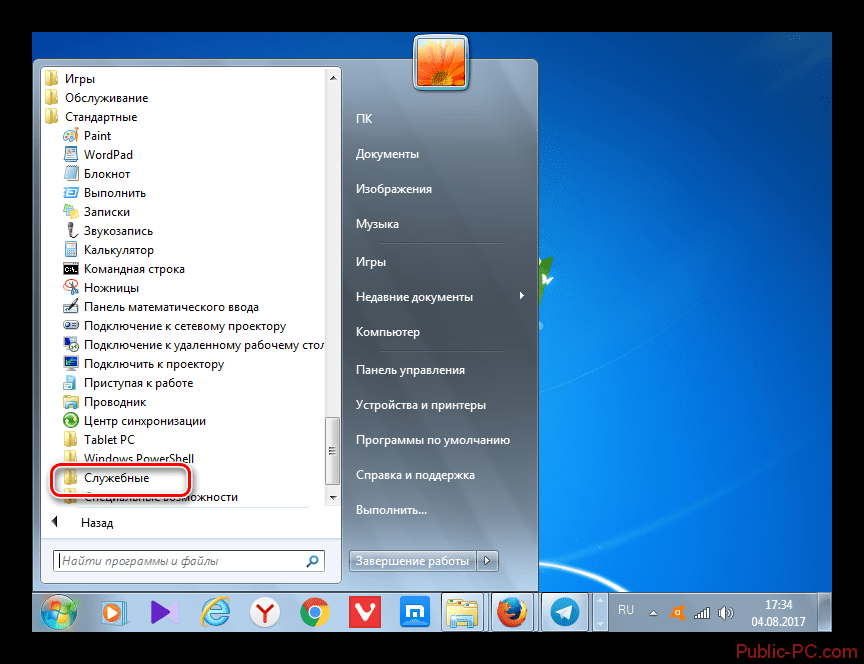

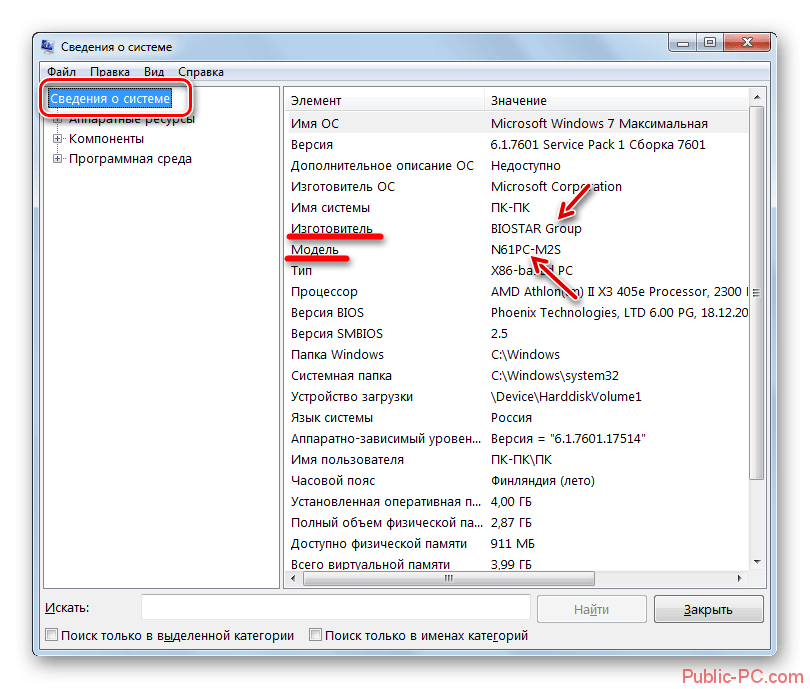
Вариант 5: «Командная строка»
«Консоль» или «Командная строка» это один из самых базовых инструментов взаимодействия пользователя с операционной системой. Неопытным пользователям данный вариант может показаться слишком запутанным. Рассмотрим, как узнать модель материнской платы, используя «Командную строку»:
- Запустить «Командную строку» можно через поисковую строку, если речь идёт о Windows 10. В других операционных системах запуск производится либо через «Пуск», либо через строку «Выполнить».
- Запустите строку «Выполнить», используя комбинацию клавиш Win+R. В открывшемся интерфейсе пропишите cmd и нажмите на Enter или «Ок».
- Если вам нужно запустить «Консоль» из «Пуска», то в меню «Пуска» раскройте все программы, воспользовавшись одноимённой кнопкой.
- Среди папок выберите «Стандартные».
- Найдите «Командную строку» и нажмите по ней правой кнопкой мыши. В контекстном меню выберите вариант «Запустить от имени администратора».
- В открывшемся интерфейсе пропишите эту команду: Systeminfo
И нажмите Enter для применения.
- Начнётся сбор данных о системе, который может занять некоторое время. По окончанию процесса обратите внимание на поля «Изготовитель системы» и «Модель системы». В первом будет написан производитель материнки, во второй её модель.

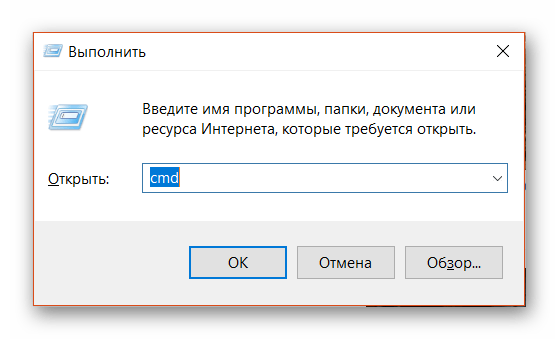
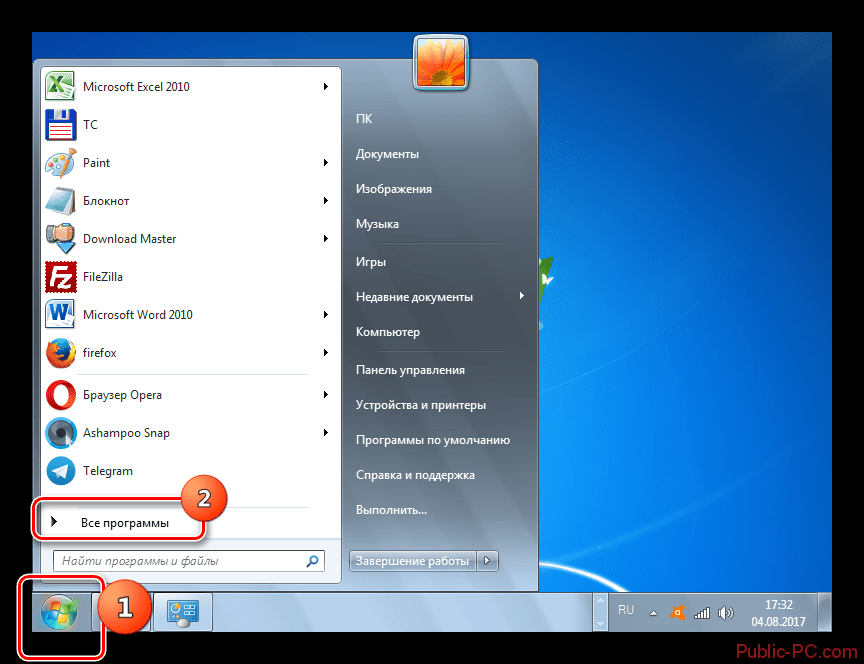
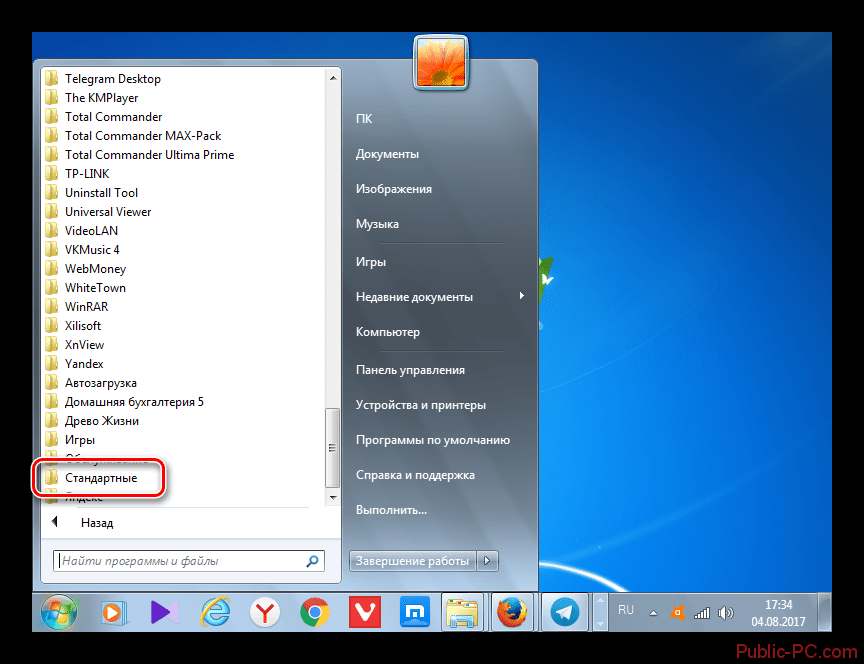
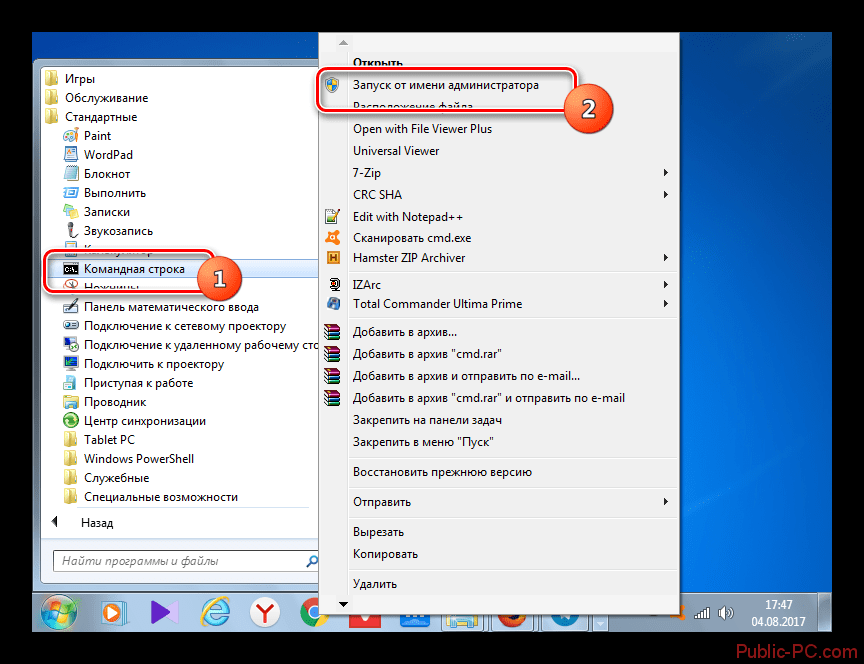
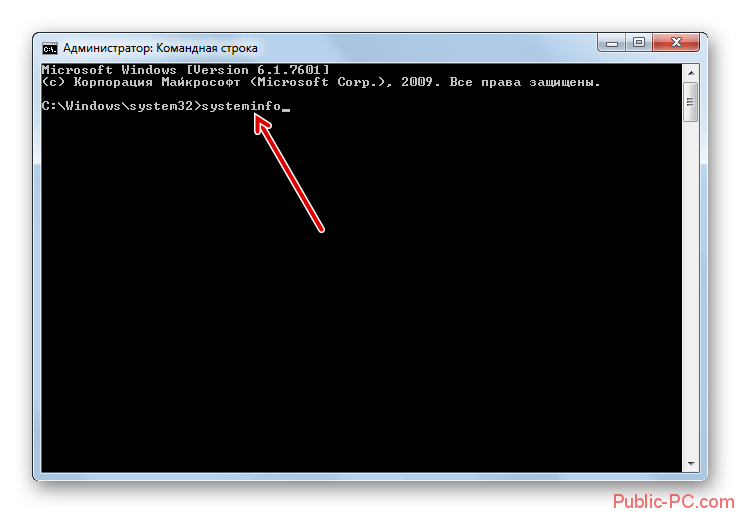
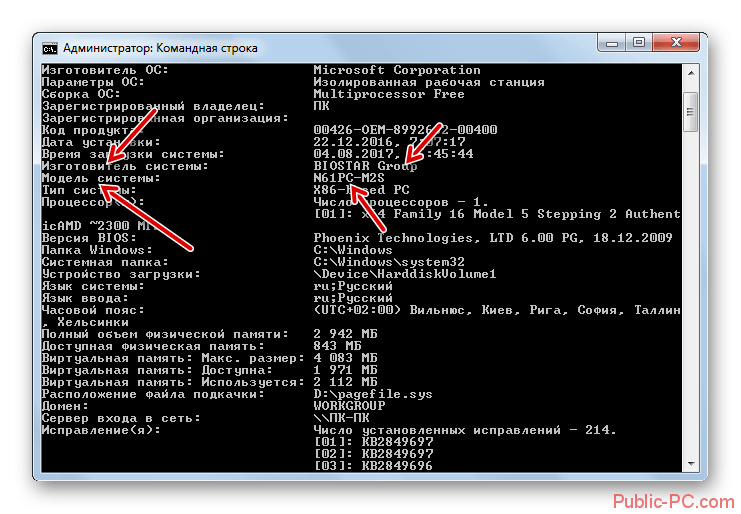
Иногда, приведённая выше команда может не срабатывать. В этом случае вам нужно воспользоваться альтернативной:
- Чтобы узнать разработчика вбейте команду: wmic baseboard get Manufacturer
Нажмите Enter для применения.
- Отобразится имя производителя материнской платы.
- Чтобы узнать, какая модель стоит на компьютере, используйте эту команду: wmic baseboard get product
Нажмите Enter для применения.
- Полное название модели отобразится в интерфейсе «Командной строки».

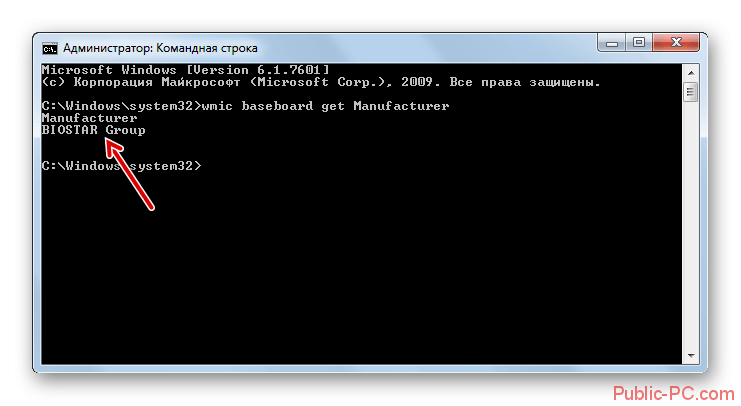
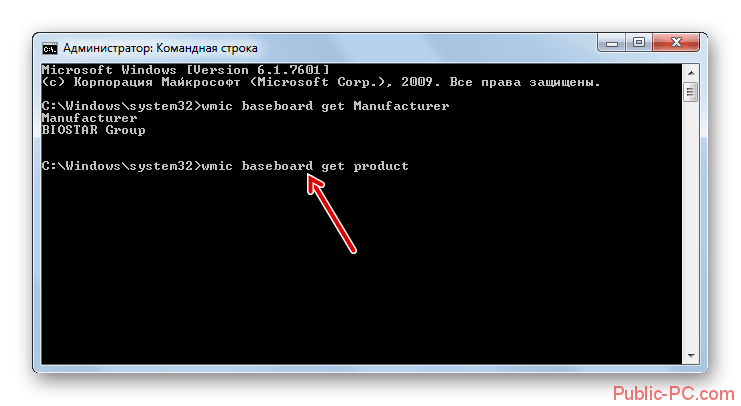
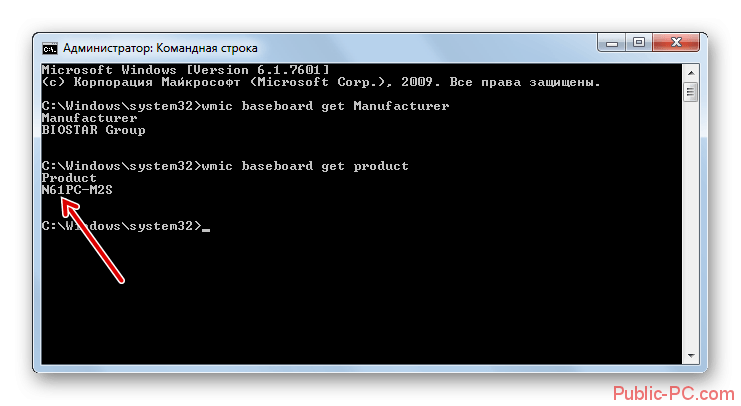
Кроме того, в «Командную строку» можно ввести одну универсальную команду, которая позволит определить сразу производителя, модель и серийный номер:
- Пропишите: wmic baseboard get manufacturer, product, serialnumber и нажмите Enter для применения.
- Появится некое подобие таблицы, где в колонке «Manufacturer» указан производитель материнской платы, в «Product» её модель и в «SerialNumber» серийный номер.
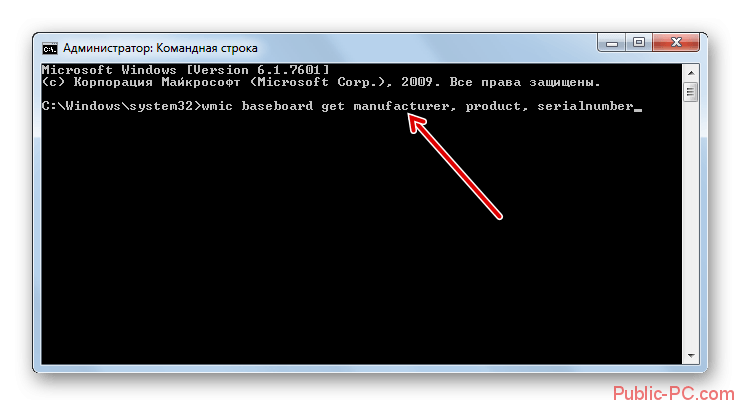
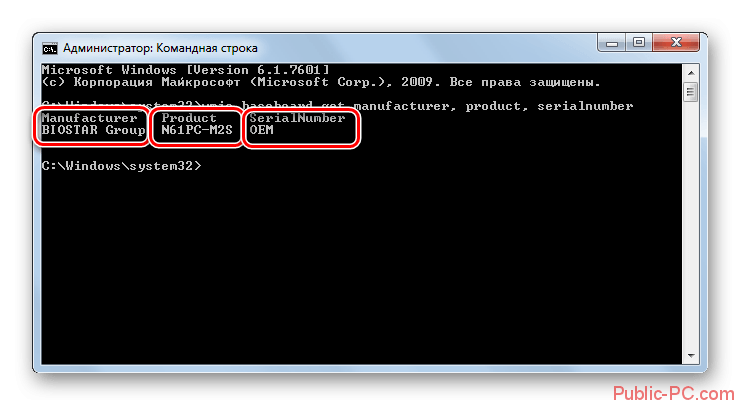
Вариант 6: BIOS
Этот вариант может напугать многих неопытных пользователей, однако он не подразумевает непосредственное взаимодействие с интерфейсом BIOS. При загрузке компьютера на некоторый промежуток времени появляется экран с логотип производителя материнской платы, а в низу написано её полное наименование. Чтобы зафиксировать эти данные на экране, нажмите на клавишу Pause.
К сожалению, не все версии BIOS отображают модель материнской платы и её производителя.
В статье были рассмотрены основные способы, позволяющие узнать производителя, модель и серийный номер вашей материнской платы. Все эти вариант могут быть применимы на любой современной ОС Windows (начиная с «семёрки»).