
В современных версиях Windows постоянно внедряется и тестируется новый дизайн, но что делать, если новый дизайн вам неудобен и/или просто не нравится? К счастью, необязательно возвращаться на старые версии Windows, так как его можно изменить при помощи стороннего ПО, такого как Classic Shell.
Основной функционал Classic Shell
Программа разрабатывалась для того, чтобы в новых версиях Windows пользователь мог вернуть стандартное меню «Пуск», так как в Windows 8 его вообще нет. Однако функционал программы позволяет сделать намного больше, чем просто поменять интерфейс «Восьмёрки» или «Десятки» на интерфейс более ранних версий Windows.
Используя функционал Classic Shell, вы можете полностью настроить меню «Пуск» под свои нужды. На самом деле программа имеет четыре «раздела», каждый из которых отвечает за настройку определённого элемента системы:
- Classic Start Menu – элемент помогающий вернуть классический интерфейс меню «Пуск» либо изменить его под свои нужды,
- Classic Explorer – отвечает за настройку стандартного «Проводника» Windows,
- За настройку интерфейса Internet Explorer отвечает Classic IE,
- За постоянные обновления самой программы отвечает Classic Shell Update.
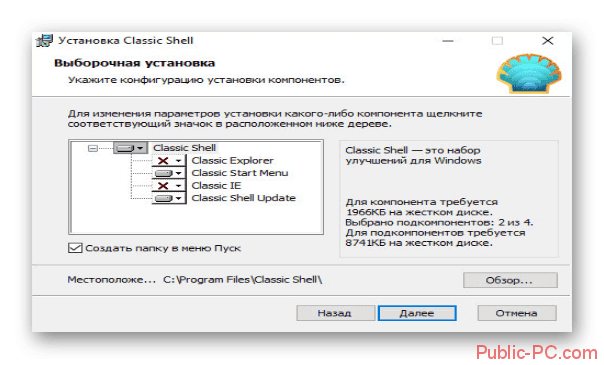
Установка Classic Shell
В процессе инсталляции программы нет ничего сложного. Дополнительно программа не предлагает вам установить какое-либо рекламное ПО. Единственное с чем вам придётся соглашаться во время установки – лицензионное соглашение. Итак, рассмотрим процесс установки по шагам:
- Перейдите на официальный сайт разработчика и скачайте оттуда программу, воспользовавшись кнопкой «Download». В зависимости от настроек браузера может открыться «Проводник» Windows, где вам будет предложено выбрать папку, куда сохранится установочный файл.
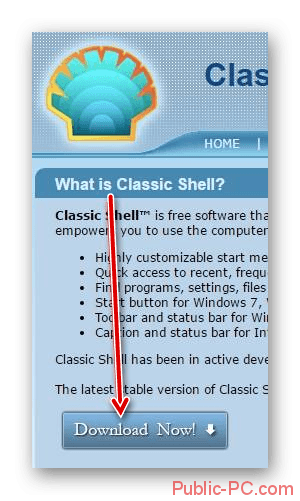
- Запустите установку исполняемого файла, который только что скачали. Появится приветственное окно Мастера Установки. Нажмите «Next».

- Ознакомьтесь с лицензионным соглашением, если считаете это нужным, и поставьте галочку напротив «I accept the terms in the License Agreement». Чтобы продолжить установку, нажмите «Next».
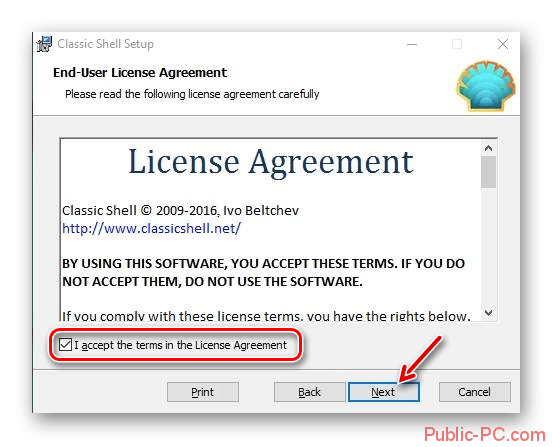
- Появится окно, где предложат указать, создавать ли на рабочем столе и в меню «Пуск» иконку программы. Рекомендуется оставить галочки по умолчанию.
- Начнётся установка. Дождитесь её завершения.
- По завершению установки откроется окошко, где вам предложат ознакомиться с текстовым файлом, так как в нём хранится инструктаж по работе с программой на английском языке. Вы можете отказаться, сняв галочку с пункта «View Readme file».
- Чтобы закончить установку, нажмите на кнопку «Finish».
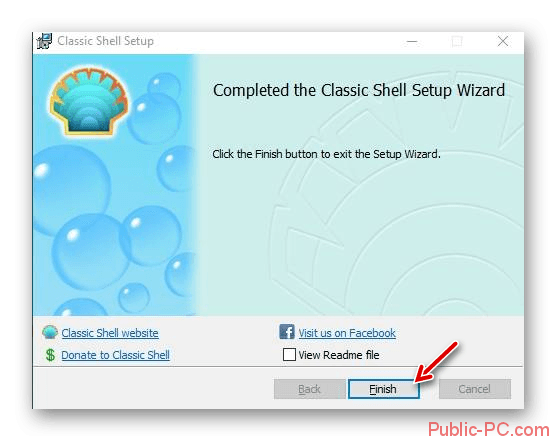
- Возможно, что для окончания установки потребуется перезапустить компьютер.
Предварительные настройки программы
Когда установка завершена можно переходить непосредственно к настройкам меню «Пуск» и других элементов системы. Но для начала нужно выполнить некоторые настройки в интерфейсе самой программы:
- Кликните провой кнопкой мыши по меню «Пуск». Из контекстного меню выберите пункт «Настроить». Это запустит Classic Shell. Если данного пункта нет в контекстном меню, то программу придётся запускать вручную с «Рабочего стола».
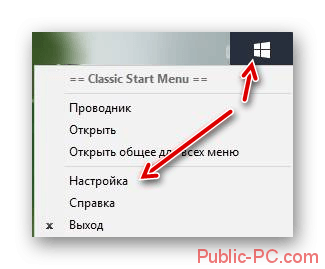
- В открывшемся интерфейсе нужно выбрать вкладку «Language», что расположена в верхней части окна. Если этой вкладки нет, то поставьте галочку напротив пункта «Show all settings».
- В списке языков выберите «Русский».
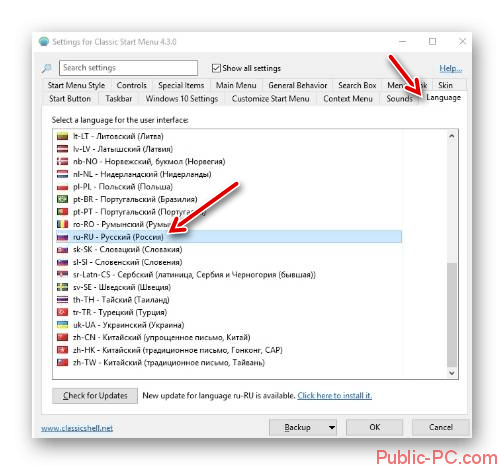
- Однако изменения не применятся сразу же. Для этого придётся нажать на кнопку «Check for Updates».
- Затем кликните по текстовой ссылке «Click here to install it».
- Нажмите «Ок».
- Для применения настроек рекомендуется перезагрузить компьютер.
Настройка меню «Пуск»
Теперь можно переходить к настройке самого меню «Пуск»:
- Запустите Classic Shell, воспользовавшись контекстным меню или иконкой на «Рабочем столе».
- В верхнем меню откройте вкладку «Стиль меню «Пуск»».
- Вам будет представлено три основных стиля. Эти стили являются шаблонами и каждый из них может быть настроен при помощи дополнительных параметров. В данный момент выберите один из подходящих стилей.
- Можно изменить внешний вид кнопки «Пуск». Для этого поставьте галочку на соответствующий параметр в нижней части окна. Изначально представлено несколько стандартных вариантов внешнего вида кнопки, но вы можете добавить свои с компьютера, нажав на кнопку «Выбрать изображения…».
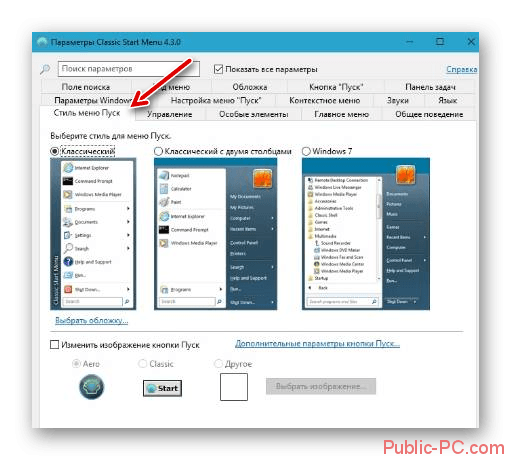
- В «Проводнике» выберите подходящее вам изображение и нажмите «Открыть».
- Теперь вернёмся к стилизации самого меню «Пуск». Чтобы изменить внешний вид стандартного шаблона, нажмите на текстовую ссылку «Выбрать обложку» или в верхних вкладках откройте «Обложка».
- Напротив параметра «Обложка» раскройте выпадающий список и выберите в нём тот вариант оформления, который вам больше нравится.
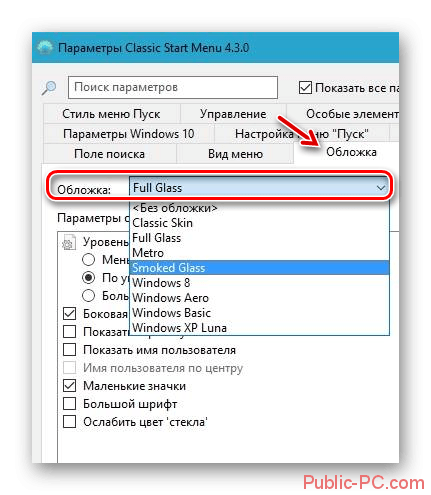
- В окне ниже можно задать дополнительные параметры отображения меню, используя галочки напротив тех или иных параметров. Изменения можно проследить, тыкая по кнопке «Пуска», так как они применяются мгновенно.
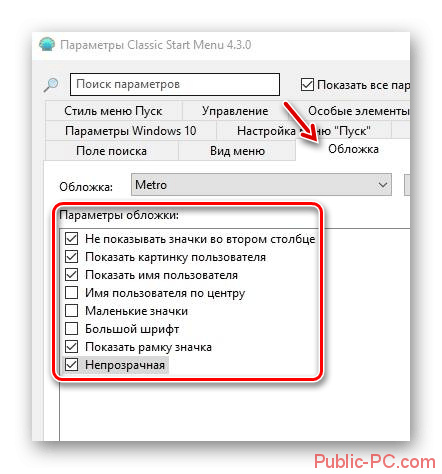
- Можно настроить элементы, отображаемые в меню. Для этого перейдите во вкладку «Особые элементы» и поставьте маркеры на нужных пунктах либо снимите с ненужных.
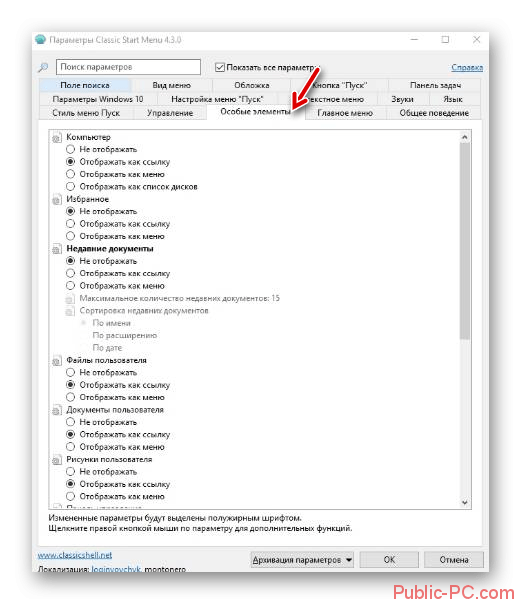
- Во вкладке «Настройка меню «Пуск»» можно произвести ещё более детальную настройку. Например, переместить одни элементы в другую колонку, сделав меню ещё более гибким.
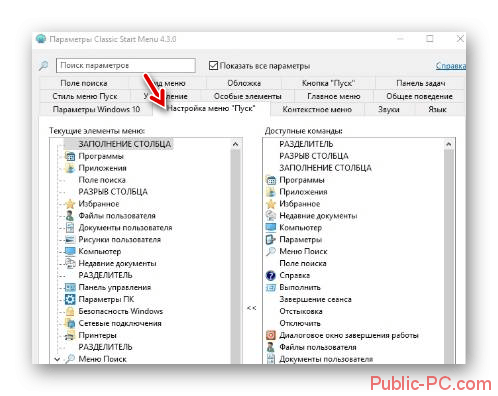
- Дополнительно можно настроить параметры анимации, размеры значков, сглаживание шрифтов, скорость реакции на нажатие и т.д. Все эти параметры можно найти во вкладках «Общее поведение» или «Вид меню».
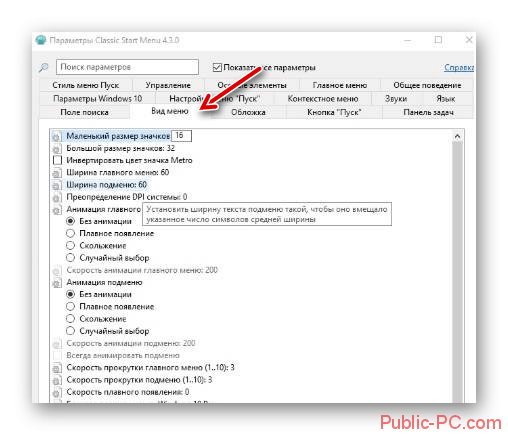
- Перед применением настроек можно сделать архивацию параметров, чтобы вернуться к ним. Для этого используйте выпадающее меню «Архивация параметров» напротив кнопки «Ок».

- Чтобы окончательно применить настройки в Classic Shell нажмите на кнопку «Ок». Перезагружать компьютер необязательно.
Основываясь на инструкциях из данной статьи, вы смогли понять, как работать с основным функционалом рассматриваемой программы. Также не стоит забывать, что программа предоставляет и дополнительные функции, изучить которые можно самостоятельно, если таковая необходимость возникнет.