Создать обложку для книги можно в программе Adobe Photoshop и при этом сделать работу очень качественно, хотя программа изначально для этого вовсе не предназначена. Вы можете делать обложку для книги, как с помощью исключительно стандартных инструментов Фотошопа, так и специальных плагинов. Так как, скорее всего, вы открыли этот урок с целью ознакомления, а не создания профессиональной обложки, мы будем использовать отдельный набор. С его помощью можно быстро создать обложку для книги стандартных размеров.

Как создать обложку для книги в Adobe Photoshop
В качестве примера будем использовать набор Cover Action PRO 2.0. Здесь подогнаны размеры под стандартные параметры книги. Скачать данный набор можно с любого сайта, который находится в первых строках поисковой выдачи по запросу. После потребуется только выполнить простую установку шаблонов в корневую папку Adobe Photoshop:
- Переместите папку с экшенами по адресу расположения корневой папки Фотошопа. То есть вам нужно перетащить содержимое примерно по следующему пути: C\Program Files\Adobe Photoshop CS6\Actions. У вас путь может отличаться в зависимости от того, какой разрядности операционная система, а также от того, меняли ли вы стандартные настройки при установке.
- Скопируйте наборы экшенов в указанную папку. Иногда может потребоваться подтверждение прав администратора.
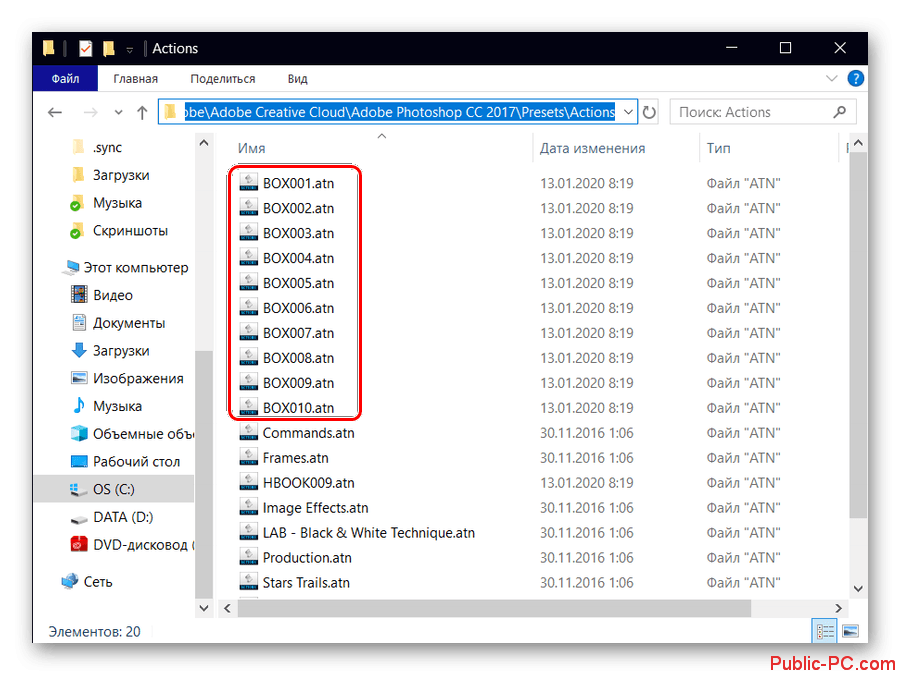
Разобьём статью на отдельные этапы, чтобы вам удобно было воспринимать информацию.
Этап 1: Запуск экшенов
Итак, вы переместили все загруженные файлы Cover Action PRO 2.0 в папку Actions Фотошопа. Файл ATN – это файл сценария создания документа и первичной рабочей области, то есть при его запуске через Photoshop будет создан холст нужного размера. Запуск происходит по следующей инструкции:
- Запустите саму программу. В данном случае новый документ вам создать не нужно. Нажмите на кнопку «Окно» или «Window», если пользуетесь английской версией.
- Из контекстного меню нужно выбрать параметр «Операции» или «Actions». Если у вас возникли сложности на этом этапе (в некоторых редакциях перевод может отличаться), то просто используйте сочетание клавиш Alt+F9.
- В правой части программы вы увидите окошко с действиями. Оно может быть изначально очень маленьким, поэтому растяните его до удобных размеров.
- Нажмите в верхней правой части этого окошка на иконку в виде трёх полосок.
- Появится контекстное меню, из которого требуется выбрать шаблон ранее загруженных в корневую папку действий. В этом примере мы используем шаблон действий «HBOOK009». Вы можете использовать любой другой, но тогда рабочая среда может отличаться.
- В окне с действиями вы увидите добавленную папку с названием шаблона. Раскройте её и выделите пункт «Step 1 :: Create». Чтобы запустить его потребуется нажать на кнопку «Play» в нижней части окошка.
- Вы увидите, что начнут появляться всплывающие окна. Везде нужно нажимать кнопку «Ок». На ваших глазах сгенерируется рабочая область.
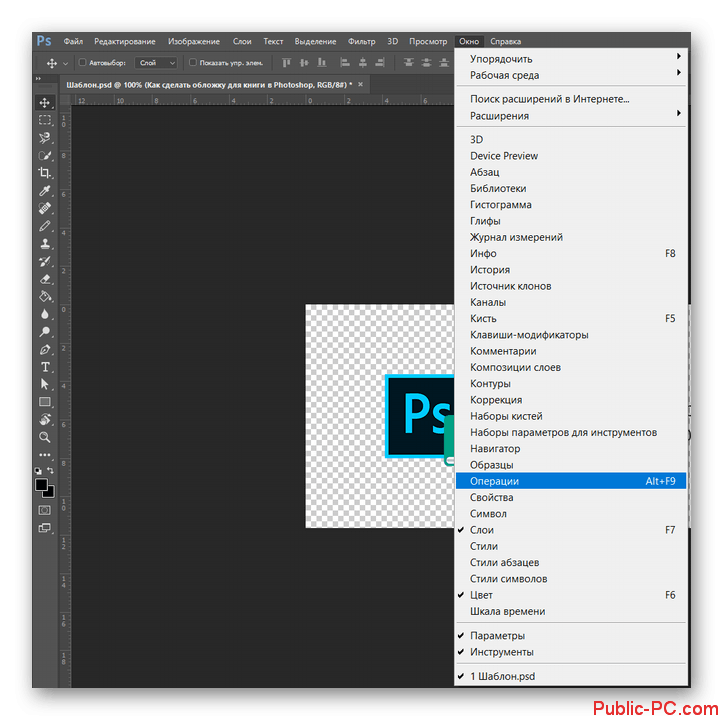
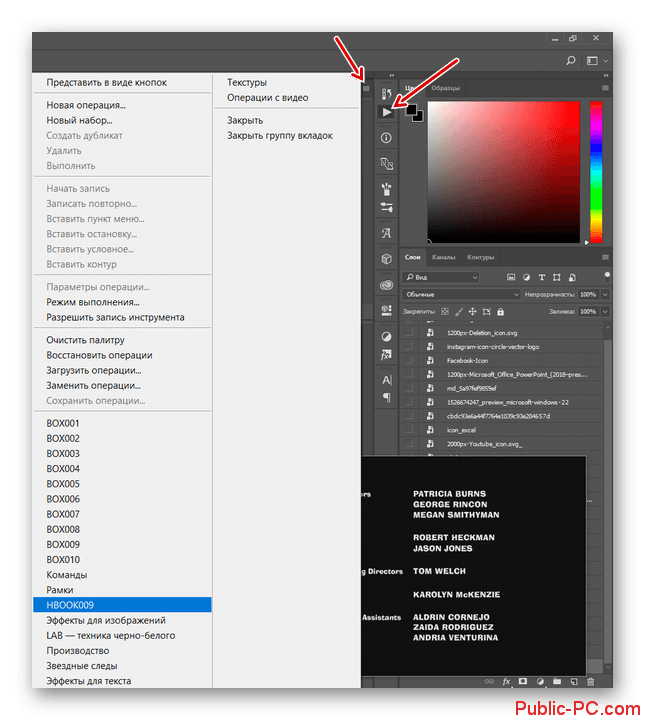
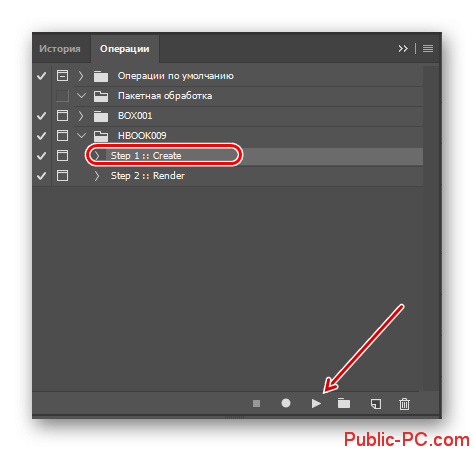
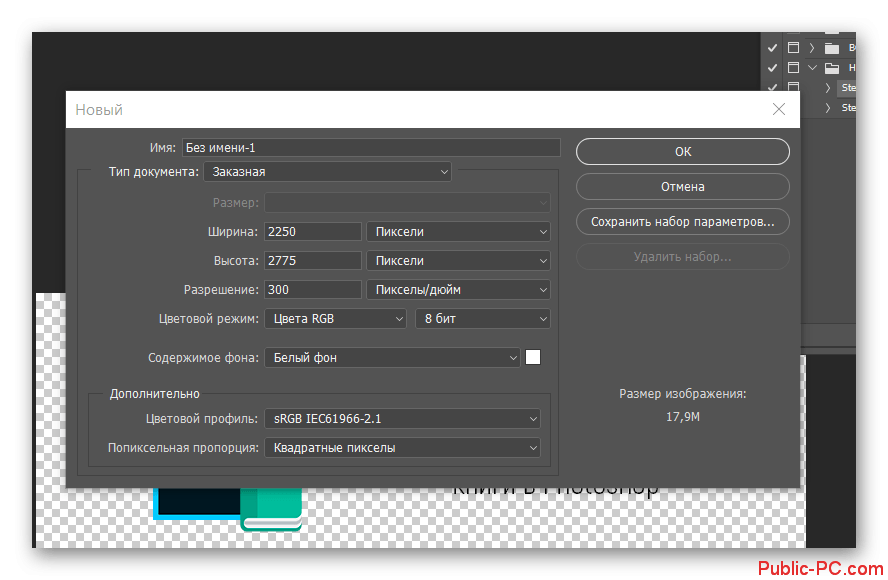
Второй шаг из этой папки запускать пока не нужно, так как он отвечает за рендер готового дизайна.
Этап 2: Наброски дизайна
Рабочая область была автоматически сгенерирована. Однако здесь только серый фон и одна надпись, что не тянет на обложку книги. Скорее всего сюда требуется добавить какой-то текст, картинку или что-то ещё. Давайте добавим минимальный набор элементов для обложки – текст и картинку:
- Рабочая область разделена на три части с помощью линий. Последние две, которые самые большие, отвечают за отображение дизайна на передней и задней части. Небольшое выделение в левой части – за корешок книжки. Для примера разместим на передней части (выделение по центру) заготовку для изображения. В левой панели инструментов возьмите инструмент «Квадрат».
- Фигуру можно брать любого цвета, главное не такого же серого, чтобы она не сливалась с фоном. Расположите её так, чтобы она закрывала то пространство, в которое должна быть помещена картинка.
- Загрузите картинку в интерфейс программы. Это можно сделать, просто перетащив её из «Проводника» Windows в рабочую область. По умолчанию изображение сразу переходит в режим трансформирования. Настройте его размер под свои нужды, чтобы оно поместилось в ранее нарисованной фигуре.
- В панели слоёв слой с картинкой нужно поместить над слоем с прямоугольником. Обычно он встаёт там уже по умолчанию.
- Воспользуйтесь сочетанием клавиш Ctrl+Alt+G. С её помощью вы поместите изображение в ранее созданную фигуру. Данное изображение не обрезается, а скрывается, поэтому вы можете без проблем перемещать его внутри фигуры.
- Оставшуюся часть шаблона заполните каким-нибудь цветом, если требуется. Например, это можно реализовать с помощью тех же геометрических фигур, залитых нужным цветом.
- Теперь добавьте текст. В первую очередь заголовок на переднюю часть книги. Выберите в левой панели инструмент «Текст».
- Настройка инструмента производится с помощью верхней панели. Здесь можно: выбрать шрифт, начертание, размер, цвет текста и некоторые другие параметры. Настройте их под своё усмотрение.
- Нажмите по месту на обложке, где примерно планируете расположить заголовок и начните печатать.
- При необходимости расположение готового текста можно корректировать.
- Аналогичным образом добавьте ещё текстовых слоёв, на которых будет размещена информация о книге, авторе, издательстве. Мы также для примера скопируем заголовок книги и поместим его на корешок, развернув при этом на 90 градусов.
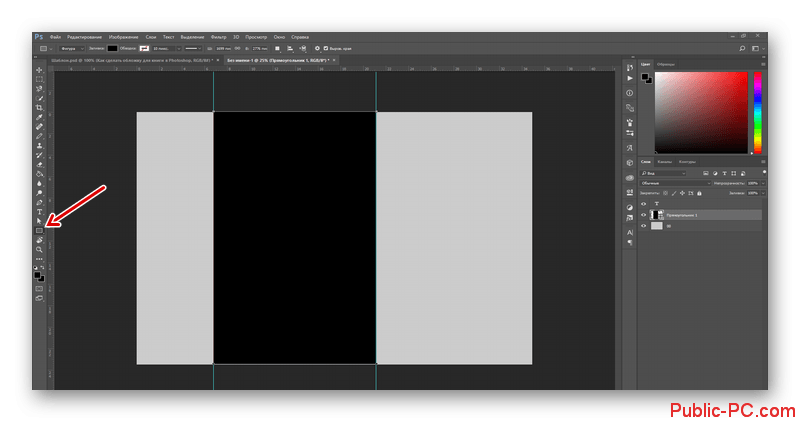
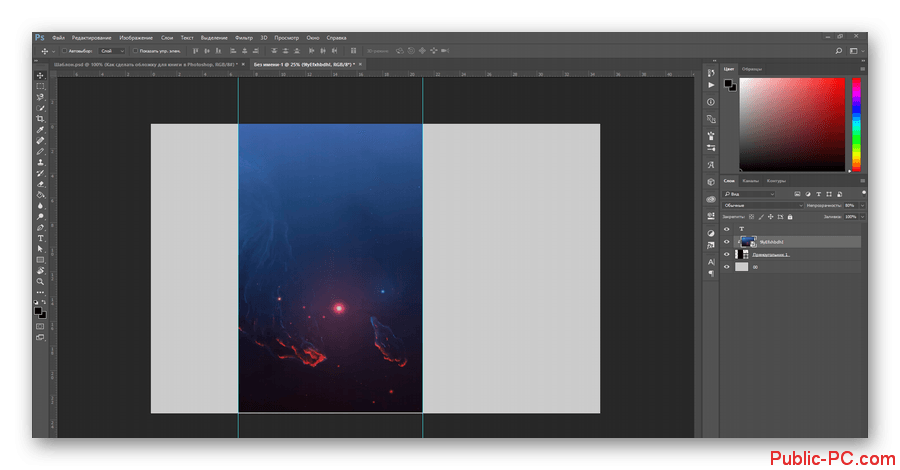

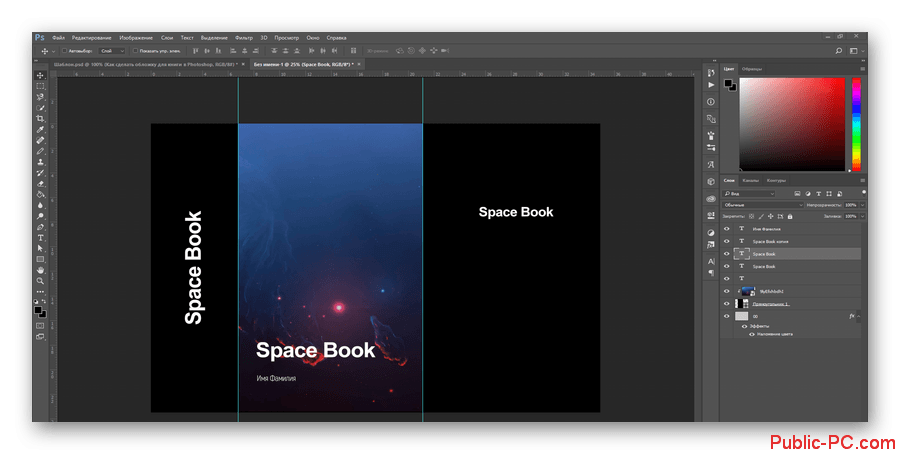
В итоге получился простой дизайн для книжки. Если его сохранить так, то можно будет сразу же отправить на печать. Сохранять рекомендуется в виде PDF, JPG, TFF, PSD файлов. Причём для печати лучше сделать копии во всех указанных форматах.
Этап 3: Визуализация
Однако вряд ли вы будете печатать дизайн книги. Скорее всего вы делаете это для портфолио, а если действительно для печати, то лучше перед началом процесса выполнить визуализацию. В представленном шаблоне есть возможность преобразовать дизайн в 3D-обложку, чтобы посмотреть, как он будет выглядеть в готовом варианте.
- Откройте вкладку «Операции». Она должна расположиться в правой части окна в виде иконки треугольника. Если там нет её, то используйте комбинацию клавиш Alt+F9 или вкладку «Окно».
- Здесь раскройте папку «HBOOK009». Она может называться по-другому, если вы выбирали другой рабочий шаблон.
- Среди представленных вариантов нужно выбрать «Step 2 :: Render». В нижней части нажать на кнопку «Play».
- Дальше начнут появляться контекстные окна и различные выделения. Нажимайте Enter до тех пор, пока они не перестанут появляться.
- Можете сохранить получившийся результат.
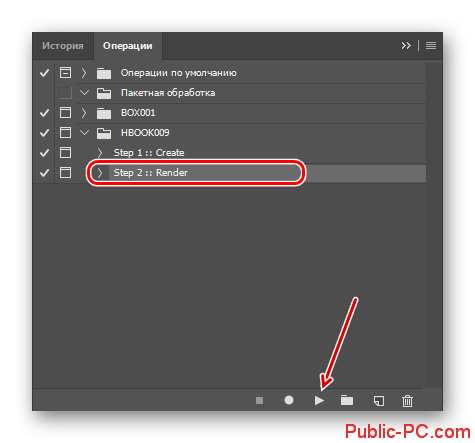
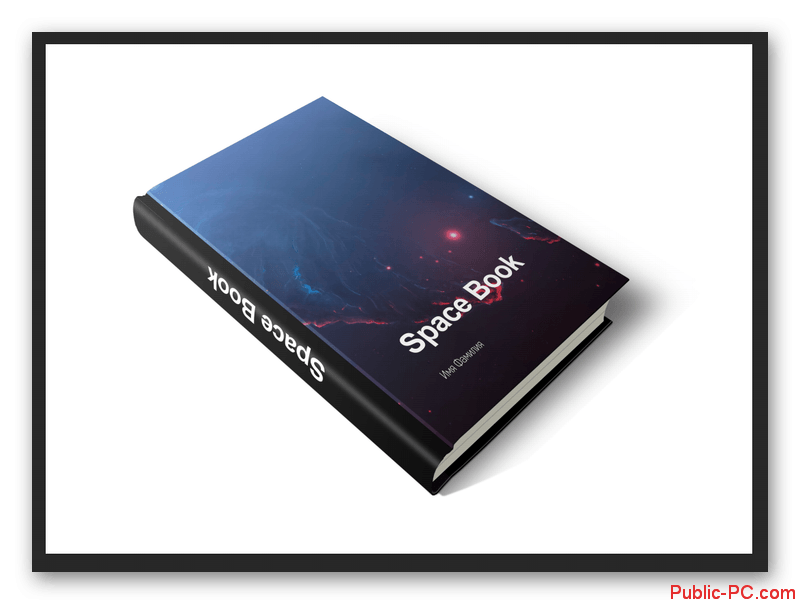
С помощью заранее заготовленного сценария вы смогли создать пускай и простую, но свою обложку для книги в Photoshop. Также вам никто не мешает ещё лучше проработать дизайн, добавив туда каких-нибудь элементов, поиграв со шрифтами, эффектами и т.д.