
Рано или поздно все пользователи ПК оказываются в ситуации, когда их компьютер начинает работать с перебоями или вовсе не запускается ОС. В таком случае наиболее удобный вариант – откат системы. В этой статье будут рассматриваться методы восстановления ОС в Windows 7.
Способы восстановления системы
Все возникающие трудности в откате системы можно образно поделить на три больших группы, для каждой из которых будут отличаться и способы восстановления.
- Есть возможность загрузить систему,
- Компьютер не запускается вообще,
- ПК можно активировать только в «Безопасном режиме».
Способ 1: Встроенная функция «Восстановления системы»
Этот метод идеально подходит для тех пользователей, ПК которых запускается в стандартном режиме. Его суть заключается в том, что вы возвращаете состояние системы в ранее созданную контрольную точку, в которой еще не было внесено каких-либо глобальных изменений, повлекших за собой сбои в работе. Некоторые ПК автоматически создают такие этапы сохранения, а пользователям другого оборудования придется озаботиться наличием контрольных точек самостоятельно.
- Зайдите в меню «Пуск» и кликните на заголовок «Все программы».
- В появившемся списке найдите каталог «Стандартные».
- Откройте папку «Служебные».
- Нажмите на значок напротив надписи «Восстановление системы».
- Автоматически запустится программа восстановления системы, в главном окне которой нужно кликнуть «Далее».
- В следующем окне вам потребуется поставить галочку напротив пункта «Показать все…», после чего отобразятся все возможные точки для отката системы. Выбирайте тот период, в котором, по вашему мнению ПК работал без сбоев, и кликните «Далее».
- Нажмите «Готово» для автоматического запуска процедуры отката. Рекомендуется заранее закрыть все утилиты и документы, так как по завершению процесса ПК сразу перезапустится.

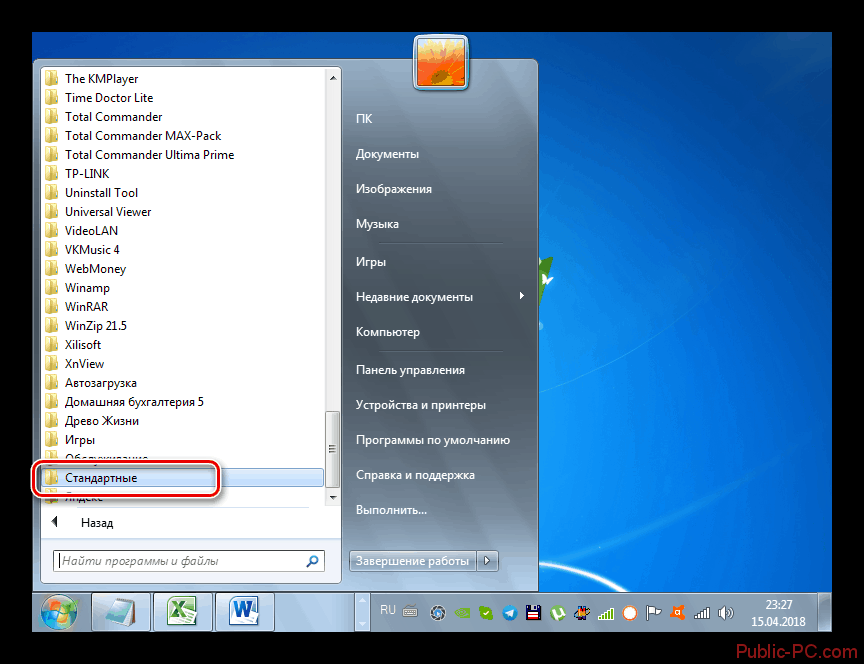
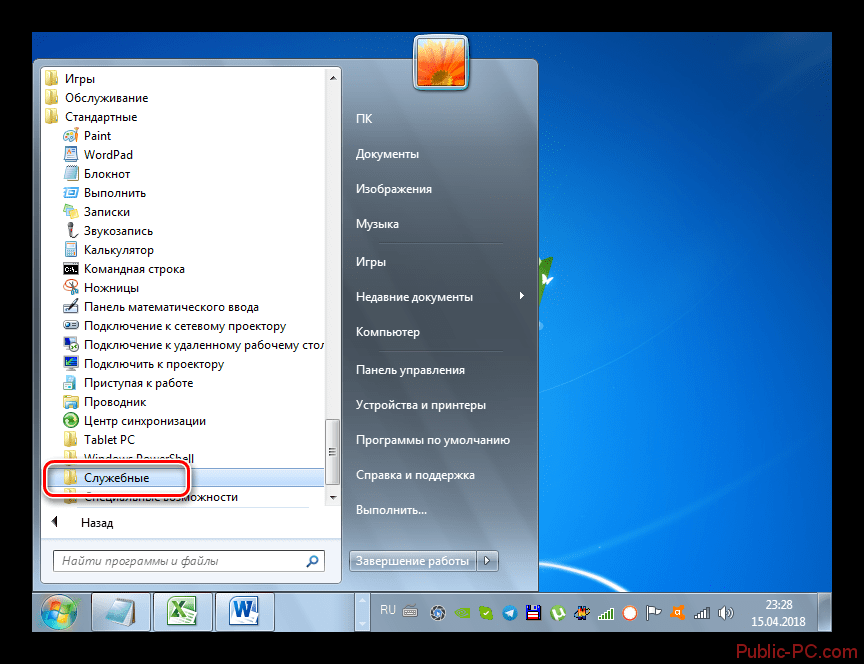
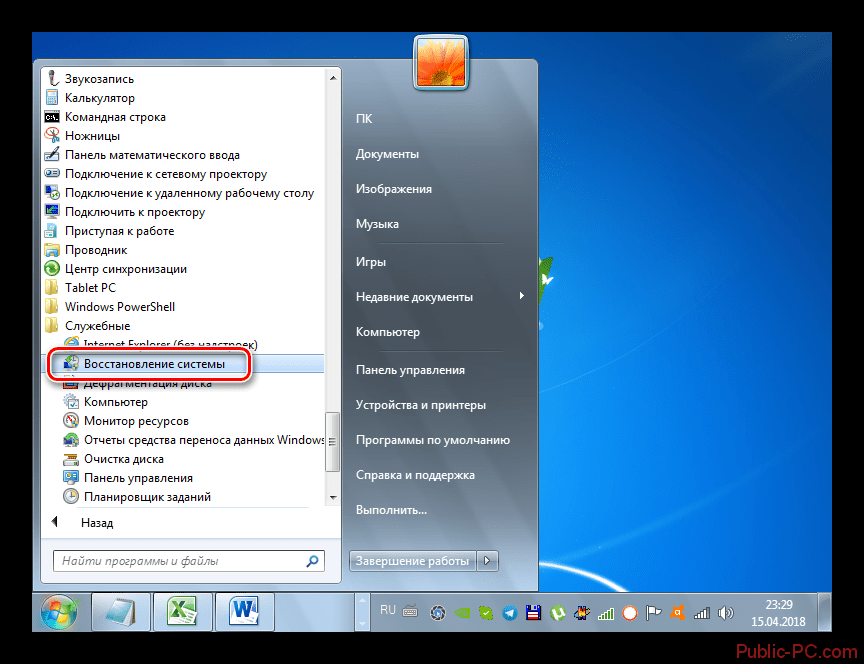
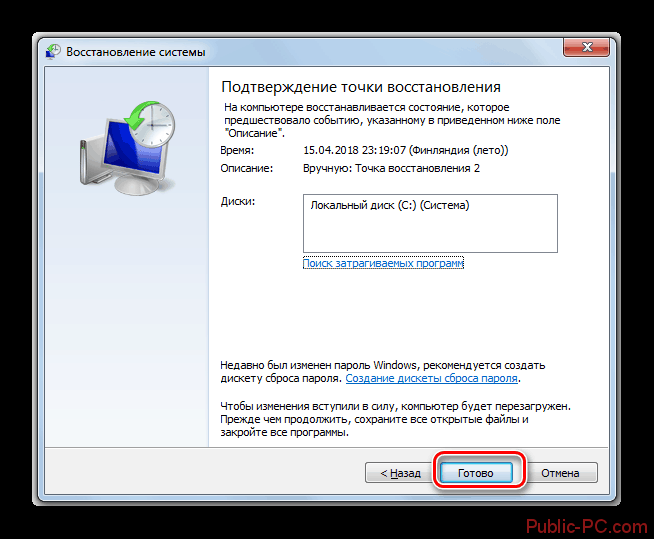
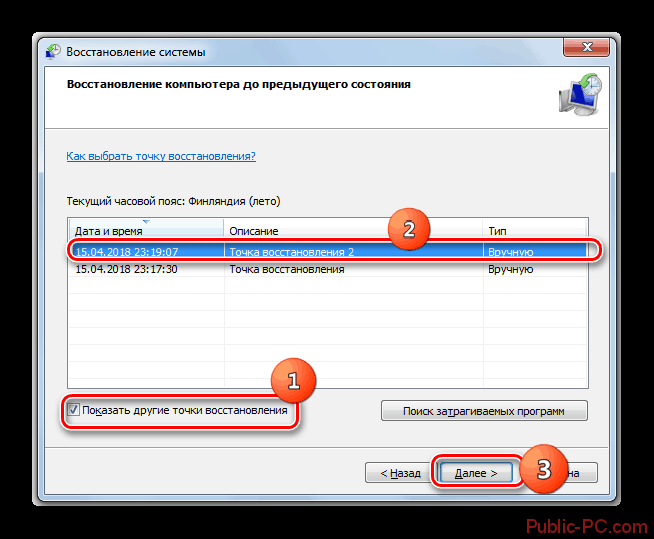
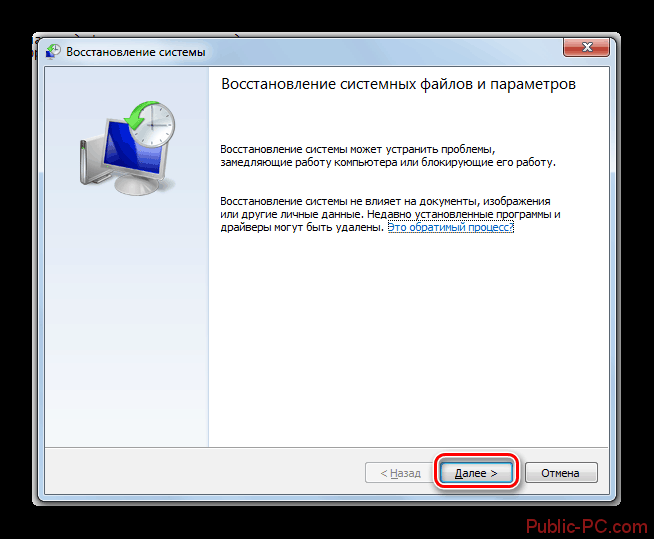
Способ 2: Откат с резервного архива
Если вы заранее озаботились созданием резервной копии системы, этот метод идеально подойдет для решения проблемы. Желательно создавать подобные архивы в те периоды, когда компьютер работает наиболее корректно.
- Зайдите в меню «Пуск» и перейдите по вкладке «Панель управления».
- Найдите заголовок «Система и безопасность» и кликните на него.
- В предложенном перечне нажмите на пункт «Архивация и восстановление», после чего перейдите на заголовок «Восстановление из архива».
- В самом низу окна найдите ссылку «Восстановить системные параметры», а после перехода в новую вкладку, кликните на «Расширенные методы».
- Вам нужно выбрать первый предложенный далее вариант, который начинается с фразы «Используйте образ системы».
- Вам будет предоставлена возможность сделать резервную копию того состояния, которое имеется на текущий момент. Это может обезопасить вас, если процедура восстановления пройдет с ошибками. Выберите «Архивировать» или «Пропустить».
- Сохраните все документы, открытые на ПК и завершите работу со всеми приложениями, после чего нажмите «Перезагрузить».
- Ваш ПК перезапустится и сразу же отобразит окно с предложением выбора языка для дальнейшей работы. Выберите удобный для вас вариант и кликните на кнопку «Далее».
- В следующей вкладке требуется выбрать образ, с которого будет восстанавливаться система. Можно указать последнюю созданную копию, нажав на соответствующую кнопку, или найти образ на ПК, кликнув «Выберите образ».
- Для продолжения работы нажмите «Далее».
- В следующем окне будет предоставлена информация о настройках того периода, к которому вы делаете откат. Нажмите «Готово».
- Появится оповещение «Восстановление компьютера из образа», в котором нужно нажать «Далее».
- ОС автоматически вернется в указанную контрольную точку.

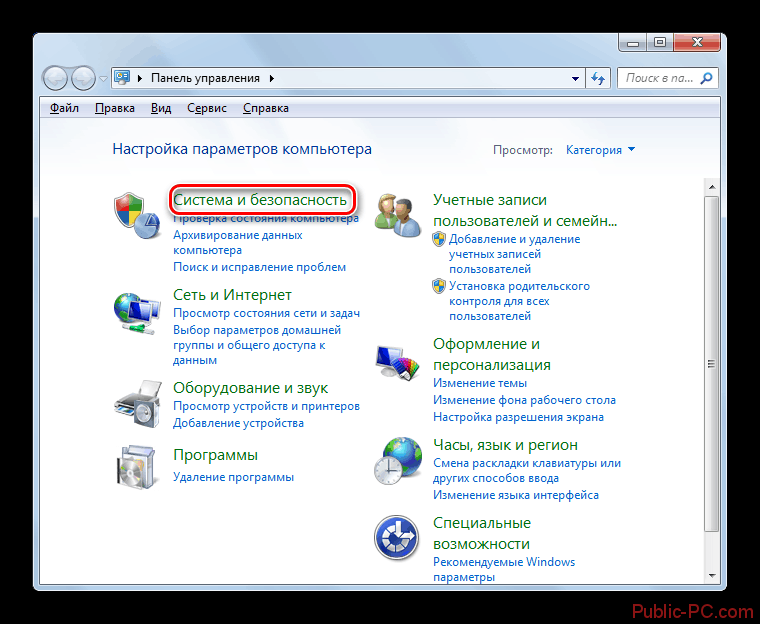
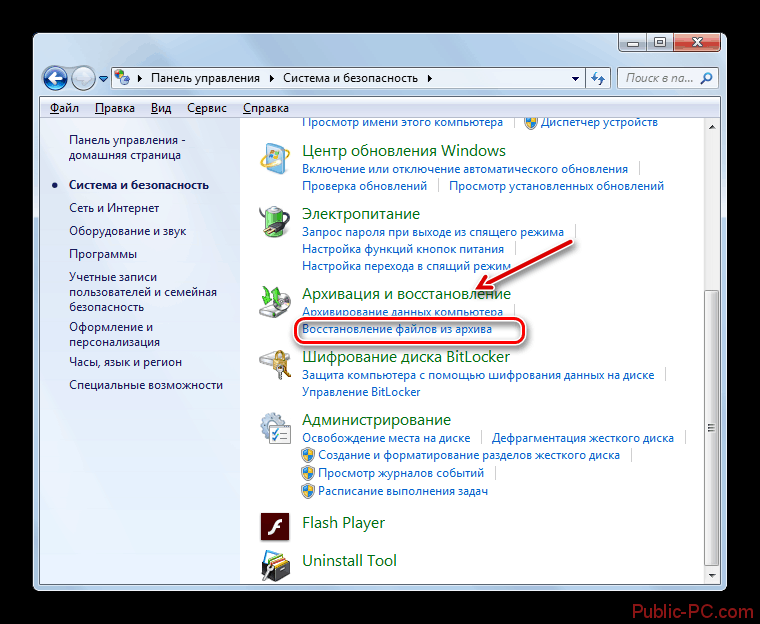
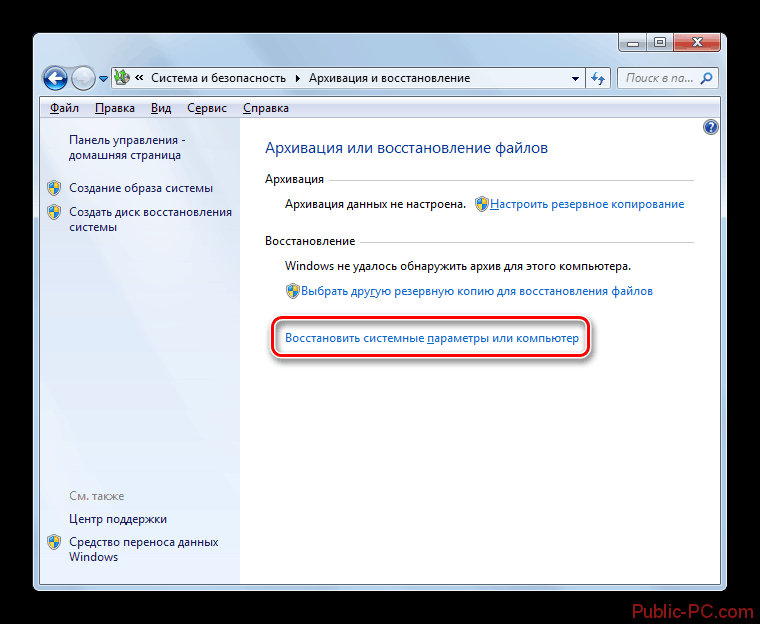
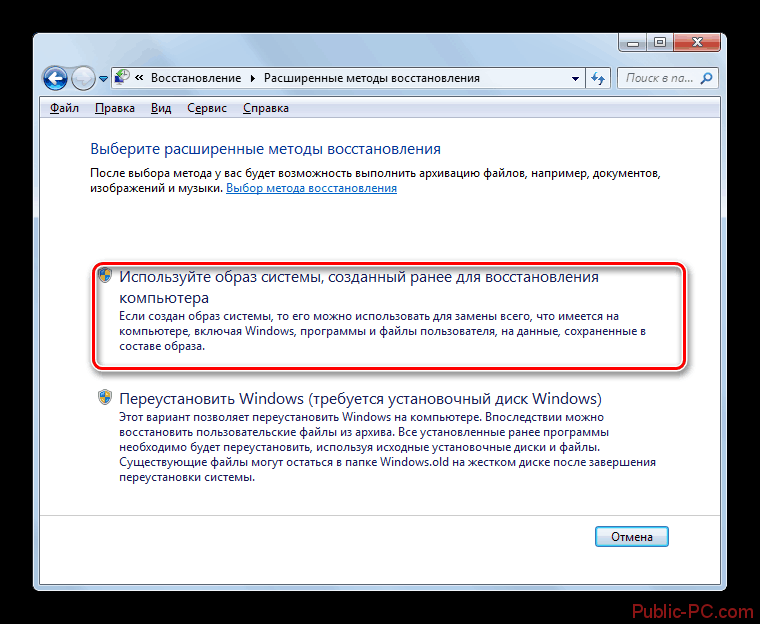
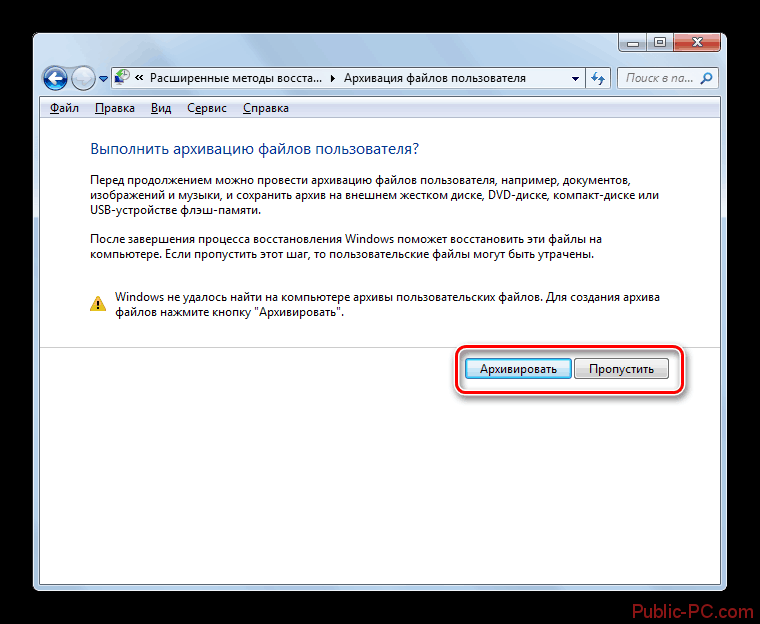
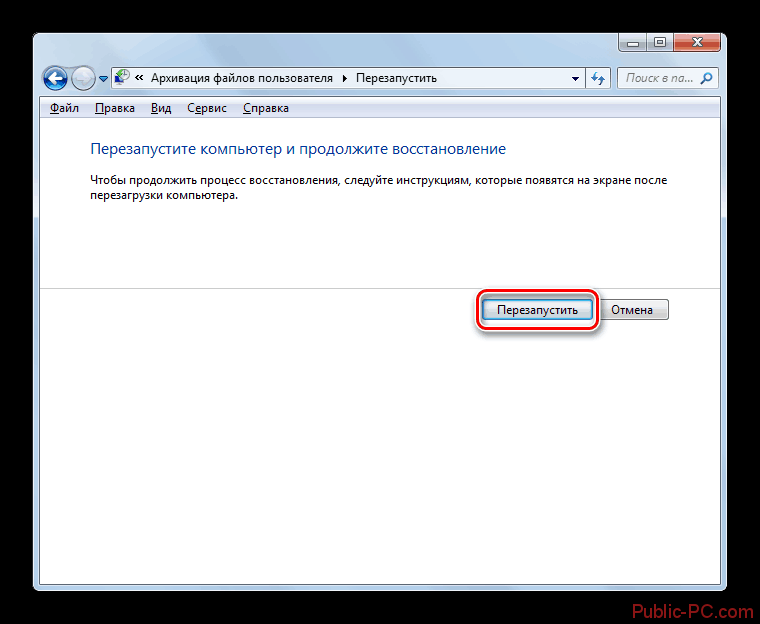


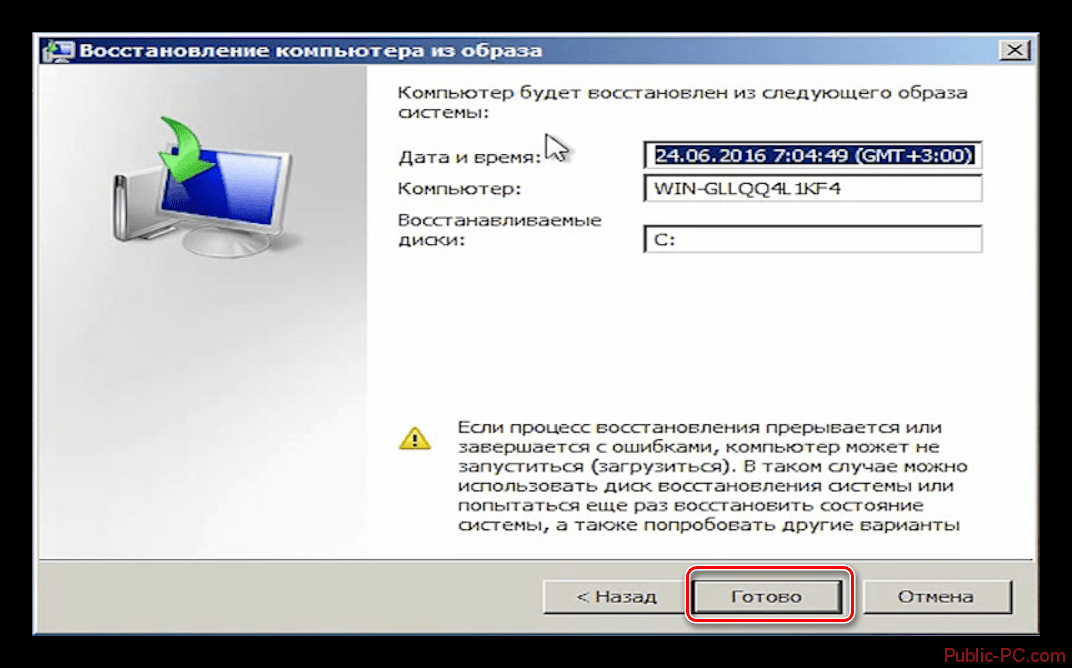
Способ 3: Реабилитация поврежденных системных файлов
В процессе эксплуатации компьютера могут возникать различные неисправности в системных файлах. Если причина сбоя ПК в этом, то достаточно просто восстановить поврежденную информацию.
- Перейдите в меню «Пуск» и кликните на пункт «Стандартные».
- Нажмите на графу «Командная строка» правой клавишей мыши и выберите «Запуск от имени администратора».
- В открывшемся окне введите следующую команду:
Sfc /scannow - Нажмите Enter.
- Активируется дополнение, которое выявляет все поврежденные на ПК файлы и самостоятельно исправляет найденные ошибки.
- Если вдруг возникнет ситуация, когда в командной строке появится надпись о том, что восстановить тот или иной компонент невозможно, просто проделайте те же действия, но уже зайдя в безопасный режим. Детальнее эти действия будут рассматриваться в способе №5.
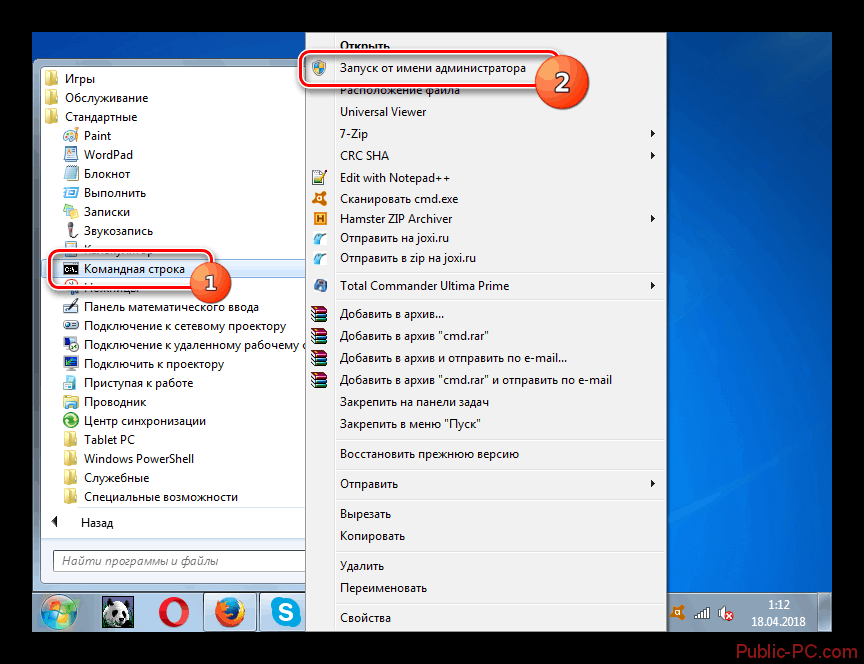
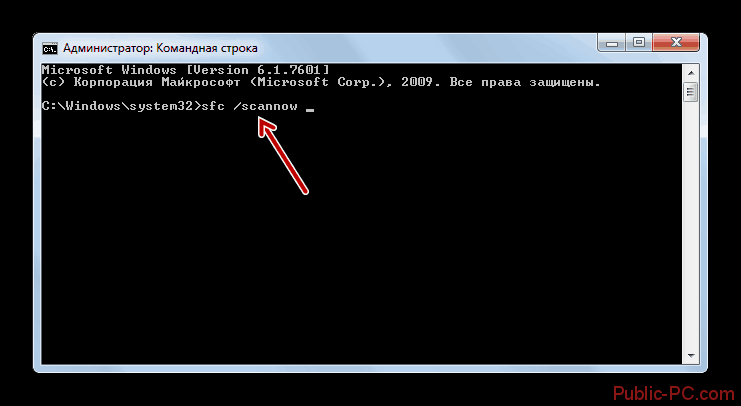
Способ 4: Активация системы с последней нормальной конфигурацией
Использовать этот метод следует в том случае, когда ПК попросту не запускается обычным способом, даже через «Безопасный режим».
- Активировав ПК, зайдите в меню BIOS и, дождавшись звукового сигнала, быстро нажмите клавишу F8. Эти действия перебросят вас в окно выбора способа запуска системы.
- Найдите заголовок «Последняя удачная конфигурация» и кликните на кнопку Enter. Для того чтобы перейти с одного пункта на другой используются стрелочки на клавиатуре.
- Ваш ПК вернется в тот момент, когда ОС работала без сбоев.
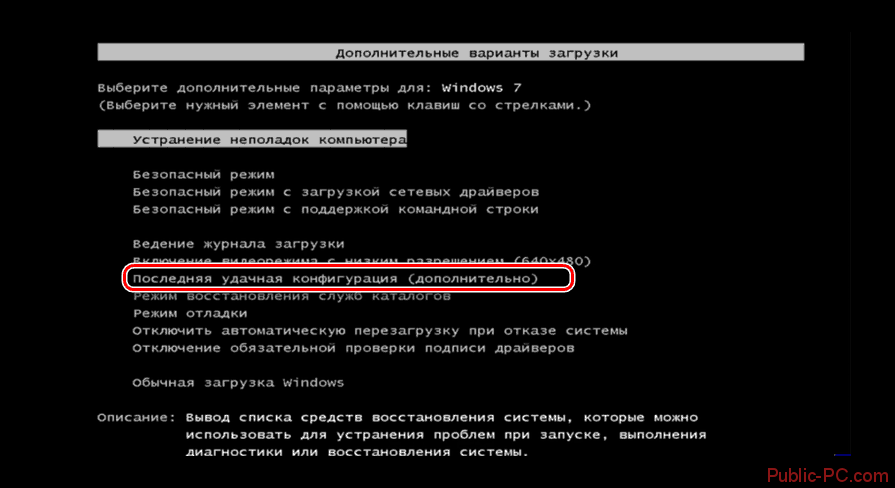
Зачастую этот способ используется тогда, когда требуется исправить неправильно установленные драйверы или при наличии ошибок в главном реестре.
Способ 5: Откат через «Безопасный режим»
Бывают ситуации, когда ПК не активируется обычным методом, но его можно запустить через «Безопасный режим».
- Зайдите в «Безопасный режим». Для этого при запуске ПК нужно нажать на кнопку F8 и перейти по соответствующему пункту, кликнув Enter.
- После того как компьютер запустится в нужном режиме вам необходимо будет выполнить восстановление с помощью стандартной функции отката или через резервную копию. Эти методы детально были описаны в способах №1 и №2.
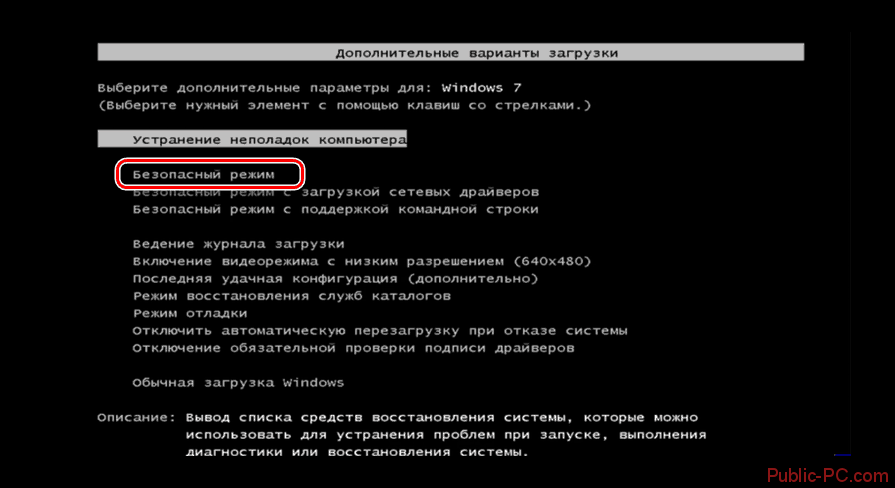
Способ 6: С помощью среды восстановления
Этот метод используется в том случае, когда компьютер не запускается в обычном и безопасном режиме.
- Сразу же после запуска ПК нажмите на клавишу F8 и выберите строку «Устранение неполадок компьютера». В том случае если нет возможности зайти в нужное окно, восстановление придется делать с помощью дискового или флеш накопителя. Вставив его в ПК, кликните на пункт «Восстановление системы».
- Автоматически запустится вкладка, с предложенными вариантами отката. Вы можете выбрать значение «Восстановление системы», если имеется ранее созданная контрольная точка. В том случае если на ПК есть архив, содержащий необходимую информацию, нажмите на пункт «Восстановление образа системы».
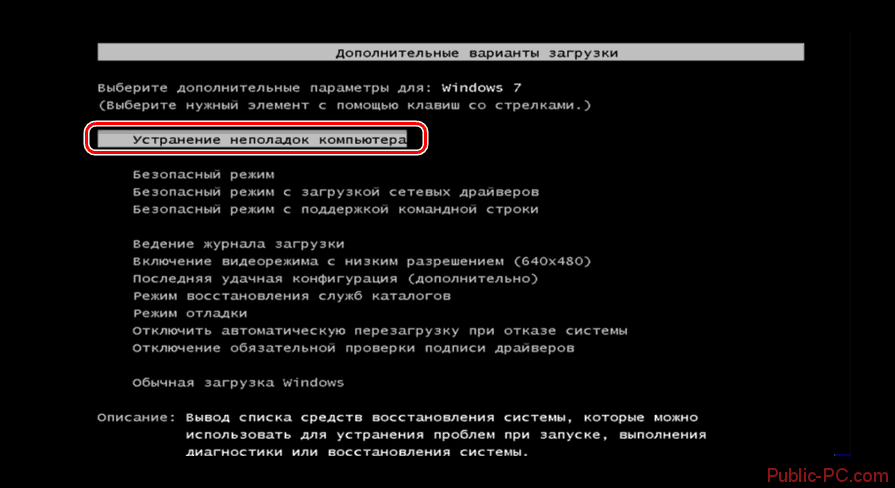
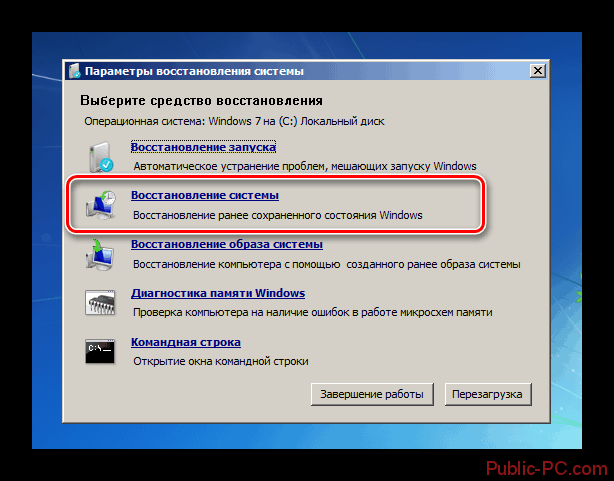
В зависимости от выбранного метода отката будет отличаться и дальнейшая процедура восстановления. Подробнее, как это можно сделать, было описано в способах выше.
Как вы смогли убедиться, есть достаточно много разных способов восстановления системы. Выбор подходящего метода зависит от того, в каком состоянии находится ваш компьютер. Восстановление системы можно сделать в любом случае, даже тогда, когда ПК не запускается в обычном или безопасном режиме.