Для операционной системы Windows 10 браузером по умолчанию установлен Microsoft Edge. Многие сравнивают его Internet Explorer, но это не так, он работает совершенно на другой платформе, и скорость его работы в этой операционной работе значительно выше по сравнению с другими браузерами. Но и с Microsoft Edge не редко случаются проблемы в работе, что вызывает постоянные сбои и неполадке при просмотре веб-страниц или при запуске некоторых инструментов и функций. Поэтому нередко пользователи решают переустановить его для решения всех этих проблем, но в процессе становится понятно, что обычным способом этого не сделать.
Веб-обозреватель интегрирован в операционную систему Windows, поэтому обычным удалением и скачиванием решить проблему не выйдет, так как удаление браузера штатным способом даже не предусмотрено. Тем не менее есть пара вариантов как решить проблемы с работой браузера.
Причины возникновения проблем:
Причин на самом деле может быть большое множество, но остановимся на основных.
- Не правильное, не полное обновление операционной системы. Довольно часто мы насильно прерываем обновления операционной системы, что влечет за собой массу проблем и в том числе с запуском интегрированных программ. Так как обновлению подвергаются и модули с различными функциями браузера Microsoft Edge.
- Установка утилит и программ для оптимизации и очистки системы. Часто встречаются случаи, когда подобные программы при очистке или оптимизации системы попросту удаляют важные системные файлы или компоненты встроенных программ, что влечет за собой не только проблемы в работе программ, но и полностью препятствуют запуску.
- Антивирусные программ. Не редко антивирусные программы блокируют некоторые функции и процессы встроенного браузера Microsoft Edge.
В данной статье мы ознакомимся с двумя способами решения проблем с работой браузера. Для начала попробуем решить проблему сбросом настроек браузера Microsoft Edge, и в том случаи если это не поможет произведем переустановку браузера посредством встроенной утилиты Windows PowerShell.
Полный сброс настроек браузера
Для начала запустите браузер Microsoft Edge. Затем нажмите сочетание клавиш Alt+X и в появившемся меню выберите пункт «Параметры». В следующем открывшемся меню нажмите кнопку «Выберите, что нужно очистить» в разделе «Очистить данные браузера».
В открывшемся перечне вы увидите уже отмеченные пункты, их не трогаем, просто отмечаем еще те что вам нужно и после этого нажимаем кнопку «Очистить».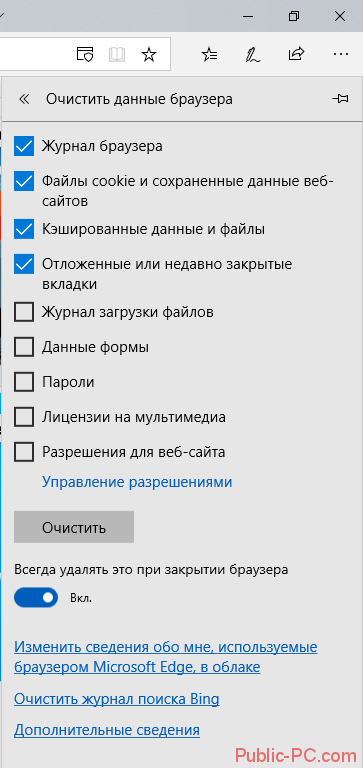
После этого перезапускаем браузер и проверяем работоспособность. Если данный способ не решил вашей проблемы, тогда переходим к более сложному способу – это переустановка браузера.
После этого переходим к параметрам компьютера, выбираем раздел Приложения, затем Приложения и возможности и в появившемся списке ищем браузер Edge, после этого выбираем его и нажимаем Дополнительные параметры.
В открывшемся окне опускаемся в самый низ и нажимаем вторую кнопку Сброс, которая удалит все данные приложения. После этого пытаемся снова запустить браузер.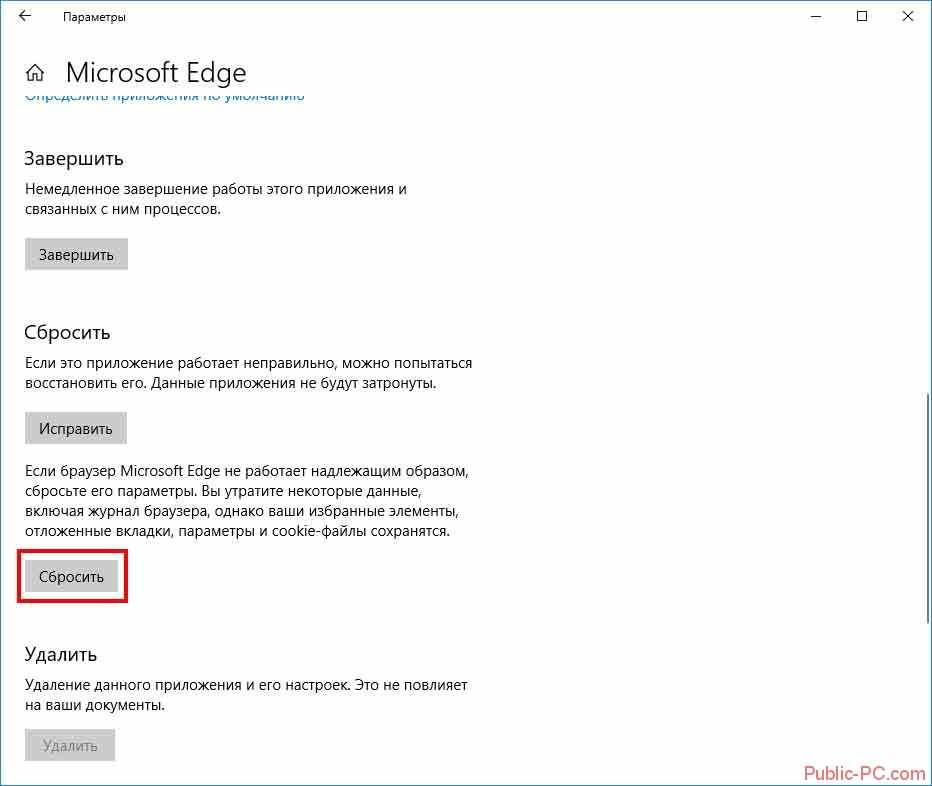
Как переустановить Microsoft Edge в Windows 10
Настоятельно рекомендуется перед выполнением этого способа создать точку восстановления, так как браузер интегрирован в систему и при какой-либо ошибке возможно повреждение системных файлов, что в конечном итоге может привести к неработоспособности системы. При возникновении такого рода проблем, просто сделайте восстановление.
Читайте также:
Как переустановить Магазин в Windows 10
Как сбросить настройки браузера
Как сделать интернет эксплорер браузером по умолчанию
Для того, чтобы переустановить браузер Microsoft Edge в Windows 10, необходимо выполнить следующие шаги.
Первым делом закройте браузер.
Затем нажмите сочетание клавиш Win+R, и в открывшемся окне «Выполнить» введите следующую команду «powershell», затем нажмите Enter.
Затем в открывшемся окне PoweShell скопируйте и вставьте следующую команду:
remove-item
$env:localappdata\Packages\Microsoft.MicrosoftEdge_8wekyb3d8bbwe\*
recurse -Force 2>,$null
Get-AppXPackage -Name Microsoft.MicrosoftEdge | Foreach {Add-AppxPackage
DisableDevelopmentMode -Register $($_.InstallLocation)\AppXManifest.xml
-Verbose}
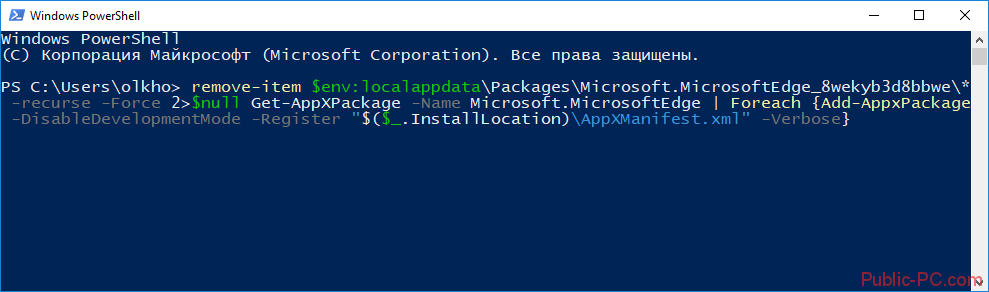 После ввода команды нажмите Enter и дождитесь завершения. После того как выполнение команды завершится вы увидите сообщение «Операция завершена».
После ввода команды нажмите Enter и дождитесь завершения. После того как выполнение команды завершится вы увидите сообщение «Операция завершена».
Данный скрипт сначала удаляет браузер из корневой папки и очищает все остатки (Вручную этого не стоит делать, так как есть возможность повреждения системных файлов), после чего начинает повторную установку браузера Microsoft Edge.
После этого закройте утилиту и перезагрузите компьютер.
Теперь, когда Windows загрузилась пробуйте запустить браузер Edge.
Заключение
Первым делом, после того как произошли сбои в работе браузера попробуйте найти причину этого и попытайтесь решить проблему сбросом настроек браузера. В том случаи, если это не решило проблему, переходите к варианту с полной переустановкой браузера, и будьте осторожны, не забывайте делать точку восстановления, так как есть возможность повредить системные файлы.
На смену привычному браузеру Internet Explorer пришел новый поисковик EDGE от компании Microsoft. Этот софт автоматически интегрирован в ОС Windows 10, и обладает значительно более широким функционалом, чем его предшественник. Но, как и у любого нового программного обеспечения, в этом браузере не исключены различные технические неполадки. В этой статье будет рассматриваться методика переустановки EDGE, так как откатить поисковик к заводским параметрам, как это можно сделать с Chrome, не получится.

Средства для переустановки браузера EDGY
Рано или поздно каждый пользователь сталкивается с необходимостью возобновить корректную работу какого-либо ПО, и этот поисковик не является исключением. Давайте разберем способы, воспользовавшись которыми можно сбросить настройки браузера.
Способ 1: Использовать обновления
Одним из новшеств этого приложения стала возможность сброса параметров по умолчанию с помощью обновления Fall Creators Update. Давайте разберем методику отката подробнее:
-
- Зайдите в окно «Параметры Windows» и нажмите на раздел «Приложения».
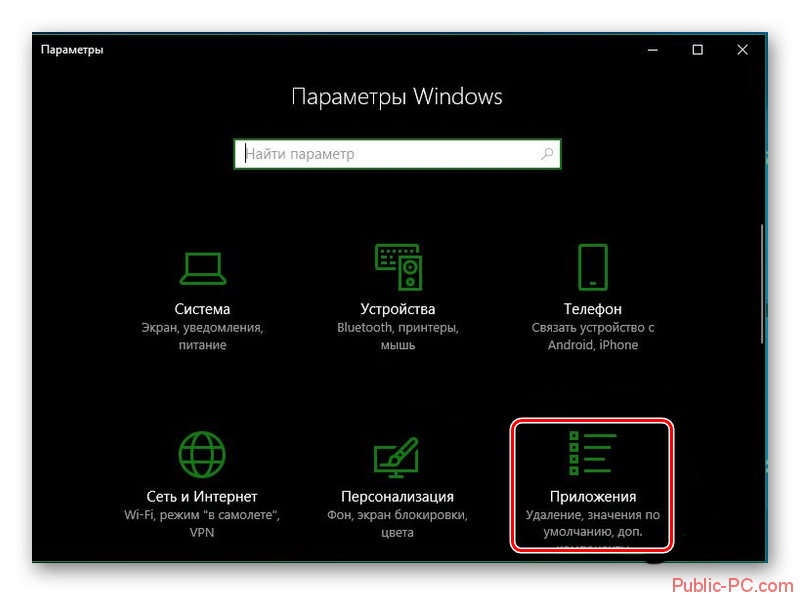
-
- В правом блоке «Приложения и возможности» найдите интересующий вас софт и кликните на надпись «Дополнительные параметры».
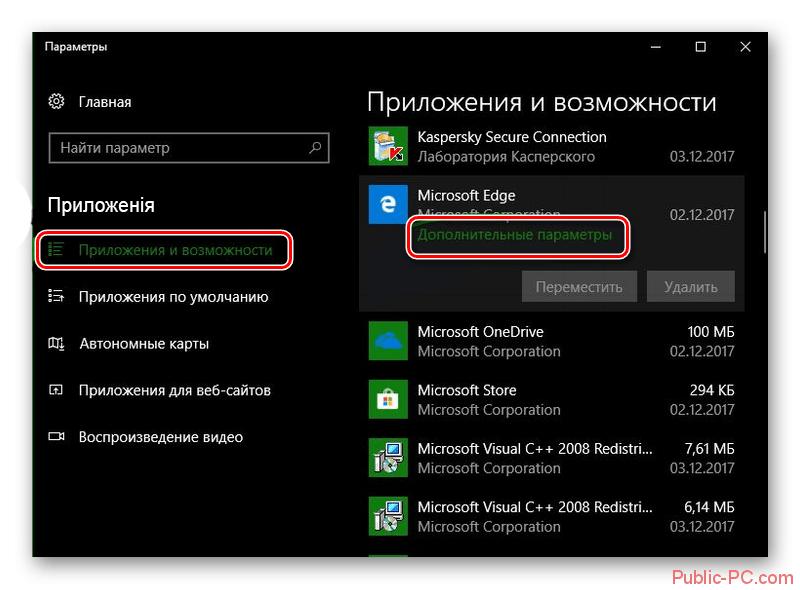
-
- В открывшейся вкладке вы увидите две кнопки «Исправить» и «Сбросить». При выборе первого варианта, вы не потеряете никакую информацию, хранящуюся в браузере, а система просто попытается восстановить корректную работу приложения. Если нажать на вторую кнопку, большинство данных будут безвозвратно удалены, а софт откатится к заводским настройкам.
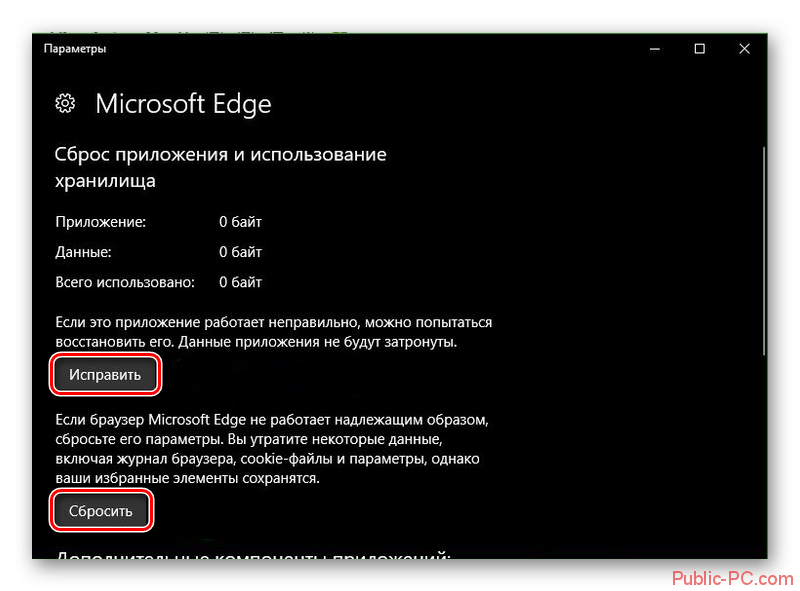
Способ 2: Автоматическая работа с PowerShell
Это достаточно быстрый метод, позволяющий вернуть работоспособность приложения. Единственная трудность заключается в правильном введении команды:
-
- Перезапустите компьютер и зайдите в систему как администратор, используя безопасный режим.
- Откройте меню «Пуск» и в строке поиска введите «Powershell».
- Кликните на этот инструмент правой клавишей мыши и в отобразившемся перечне выберите пункт, позволяющий запустить софт от имени администратора.
- Пропишите указанную ниже команду:remove-item $env:localappdata\Packages\Microsoft.MicrosoftEdge_8wekyb3d8bbwe\* -recurse -Force 2>$null Get-AppXPackage -Name Microsoft.MicrosoftEdge | Foreach {Add-AppxPackage -DisableDevelopmentMode -Register ‘$($_.InstallLocation)\AppXManifest.xml’ -Verbose}
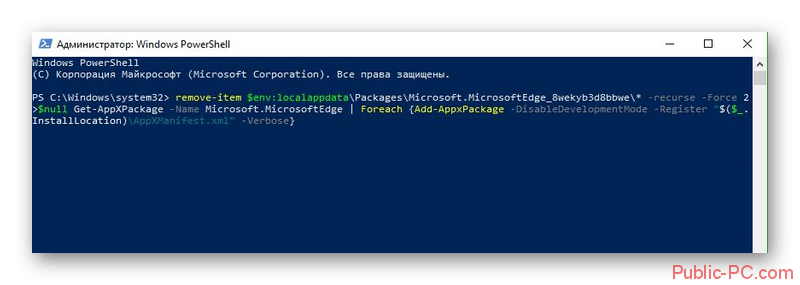
- По завершению процедуры браузер автоматически перезапустится.
Способ 3: Ручная настройка PowerShell
Эта методика используется в том случае, если предыдущий описанный способ не принес должного результата. При возникновении такой ситуации вам потребуется самостоятельно удалить активный пакет обновлений и заново инсталлировать его с помощью PowerShell:
- Запустите ПК в безопасном режиме и обязательно включите отображение скрытых папок.
- Перейдите по следующему адресу:C:\Users\mywebpc.ru\AppData\Local\Вместо mywebpc.ru потребуется ввести имя, актуальное для вашего компьютера.
- В открывшемся каталоге найдите папку, которая называется «Microsoft.MicrosoftEdge» и кликните на нее ПКМ.
- В отобразившемся списке выберите пункт «Свойства».
- Вам необходимо перейти в блок «Общие» и убрать галочки в разделе «Атрибуты».
- Удалите каталог, в котором осуществляли работу, и запустите ПК, используя стандартный вход в систему.
- По аналогии с предыдущим способом найдите инструмент PowerShell и активируйте его от имени администратора компьютера.
- Для того чтобы откатить поисковик к стандартным настройкам пропишите следующую команду:Get-AppXPackage -AllUsers -Name Microsoft.MicrosoftEdge | Foreach {Add-AppxPackage -DisableDevelopmentMode -Register ‘$($_.InstallLocation)\AppXManifest.xml’ -Verbose}
Как видите, вернуть работоспособность нового браузера от компании Microsoft достаточно просто. Самое главное корректно прописывать команды и тогда вы не столкнетесь с неожиданными трудностями при осуществлении отката. Обязательно, после завершения работы по переустановке поисковика, перезагрузите компьютер.