В данной статье будут описаны способы отключения автоматических обновлений на операционной системе Windows 10, а именно будут представлены варианты, препятствующие установке обновлений.
С выходом Windows 10 отключить автоматические обновления стало не так просто, как в предыдущих версиях, и с каждым глобальным обновлением компания Microsoft все больше и больше препятствует этому, поэтому остановить данный процесс стало сложнее нежели в предыдущих версиях. Мы представим вам варианты решения данной задачи с помощью средств администрирования операционной системы или сторонних утилит.
В инструкциях ниже представлены алгоритмы действий для полного отключения обновлений Windows 10 или отключения конкретных обновлений, вызывающих проблемы. Также вы сможете отключить «большое обновление» такое, как April Update 1803 или Fall Creators Update, не препятствуя при этом установке обновлений безопасности.
Варианты отключения обновлений:
- Отключение Центра обновлений Windows.
- Отключение обновлений с помощью редактора локальной групповой политики.
- Отключение автоматических обновлений Windows 10 с возможностью ручной установки.
- Отключение установки конкретного обновления.
- Отключение больших обновлений (1709, 1803 …).
- Применение лимитного подключения для препятствования установки обновлений.
- Сторонние программы для отключения обновлений.
Отключение Центра обновлений Windows
Данный способ подходит для всех версий Windows 10 как домашней, так и Pro версии, он заключается в отключении службы «Центр обновлений Window», но он перестал работать с выходом обновления 1709. После этого большого обновления данная служба запускается сама, даже после отключения. Поэтому на этот способ стоит обратить внимание владельцам старых версий Windows 10 до обновления 1709.
Если отключить эту службу, операционная система не сможет в автоматическом режиме загружать обновления и искать подходящие драйвера в интернете для новых устройств.
Для того, чтобы отключить службу необходимо открыть окно «Службы», для этого нажмите сочетание клавиш Win+R и введите команду services.msc в строку «Выполнить». В открывшемся окне ищем службу с именем «Центр обновления Windows».
Нажмите на неё правой кнопкой мыши и выберите «Свойства». В открывшемся окне во вкладке «Общие» нажмите кнопку «Остановить», после чего выберите тип запуска «Отключена». Применяйте настройки.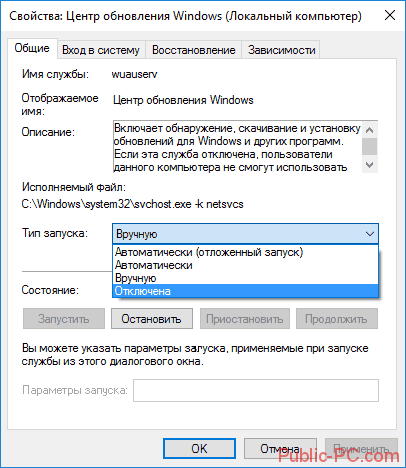
Теперь автоматическое обновление системы происходить не будет: при необходимости, вы можете аналогичным образом вновь запустить службу Центра обновления.
В том случае если служба центра обновления Windows 10 включается снова, а тип запуска меняется на «Вручную», обратите внимание на эту рекомендацию
Отключение обновлений с помощью редактора локальной групповой политики
Этот способ работает только для Windows 10 версии Pro и Enterprise, так как в других сборках нет оснастки «Редактор локальной групповой политики», но при этом способ является самым надежным для выполнения указанной задачи.
Для запуска редактора необходимо вызвать строку «Выполнить» сочетанием клавиш Win+R и ввести команду gpedit.msc.
После того как откроется окно редактора, переходим к разделу Конфигурация компьютера\Административные шаблоны\Компоненты Windows\Центр обновления Windows. В этом разделе находим пункт «Настройка автоматического обновления» и дважды кликните по нему.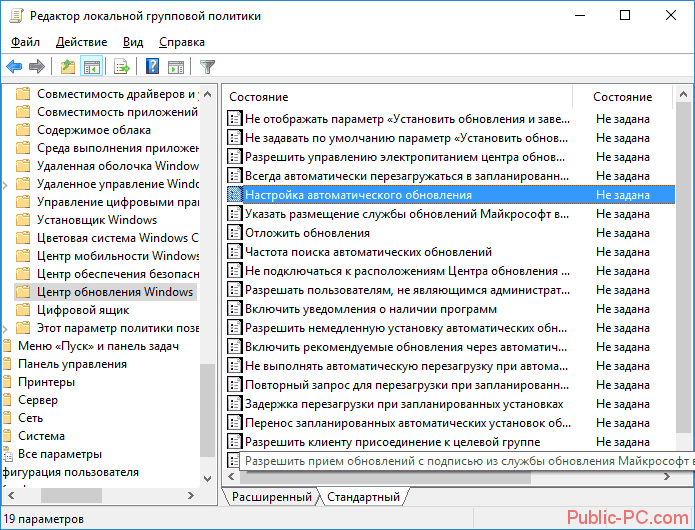
В окне настроек отметьте пункт «Отключено» для того, чтобы операционная система никогда не проверяла и не устанавливала обновления.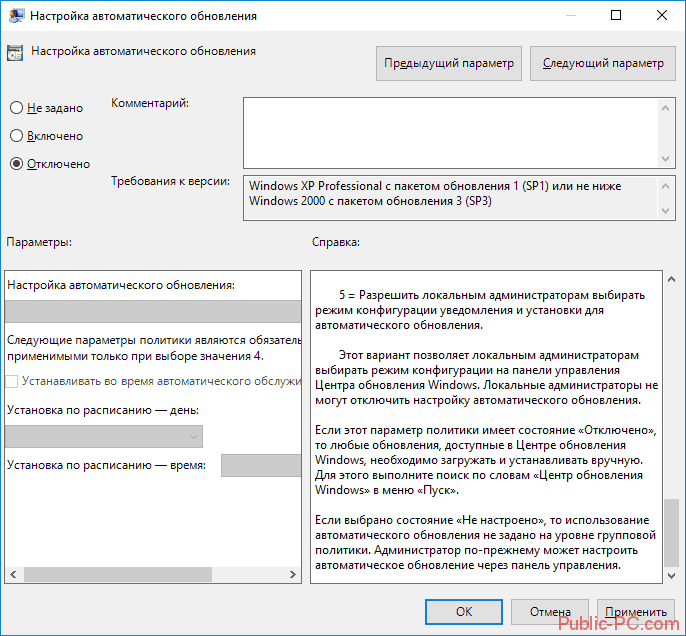
После этого необходимо перезагрузить компьютер, для того, чтобы изменения вступили в силу.
Теперь автоматическое обновление отключено, но остается доступно, и при желании вы сможете вручную запустить обновление или поиск драйверов для новых устройств.
То же действие можно сделать и с помощью редактора реестра. Для этого откройте редактор с помощью команды regedit в строке «Выполнить», перейдите в разделе HKEY_LOCAL_MACHINE\ SOFTWARE\ Policies\ Microsoft\ Windows\ WindowsUpdate\ AU и создайте новую запись с параметром DWORD и именем NoAutoUpdate, после этого впишите значение 1.
Отключение автоматических обновлений Windows 10 с возможностью ручной установки
Когда компания Microsoft выпустила обновление версии 1709 Fall Creators Update многие способы отключения обновлений перестали работать. Появились такие проблема как: служба «Центр обновления Windows» включается сама по себе, блокировка в файле hosts не работает, в планировщике заданий задания активируются по истечению некоторого времени, а изменение параметров реестра не всегда срабатывают. Но даже в таком случае мы нашли способы отключения автоматических обновлений на вашем компьютере или ноутбуке.
Для того, чтобы запустить планировщик заданий вам нужно нажать комбинацию клавиш Win+R и в строке «Выполнить» ввести следующую команду «taskschd.msc». После этого откроется планировщик заданий, вам необходимо будет открыть каталог UpdateOrchestrator, который находится по следующему пути Microsoft\Windows\UpdateOrchestrator. Открыв этот каталог ищем задание Schedule Scan, нажимаем по нему правой кнопкой и в выпавшем меню выбираем «Отключить».
Данное задание выполняет постоянную проверку наличия обновлений, и отключив его мы запретим автоматическое обновление, но не будем препятствовать обновлению компонентов программ для защитника Windows и оставим возможность запуска обновлений вручную.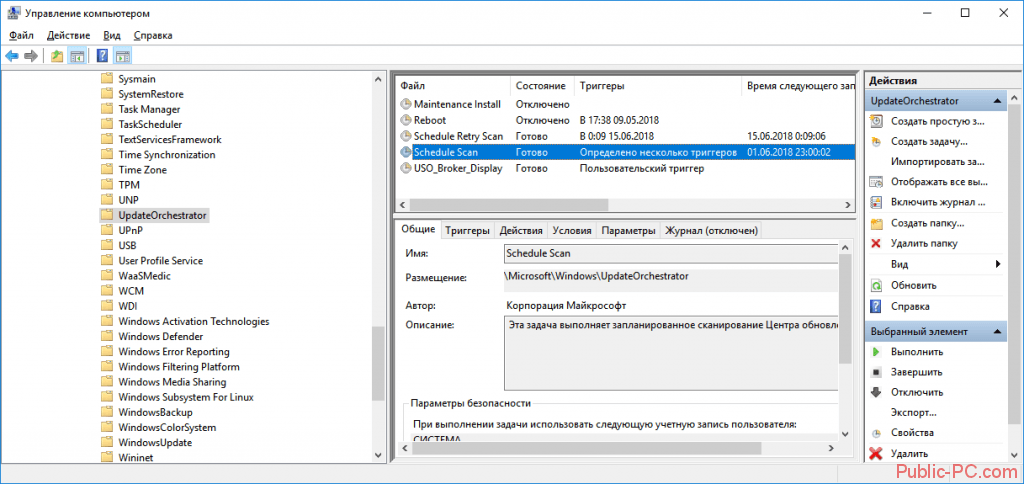
Помимо отключения задания необходимо установить запрет на чтение и выполнение программы UsoClient.exe, которая запускается этим заданием для поиска обновлений.
Для выполнения команд вы должны быть Администратором системы
Запустите командную строку от имени Администратора. Чтобы это сделать вы можете найти командную строку в меню пуск, для этого в перечне программ выберите папку «Служебные – Windows», нажмите правой кнопкой мыши по «Командная строка» и выберите «Запустить от имени Администратора».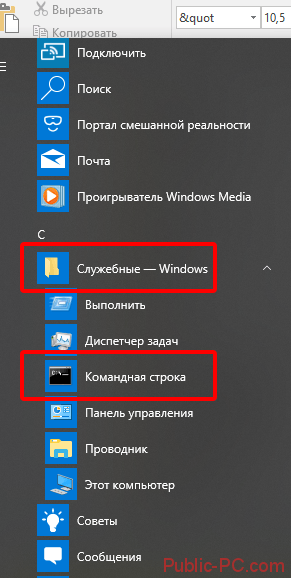
В открывшейся командной строке введите команду «takeown /f c:\windows\system32\usoclient.exe /a» и нажмите Enter.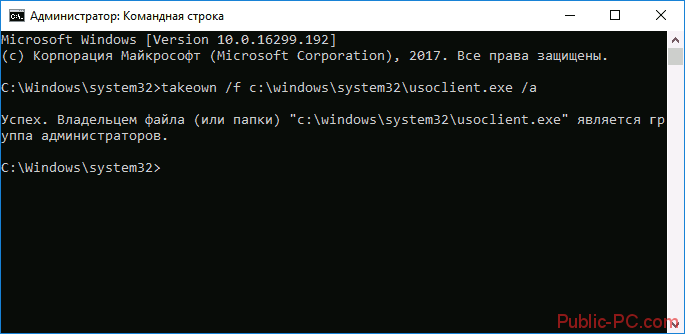
После этого закройте командную строку и найдите файл usoclient.exe, который расположен в каталоге C:\Windows\System32. Нажмите по нему правой кнопкой и выберите «Свойства». В открывшемся окне перейдите во вкладку «Безопасность» и нажимаем кнопку «Изменить».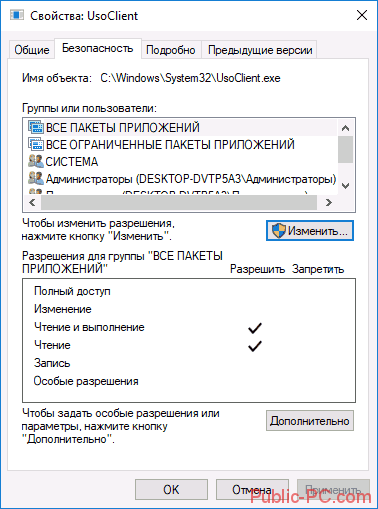
Теперь ищем в списке «СИСТЕМА», выбираем её и снимаем все галки в столбце «Разрешить».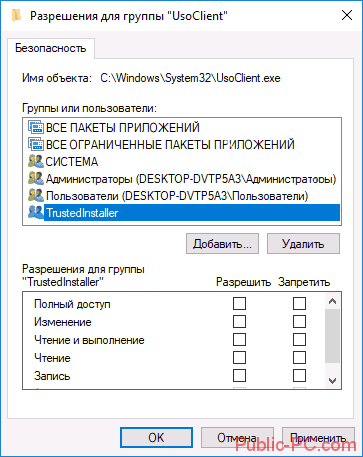
Теперь нажимаем «Применить», соглашаемся со всеми предупреждениями и закрываем окно. После этого перезагружаем компьютер.
Проделав все эти действия обновления Windows 10 не будут устанавливаться (и обнаруживаться) автоматически. Но, при необходимости вы сможете проверить наличие обновлений и установить их вручную через меню «Параметры» в категории «Обновление и безопасность» раздел «Центр обновления Windows».
Для возврата всех разрешений для файла usoclient.exe вы можете ввести следующую команду в командной строке: «icacls c:\windows\system32\usoclient.exe /reset»
Создание собственной задачи в планировщике заданий, которая будет отключать автоматическое обновление
Как вы заметили с выходом апрельского обновления Windows 10 просто так отключить службу «Центр обновления Windows» не выйдет, так как после перезагрузки она запускается вручную и продолжает искать обновления. Еще одним решением этой задачи является создание собственного задания в планировщике, которое при каждой загрузке системы будет автоматически отключать данную службу.
Для начала создаем .bat файл в который копируем две строчки приведенные ниже:
net stop wuauserv
sc config wuauserv start=disabled
или скачайте его по ссылке: update.bat
Теперь открываем планировщик заданий (как его открыть читайте выше). После этого в разделе «Действия» выбираем кнопку «Создать задачу…».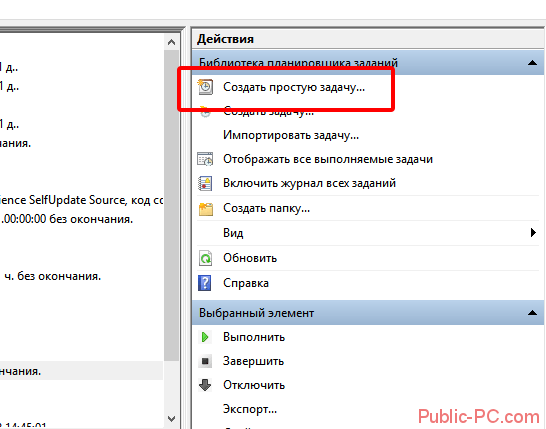
В открывшемся окне во вкладке «Общие» необходимо указать «Имя», отметить пункт «Выполнить с наивысшими правами» и пункте «настроит для» выбрать «Windows 10», далее переходим во вкладку Триггеры.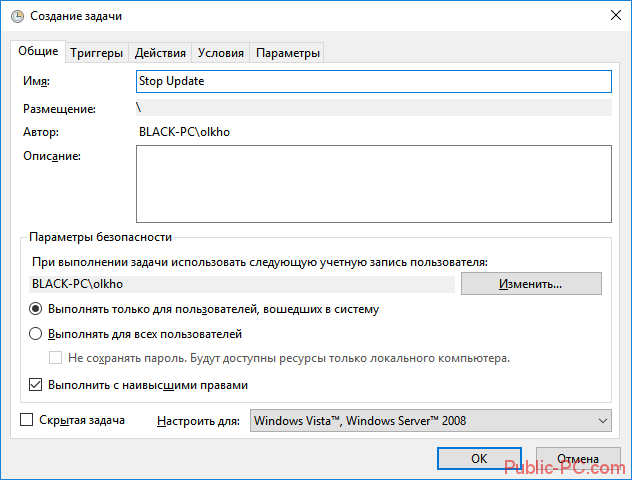
Во вкладке триггеры создаем условие. В котором выставляем такие же параметры как на картинке: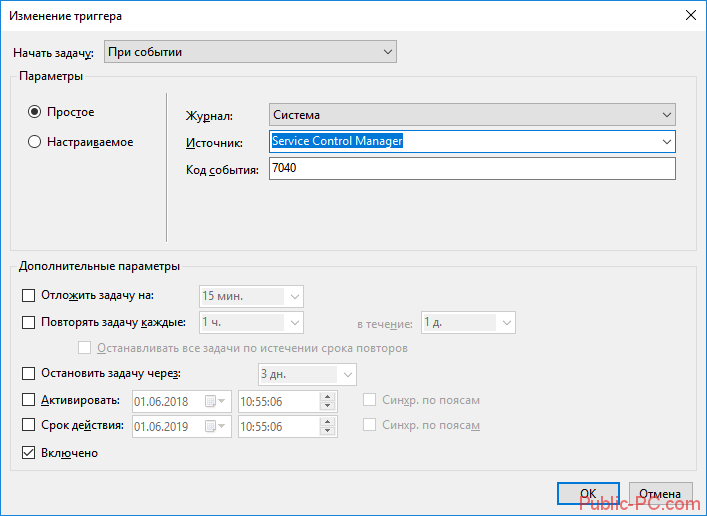
- Начать задачу – При событии
- Журнал – Система
- Источник – Service Control Manager
- Код события – 7040
После этого нажимаем «ОК» и переходим во вкладку «Действия», и добавляем действия в котором указываем: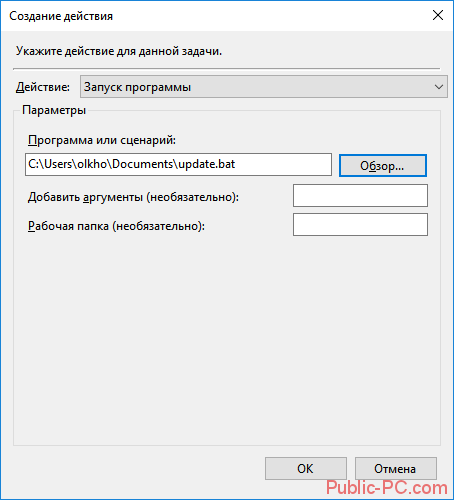
- Действие – Запуск программы
- Программа или сценарий – указываем скачанный ранее батник.
Готово, теперь нажимаем «ОК» во всех окнах.
Отключение установки конкретного обновления.
Бывают случаи, когда может потребоваться отключить установку конкретного обновления, которое приводит к нестабильной работе системы или вовсе препятствует этому. Для этого можно использовать официальную утилиту Microsoft Show or Hide Updates (Показывать или скрывать обновления):
Скачиваем утилиту с официального сайта Microsoft по ссылке: скачать
После того как скачали её, запускаем и в открывшемся окне нажимаем кнопку «Hide Updates» (скрыть обновления).
Далее откроется окно с перечнем обновлений. Выберите обновления, установку которых необходимо отключить, отметив их.
Затем нажмите далее и дождитесь завершения выполнения задачи.
После этого выбранное обновление не будет устанавливаться. Для того, чтобы разрешить загрузку отключенного обновления еще раз запустите эту утилиту и выберите пункт «Show hidden updates» (показать скрытые обновления), после чего отметьте те обновления, котрые нужно убрать из числа скрытых.
Отключение больших обновлений (1709, 1803 …)
Как вы заметили большие обновления, такие как April Update (1803) и Fall Creators Update (1709) стали устанавливаться вне зависимости от настроек. Но все же существуют способы отключения таких обновлений.
Открываем панель управления, для этого нажимаем сочетание клавиш Win+R и в строку «Выполнить» вводим команду «control». Затем в открывшейся пенале выбираем «Программы и компоненты». В этом окне необходимо выбрать раздел «Просмотр установленных обновлений».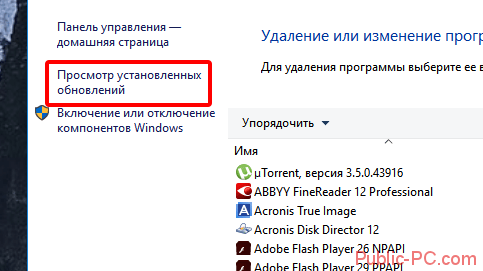
В этом списке найдите и удалите обновления KB4023814 и KB4023057 если они там присутствуют.
Следующим шагом будет создание файла для редактирования реестра с расширением .reg, в него необходимо вписать следующие строки
Windows Registry Editor Version 5.00
[HKEY_LOCAL_MACHINE\SOFTWARE\Policies\Microsoft\Windows\WindowsUpdate]
DisableOSUpgrade=dword:00000001
[HKEY_LOCAL_MACHINE\SOFTWARE\Policies\Microsoft\WindowsStore]
DisableOSUpgrade=dword:00000001
[HKEY_LOCAL_MACHINE\SOFTWARE\Microsoft\Windows\CurrentVersion\WindowsUpdate\OSUpgrade]
AllowOSUpgrade=dword:00000000
ReservationsAllowed=dword:00000000
[HKEY_LOCAL_MACHINE\SYSTEM\Setup\UpgradeNotification]
UpgradeAvailable=dword:00000000
Или же можете скачать данный файл по ссылке: скачать
После чего запустите этот файл.
Теперь необходимо отключить обновления стандартным способом через «Параметры», так как в скором времени система опять начнет скачивать эти большие обновления. Для этого необходимо проделать следующие шаги.
Зайдите в Параметры, откройте меню «Обновление и безопасность» и нажмите «Дополнительные параметры» в разделе «Центр обновления Windows».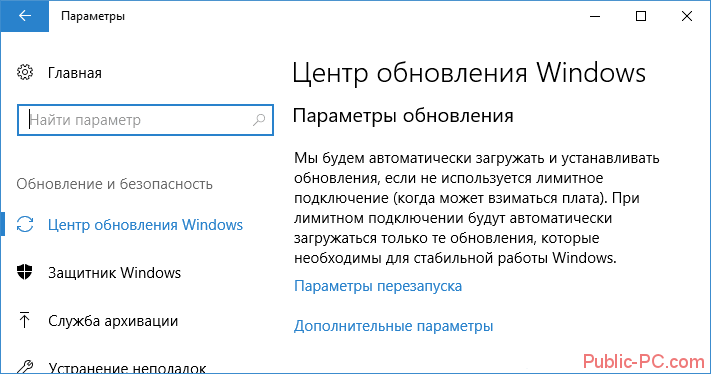
Тут выбираем «Дополнительные параметры» и в открывшемся окне в разделе «Выберите, когда устанавливать обновления» установите опцию «Current branch for business». Таким образом вы отложите установку большого обновления на несколько месяцев.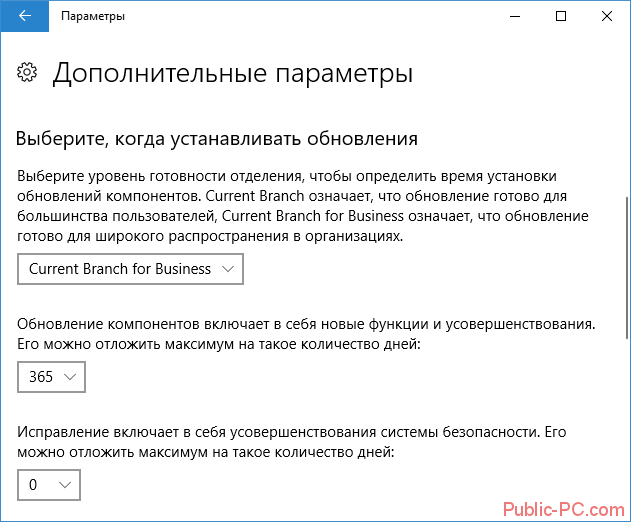
Теперь в разделе «Обновление компонентов включает в себя…» установите максимальное значение — 365, это отложит установку April Update или Fall Creators Update еще на один год.
Несмотря на то, что это не полное отключение установки обновления, вероятнее всего, срока в год с лишним будет вполне достаточно.
Еще один способ отложить установку больших обновлений Windows 10. С помощью редактора локальной групповой политики (только в Pro и Enterprise), запустите gpedit.msc (через строку «Выполнить»), перейдите в раздел Конфигурация компьютера\Административные шаблоны\Компоненты Windows\Центр обновления Windows\Отложить обновления Windows.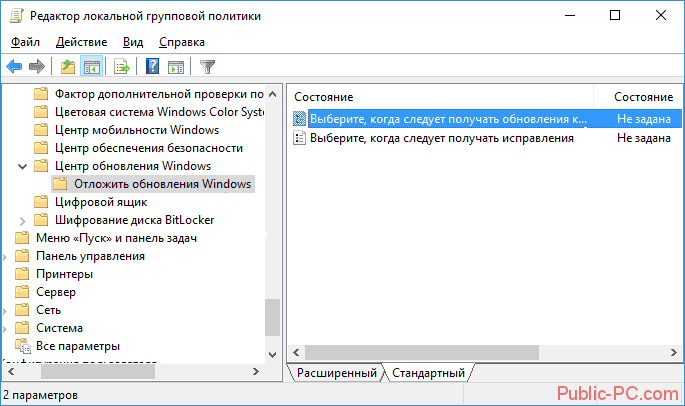
Дважды кликните по параметру «Выберите, когда следует получать обновления компонентов Windows 10» и задайте «Включено», «Current Branch for Business» и 365 дней (все как на картинке ниже).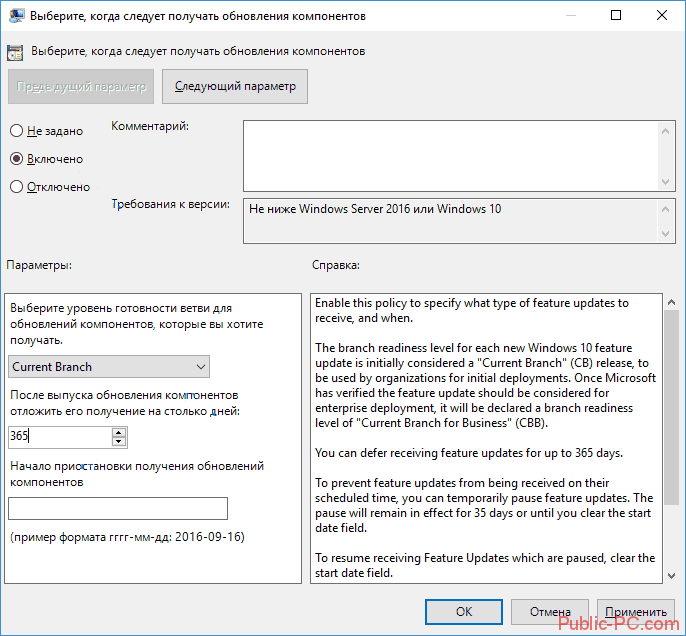
Применение лимитного подключения для препятствования установки обновлений
Начиная с Windows 10 «Обновление для дизайнеров» в апреле 2017 года, данный способ будет блокировать все обновления, некоторые из них продолжат скачиваться и устанавливаться автоматически. Также данный способ подойдет только для ноутбуков или компьютеров, подключенных к интернету с помощью WiFi точки (для локальной сети не работает).
Стандартно операционная система Windows 10 не загружает обновления в автоматическом режиме при активном параметре «Лимитное подключение». Вы сможете задать для своей WiFi точки опцию «Задать как лимитное подключение», что отключит установку обновлений. Данный способ работает для всех редакций ОС от Домашней до Pro.
Для этого зайдите в Параметры откройте меню «Сеть и Интернет» и выберите пункт Wi-Fi. Ниже списка беспроводных сетей нажмите «Дополнительные параметры».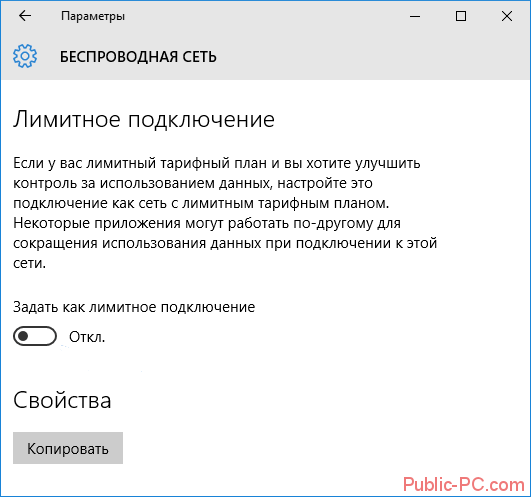
В этом окне включите опцию «Задать как лимитное подключение», чтобы ОС относилось к этому подключению как к Интернету с платным трафиком.
Сторонние программы для отключения обновлений
Если в Google сделать запрос «Как отключить обновления Windows 10» вы увидите большое количество ссылок на скачивание специальных утилит, позволяющих выключить те или иные функции системы. Их можно использовать и для отключения автоматических обновлений.
Представим вам одну из самых простых, но действующих в настоящее время программ. Это бесплатная утилита Win Updates Disabler, доступная для бесплатного скачивания по ссылке: скачать.
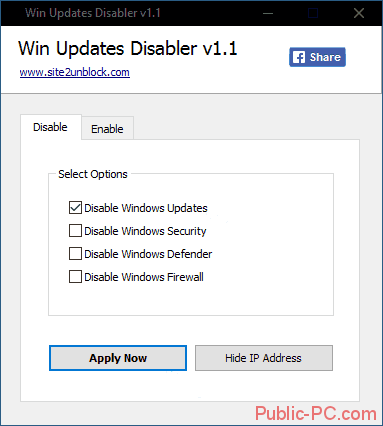
Для отключения обновлений с помощью этой программы скачайте и запустите её, после чего отметьте пункт «Disable Windows Updates» и нажать кнопку «Apply Now» (есть новые версии с русскоязычным интерфейсом). После этого появится окно, которое предложит перезагрузить систему, соглашаемся и перезагружаем.
Для работы требуются права администратора и, помимо прочего, программа умеет отключать защитник Windows и брандмауэр.
Заключение
В статье представлено большое количество способов отключения автоматических обновлений, и все они рабочие, но подходят не для всех версий и выпусков операционной системы Windows 10. Вам стоит для начала узнать какая сборка установлена у вас, после чего подобрать подходящий способ отключения. От себя могу лишь добавить, что одним из самых действенных способов для всех редакций и версий ОС является использование сторонней утилиты Win Updates Disabler, так как она экономит время и почти 100% справляется с поставленной задачей на сегодняшний день.