Во многих операционных системах, как для компьютеров, так и для смартфонов, есть возможность поставить какой-либо виджет (или как его ещё называют гаджет). По сути это определённый элемент на «Рабочем столе» операционной системы, на которым представлена какая-либо информация, обновляемая в реальном времени. К сожалению, в Windows 10 возможность установки гаджетов была убрана, но их всё же можно добавить при помощи сторонних плагинов.

Особенности гаджетов в Windows 10
В более ранних версиях Windows пользователь мог выносить виджеты с важной информацией на «Рабочий стол». Довольно часто они служили больше дополнительным украшением стола, нежели чем-то действительно необходимым. Скорее всего из-за этого в Майкрософт решили, что в их новой операционной системе больше не будет возможности добавить виджеты на «Рабочий стол». Сами представители компании приводят следующие аргументы в пользу своего решения:
- Наличие гаджетов в интерфейсе операционной системы было невостребованным. Слишком малый процент пользователей их использовал. Плюс ко всему некоторые пользователи вовсе не понимали зачем нужны виджеты на «Рабочем столе», когда всю основную информацию, например, дату и время, можно посмотреть в «Панели задач»,
- По заверению разработчиков наличие в операционной системе виджетов негативно сказывалось на производительности системы у особо слабых компьютеров. Однако владельцы более-менее современного «железа» спад производительности не наблюдали,
- Гаджеты могут быть потенциально уязвимы для злоумышленников.
Вместо виджет пришли плитки (впервые появились в Windows 8). По факту они исполняют практически аналогичную функцию с гаджетами, то есть представляют информацию для пользователя в реальном времени. Однако плитка находится в меню «Пуск» и не может служить полноценной заменой виджету, хотя бы потому, что её нельзя вынести на «Рабочий стол».
На официальном сайте Майкрософт также невозможно найти виджеты для новой операционной системы. Отсюда возникает вопрос, где скачать гаджеты для Windows 10. К сожалению, если вы хотите разнообразить свой «Рабочий стол» какими-либо виджетами, вам придётся их скачивать со сторонних ресурсов или использовать программы от сторонних разработчиков, которые эти гаджеты добавляют в систему.
Рассмотрим, как пользователи самостоятельно могут вернуть некоторые виджеты в операционную систему Windows 10.
Вариант 1: 8GadgetPack
Данная программа является одним из самых распространённых решений для тех, кто хотел бы установить набор виджетов для «Десятки». В её библиотеке присутствует несколько десятков гаджетов, каждый из которых может свободно настраиваться и расширятся до нужного функционала.
Для начала вам нужно будет скачать 8GadgetPack с официального сайта разработчика. Стоит учесть, что сайт и сама программа на английском языке, без возможности перевода на русский. После скачивания установочного файла с официального сайта запустите его, а затем произведите установку. Сам процесс установки выглядит максимально просто: вам нужно согласится с лицензионным соглашением и нажимать на кнопки «Next».
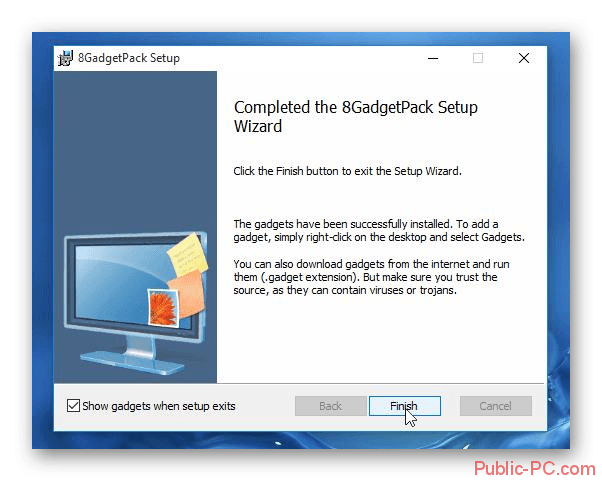
По завершению установки в правой части «Рабочего стола» появится виджет, где будет присутствовать календарь, часы и кнопки включения/перезагрузки компьютера. Вы можете настроить этот виджет, убрать его, добавить какие-либо ещё. Чтобы это сделать нажмите на кнопку «Add gadgets», которая обозначена иконкой плюсика в правом верхнем углу экрана. Свернуть этот виджет можно, воспользовавшись кнопками со стрелками, расположенными рядом.
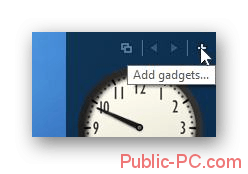
Запустится окошко, где вы можете выбрать шаблон для гаджета. Всего представлено около десятка различных шаблонов, но их количество может быть расширено при помощи добавления новых элементов из сети. Выберите интересующий вас шаблон. Он отобразится в правой панели.

Оттуда его можно перетащить в любое место на «Рабочем столе». Чтобы перейти к настройкам, выделите гаджет при помощи курсора мыши и нажмите на появившуюся иконку в виде гаечного ключа. Откроется панель с настройками. Здесь, в зависимости от выбранного шаблона, можно настроить внешний вид виджета, добавить к нему какой-то текст, отрегулировать размер и т.д. Настройки применяются автоматически.

Если вам надоел этот гаджет или нужно заменить его на какой-то другой, то просто выделите его и нажмите на иконку в виде крестика. Гаджет будет убран с «Рабочего стола».
Что касается правой панели, которая появляется сразу же после установки 8GadgetPack она появится в правой части экрана. Если она вам мешает, то её можно скрыть, воспользовавшись иконками со стрелочками в верхней части экрана. В таком случае останется только небольшая часть этой панели, которую можно будет развернуть. Дополнительно на эту панель можно добавлять различные виджеты, которые вы не хотите устанавливать на «Рабочий стол» компьютера.
Если нужно, чтобы эта панель была полностью убрана, то нажмите по ней правой кнопкой мыши и выберите из контекстного меню вариант «Close slidebar». Дополнительно эту панель можно вынести поверх всех открытых окон в системе. В этом случае нужно выбрать в контекстном меню вариант «Always on top». Также есть возможность сделать более детальные настройки этой панели, перейдя в пункт «Options». Здесь, например, можно указать её расположение, прозрачность и т.д.
Вариант 2: Windows Desktop Gadgets
Эта программа максимально проста и удобна в управлении, однако, по сравнению с предыдущей, имеет сильно урезанный функционал. Также к недостатку программы можно отнести наличие в библиотеки только тех гаджетов, которые были в Windows 7. Вы, конечно, можете добавить новые, так как программа поддерживает эту возможность, но таковые очень редко могут похвастаться корректной работой. Существенным преимуществом программы является наличие русского и многих других языков, которые можно выбрать при установке программы.
Процесс установки опять же не отличается чем-либо сложным – вам просто нужно скачать исполняемый файл-установщик, запустить его и действовать согласно инструкциям мастера установки. Единственное, что вам придётся сделать самостоятельно – это выбрать языковой пакет программы. Правда, программа поддерживает только 8 основных языков, среди которых есть русский.
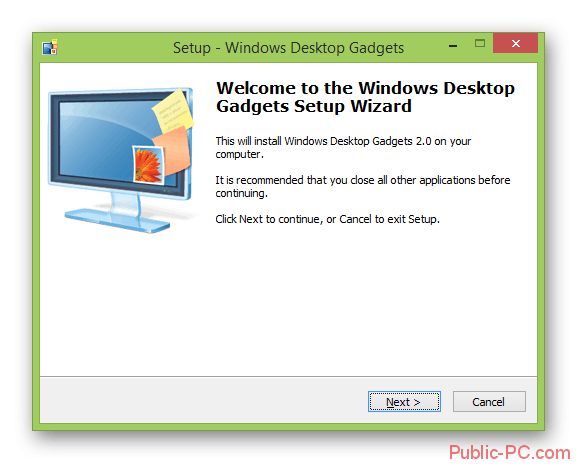
Использование самой программы опять же не отличается чем-либо сложным. Для вызова интерфейса нажмите правой кнопкой мыши по любому пустому участку на «Рабочем столе». Из контекстного меню выберите вариант «Gadgets». Откроется окошко со списком всех доступных шаблонов. Вы можете выбрать любой из них и перетащить его на «Рабочий стол», чтобы сразу же указать его точное расположение.
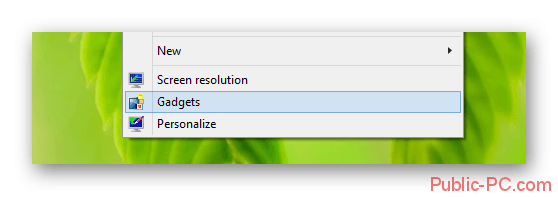
Что касается самих виджетов, уже размещённых на «Рабочем столе», то их можно настроить или удалить, подведя к ним курсор мыши. Около них должны всплыть соответствующие иконки. В окне с настройками пользователь опять же может настроить внешний вид панели, добавить к ней какую-либо дополнительную информацию и т.д.
Вариант 3: MFI10
С помощью этой программы пользователь также может добавить различные виджеты в операционную систему. Плюс, здесь имеются некоторые гаджеты, которые собирались добавить в Windows 10, но не добавили. Среди них есть:
- Медиа-центр Windows,
- Movie Maker,
- NetFramework,
- DirectX.
Программа полностью на английском языке, а файл-установщик представляет из себя ISO-образ, который нужно предварительно открыть при помощи специализированных программ. Затем произвести установку по стандартной схеме: согласится с лицензией и нажимать «Next».
В интерфейсе программы можно выбрать нужный виджет и перетащить его на «Рабочий стол» в то место, где вы хотели бы его видеть. По аналогии с предыдущими решениями гаджеты с «Рабочего стола» можно удалять и вносить в них какие-либо изменения.
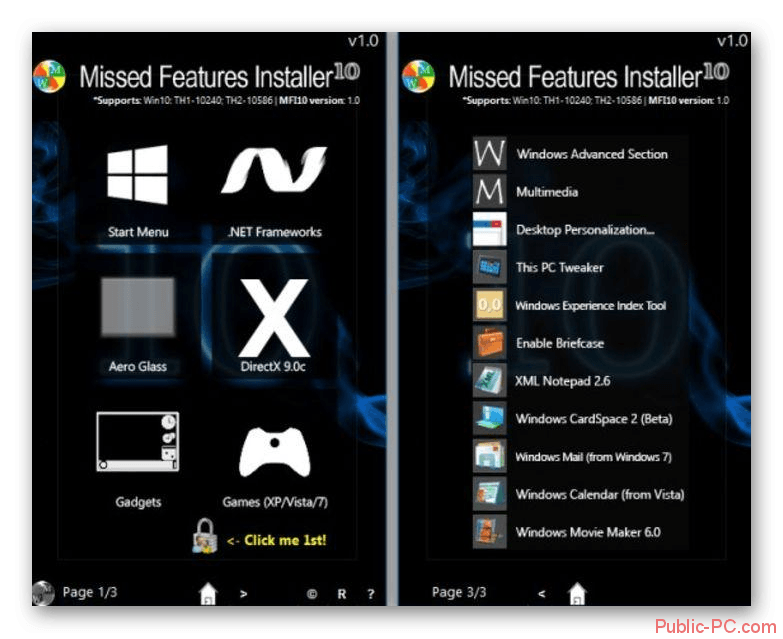
При помощи рассмотренных программ вы можете вернуть привычные гаджеты в интерфейс Windows 10. Стоит учесть, что некоторые программы позволяют немного расширить функционал имеющихся в них виджетов. Однако не стоит скачивать программы, которые обещают добавить виджеты в Windows 10, но которым сложно доверять, так как о них нет никакой информации от других пользователей.