
Часто у пользователей возникает вопрос, каким образом можно осуществить разворот изображения на ПК. Это полезная функция, знания которой могут упростить вам работу с Windows 8. Например, можно просматривать информацию в интернете под разным наклоном. В этой статье мы будем разбирать способы поворота экрана в Виндовс 8 и 8.1.
Поворот экрана в ОС Windows 8 и 8.1
За возможность поворота экрана отвечают комплектующие ПК, а не ОС Виндовс 8 или 8.1. Многие устройства поддерживают эту функцию, но в редких случаях, могут возникнуть проблемы. Рассмотрим пять способов, которые помогут избежать трудностей в повороте экрана.
Однако перед началом действий всё же рекомендуется убедиться, что ваше устройство поддерживает функцию поворота изображения на экране. Например, если у вас планшет, то данная функция будет работать в большинстве случаев. Однако владельцам ноутбуков, ультрабуков и трансформеов рекомендуется внимательно изучить документацию к устройству, которую можно найти либо в интернете, либо в комплекте к покупке.
Способ 1: С помощью горячих клавиш
Самый удобный вариант, одновременно являющийся и самым простым – развернуть экран, пользуясь горячими клавишами. Однако, если у вас нет под рукой клавиатуры, то этот способ не сработает. Также он не всегда срабатывает, если вы используете комбинации клавиш на клавиатуре, что подключена к планшету.
Если вы решили использовать данный способ, то необходимо нажать вместе:
- Ctrl+Alt+«стрелка вверх» изображение на экране вернется в начальное положение,
- Ctrl+Alt+ «стрелка вправо» разворот изображения на 90 градусов вправо,
- Ctrl+Alt+«стрелка вниз» разворот на 180 градусов,
- Ctrl+Alt+ «стрелка влево» разворот изображения на 90 градусов влево.
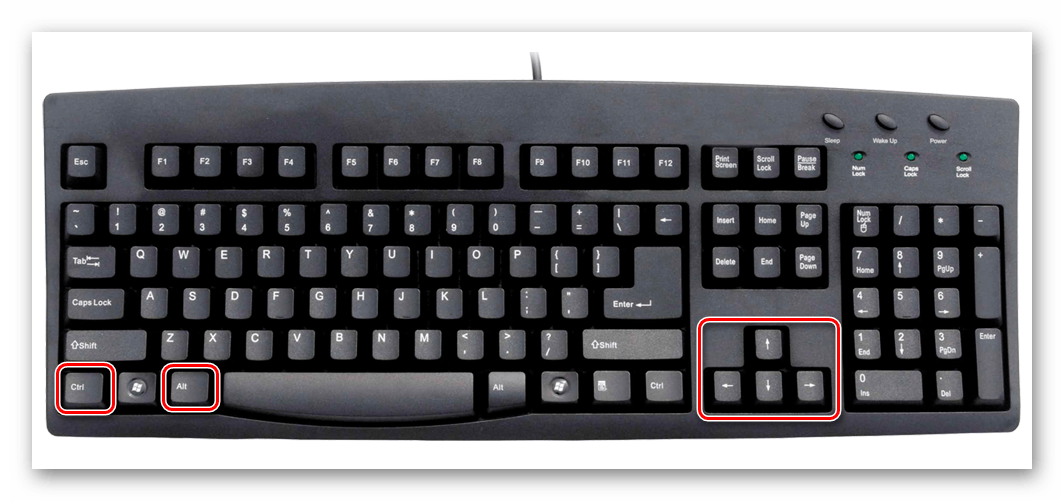
Способ 2: Используем функциональную панель графики Intel
Большинство компьютеров, особенно небольшие ультрабуки и ноутбуки-трансформеры, имеют встроенную карту фирмы Intel. Как раз на небольших компьютерах скорее всего хорошо работает функция поворота экрана. Если у вас в систему встроен графический контроль от Intel, то это дает возможность использовать «Панель управления графикой и медиа Intel». Однако нужно, чтобы этот адаптер считался в системе основным, так как иногда встречаются сборки, где есть два адаптера, например, один от Intel, а другой от NVIDIA.
Инструкция по работе с «Панелью управления графикой и медиа Intel» выглядит следующим образом:
- Необходимо найти «HD-графика Intel». Иконка обычно отображается в виде дисплея компьютера в правом нижнем углу экрана. Нажав на нее, выбираем строку «Графические характеристики».
- В открывшемся окне выбираем «Основной режим». Жмем «ОК».
- Дальше выбираем пункты в такой последовательности: «Дисплей», «Основные настройки», «Поворот». В появившемся окне выбираем необходимый вам вариант поворота экрана и жмем «ОК».
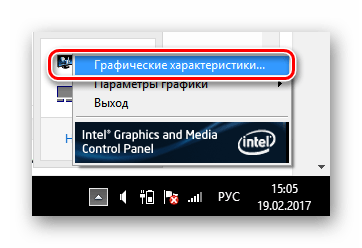
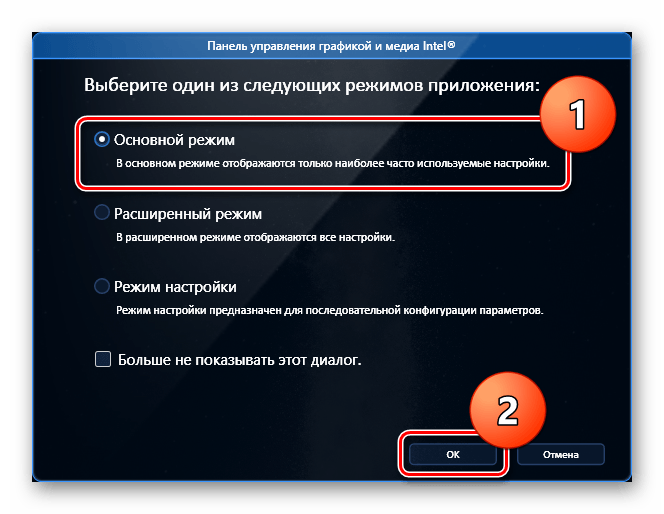
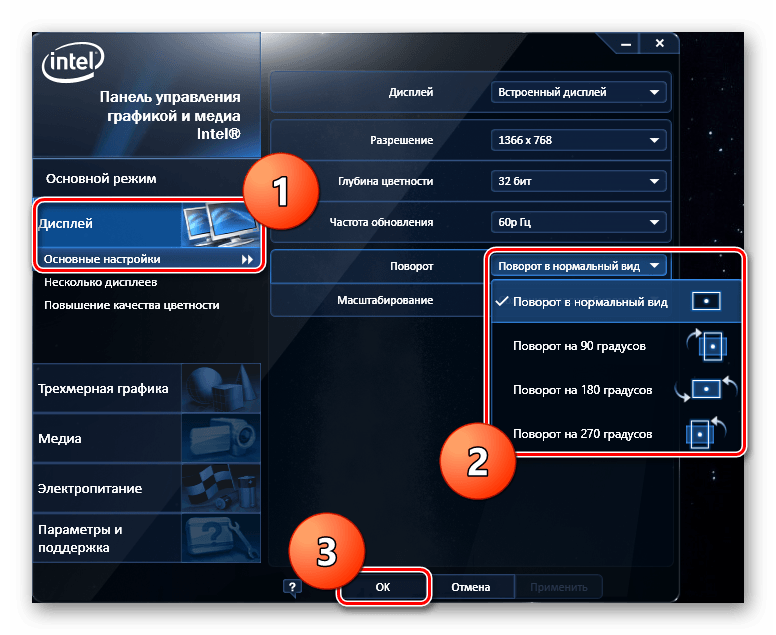
Способ 3: Используем панель управления NVIDIA
Если на вашем компьютере установлена видеокарта этого производителя, необходимо выполнить следующие действия:
- Заходим в «Панель управления NVIDIA». Найти пункт можно щелкнув правой клавишей мыши на свободное место на рабочем столе. Так же попасть можно с помощью иконки в трее или через «Панель управление» ОС.
- В левой стороне экрана появится список, в котором необходимо будет выбрать «Дисплей», «Поворот дисплея».
- В правой стороне окна появится выбор из четырех вариантов, подтвердите необходимый вам и нажмите «Применить».
Способ 4: Используем панель управления AMD
Если на вашем компьютере стоит адаптер Radeon AMD, необходима следующая последовательность действий:
- Нажимаем правой клавишей мыши в незанятой области рабочего стола и выбираем «Панель управления AMD».
- В левой стороне появившегося окна выбираем «Общие задачи дисплея», «Повернуть рабочий стол».
- В основной части открывшегося окна выбираем необходимый угол поворота экрана и подтверждаем изменения.
Способ 5: С помощью «Панели управления»
Поворот изображения можно осуществить также через «Панель управления».
- Заходим в «Панель управления». Чтобы найти ее можно воспользоваться поиском, или использовать любой удобный для вас способ.
- Откроется большое количество различных элементов. Нам необходимо найти «Экран».
- Далее выбираем «Настройка параметров экрана». Пункт находится слева в меню.
- Находим графу «Ориентация» и выбираем необходимый нам поворот экрана из четырех предложенных вариантов. Нажимаем «Применить».
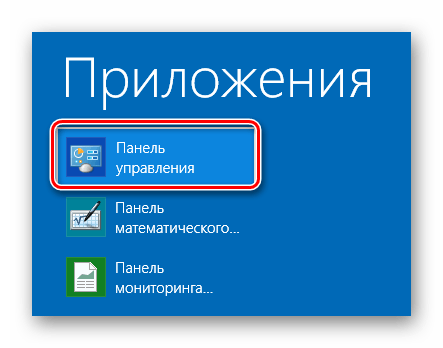
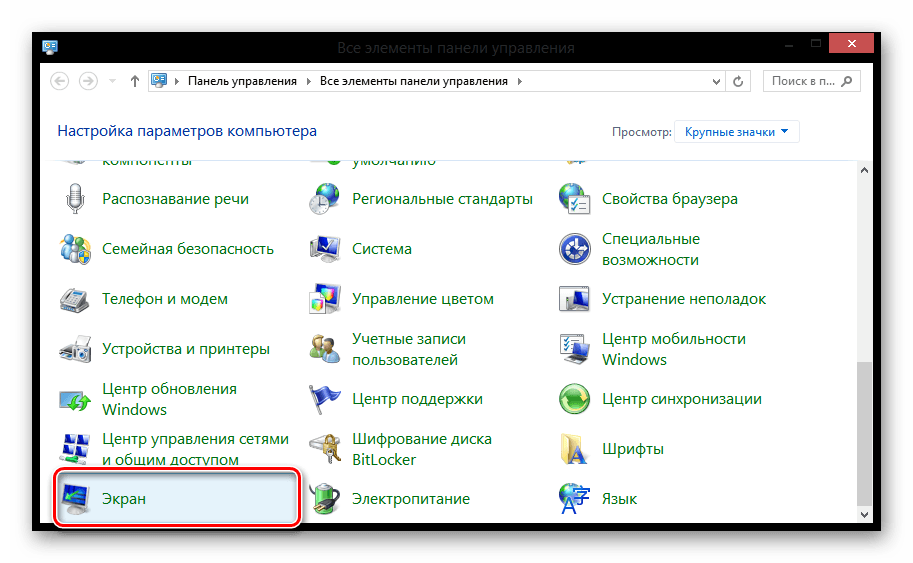
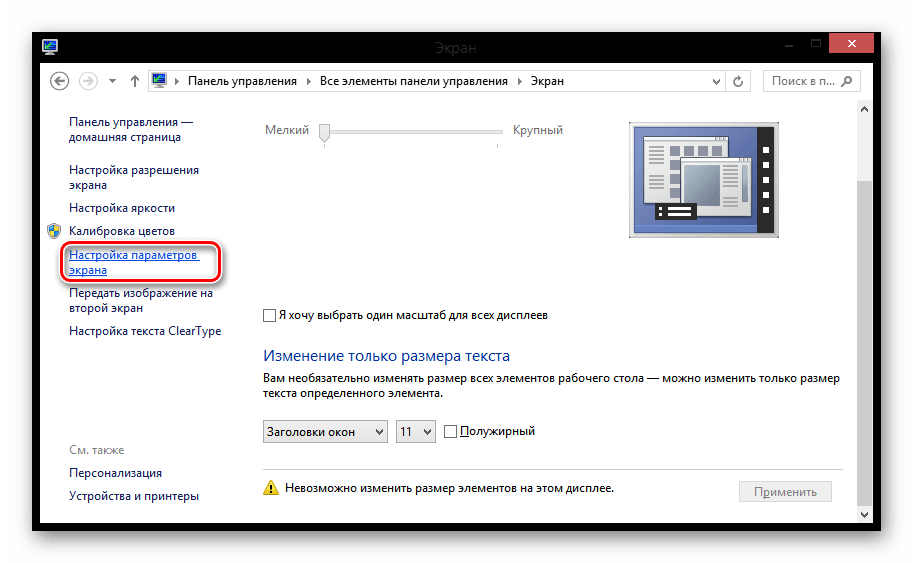
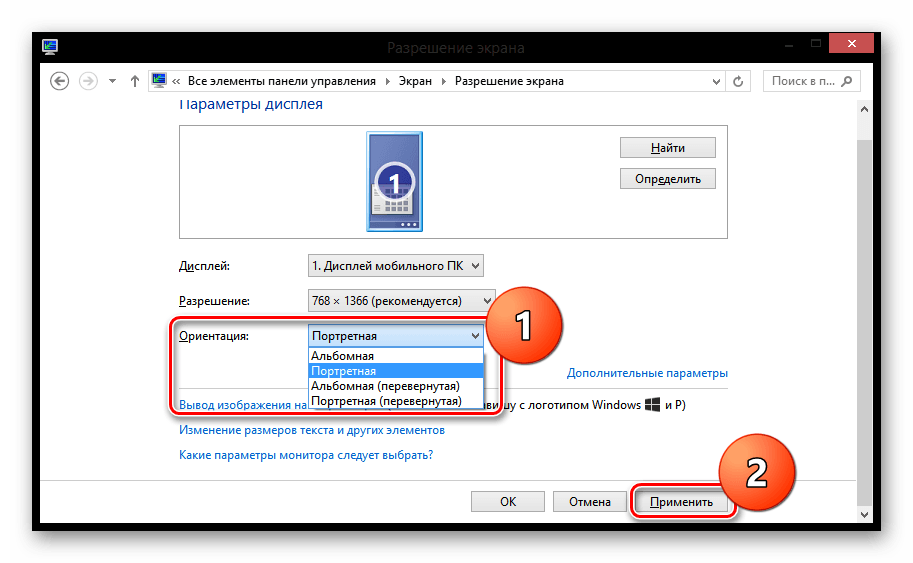
Используя один из этих способов, вы сможете развернуть экран на вашем устройстве таким образом, чтобы вам было удобно за ним работать.