Я заметил, что при выборе маршрутизатора, практически все интересуются радиусом покрытия Wi-Fi сети, чтобы стены хорошо ‘пробивал’, и скоростью соединения по Wi-Fi, даже при подключении большого количества устройств. Все правильно, от маршрутизатора в первую очередь требуется стабильная работа, хорошая скорость и максимальный радиус покрытия. Чтобы беспроводная сеть была по всему дому, или офису. Ну и чтобы не очень дорого ?
Tenda F9 хорошо подходит под все эти запросы. Новая модель (на момент написания статьи), которая, насколько я понял, массово появится в продаже только в начале 2018 года. И среди огромного количества маршрутизаторов, которые есть сейчас на рынке, Tenda F9 выделяется не только дизайном. Стоимость этой модели примерно 25 долларов. А это очень хорошая цена за роутер с такими характеристиками и простым веб-интерфейсом.
Не люблю перечислять все характеристики, их вы можете посмотреть на официальном сайте Tenda, или в каком-то интернет-магазине. Рассмотрим только особенности этой модели:
- Максимальная скорость Wi-Fi сети – 600 Мбит/с. Это в диапазоне 2.4 ГГц.
- 4 несъемные антенны, мощностью 6дБ. Покрытие Wi-Fi сети действительно хорошее. Они на 20% мощнее, по сравнению с антеннами на 5дБ. По крайней мере, так сообщает производитель.
- Есть технология Beamforming. Это когда маршрутизатор не просто ‘распыляет’ сигнал вокруг себя, а направляет его в сторону подключенных устройств.
- Можно управлять маршрутизатором через приложение Tenda WiFi. Его можно скачать для iOS и Android. Ищите в App Store и Google Play.
- Простая панель управления. Это относится ко всем устройствам от Tenda.
Сделаем сейчас еще небольшой обзор, для тех кто рассматривает эту модель к покупке, и преступим к настройке Tenda F9 – для тех, кто уже приобрел.
Обзор маршрутизатора Tenda F9
Весь маршрутизатор сделан из белого пластика. Даже антенны. Интересно выполнена главная, лицевая панель. Там пластик рельефный, линиями. Смотрите фото:

На передний грани индикаторы и логотип компании Tenda.

По бокам и снизу отверстия для вентиляции. Все кнопки и порты находятся на задней стороне маршрутизатора. Кроме 3 LAN и 1 WAN порта, есть кнопка для отключения Wi-Fi сети и кнопка WPS/RST. Для активации WPS и сброса параметров маршрутизатора к заводским.

Антенны несъемные. Но они складываются и маршрутизатор можно повесить на стену.

Единственный не очень приятный момент – что-то брякает внутри антенн. Когда к ним прикасаешься. Но это такое, может вы даже не заметите. А может починят в новых партиях.
Что это за маршрутизатор и как он выглядит, мы разобрались. Самое время переходить к настройке.
Настройка Tenda F9
Я считаю, что то у Tenda один из самых простых веб-интерфейсов, и просто идеально сделан процесс быстрой настройки маршрутизатора. Когда мы первый раз подключаем роутер и заходим в его настройки. Так же в комплекте идет очень подробное руководство со скриншотами.
Подключите питание к маршрутизатору. Затем, в WAN порт подключите интернет. Если у вас есть компьютер, или ноутбук, то лучше для настройки подключится к маршрутизатору по кабелю.

Или подключитесь к незащищенной Wi-Fi сети, которая будет доступна после включения Tenda F9. Имя этой сети (SSID) указано снизу самого маршрутизатора.
Когда ваше устройство будет подключено (по кабелю, или Wi-Fi) к маршрутизатору, то открываем любой браузер и заходим в настройки. Достаточно перейти по адресу http://tendawifi.com, или 192.168.0.1.
Если этот роутер еще не настраивали, то должно появится окно с мастером быстрой настройки. Как у меня на скриншоте ниже. Если нет, то можете сделать сброс настроек к заводским и заново зайти в настройки. Или задать все параметры в соответствующих разделах веб-интерфейса.
Чтобы сбросить настройки Tenda F9, нужно секунд на 10-15 зажать кнопку ‘RST’.

Смотрите на индикаторы. По ним вы поймете, когда маршрутизатор сбросил настройки и можно отпускать кнопку.
Основные настройки, это: тип подключения к интернету (и данные для подключения, если необходимо), имя Wi-Fi сети и пароль.
Важно! Вы должны правильно указать тип подключения и все необходимые параметры. Их выдает провайдер. Иначе, маршрутизатор не сможет подключится к интернету.
У меня, например, тип подключения Динамический IP. Если у вас, например, PPPoE, то нужно указать еще имя пользователя и пароль.
Там же меняем имя Wi-Fi сети и задаем пароль для защиты этой сети.
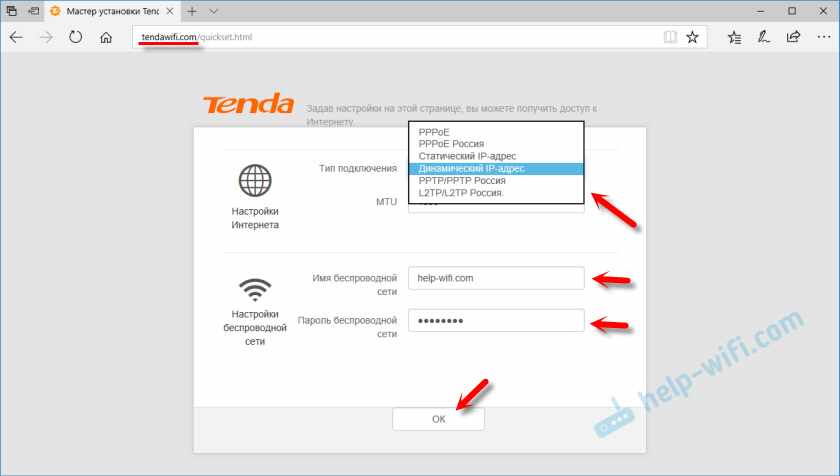
Если все хорошо, то после нажатия на кнопку ‘Ok’ должна появится панель управления и статус подключения к интернету должен быть таким: ‘Подключен. Получен доступ к Интернету’ (зеленый). Если вы настраивали по Wi-Fi, то нужно заново подключится к сети уже с новым именем и паролем.
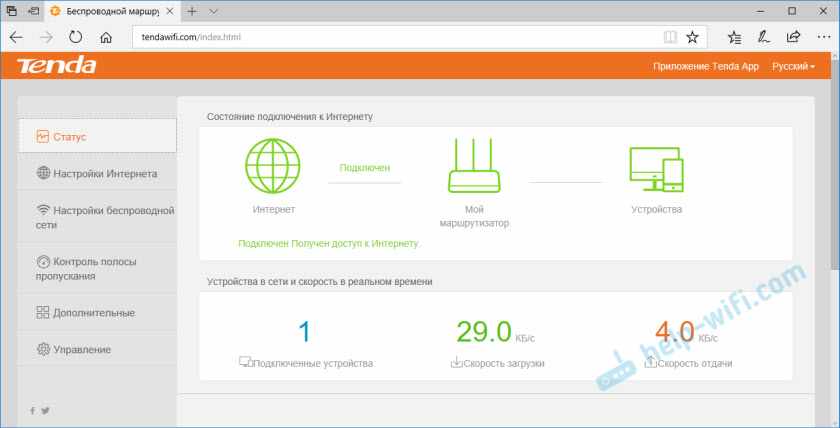
Если маршрутизатор не смог подключится к интернету, то нужно проверить параметры и при необходимости сменить их. Это можно сделать в разделе ‘Настройки интернета’. Если вы не знаете, что там выбрать и какие параметры указывать, то можете уточнить эту информацию у своего провайдера.
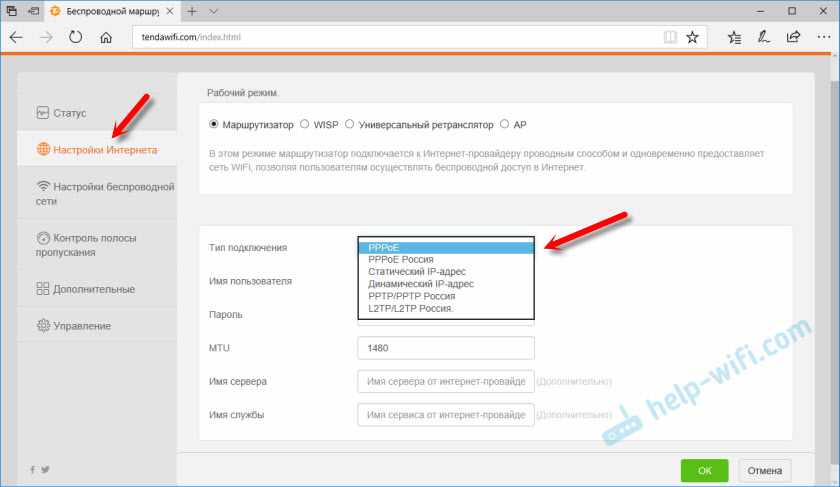
Сменить (клонировать MAC-адрес) можно в разделе ‘Управление’. Некоторые провайдеры делают привязку по MAC-адресу. И без этой процедуры интернет через роутер работать не будет.
Точно так же с настройками Wi-Fi сети. Их можно сменить в разделе ‘Настройки беспроводной сети’.
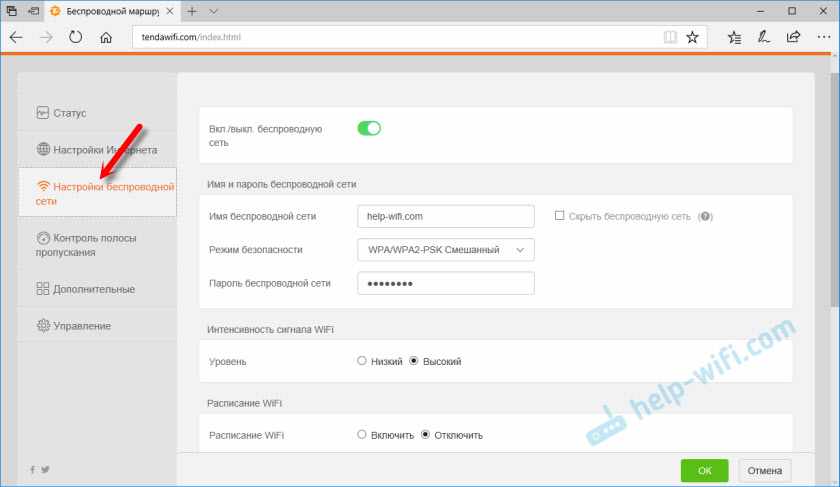
Не забывайте нажимать на кнопку ‘Ok’ для сохранения настроек.
Пароль учетной записи роутера Tenda
Если интернет через роутер уже работает, Wi-Fi сеть вы настроили, то советую еще защитить панель управления с помощью пароля.
Зайдите в раздел ‘Управление’. Придумайте и установите пароль. Нажмите кнопку ‘Ok’.
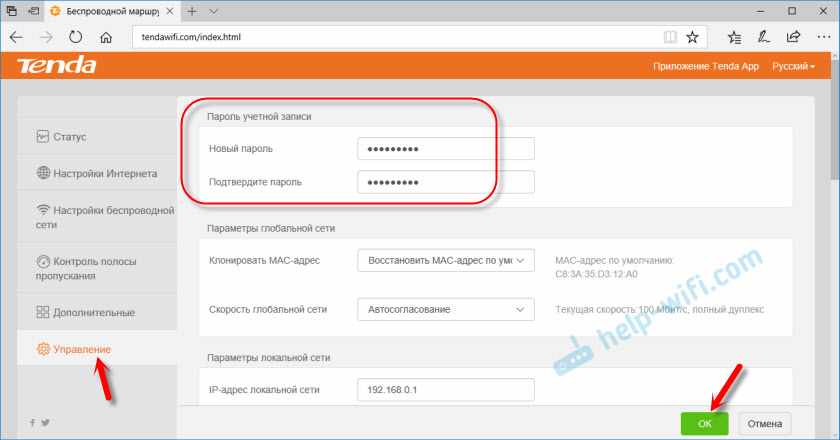
Теперь, при попытке войти в настройки, нужно будет вводить установленный пароль.
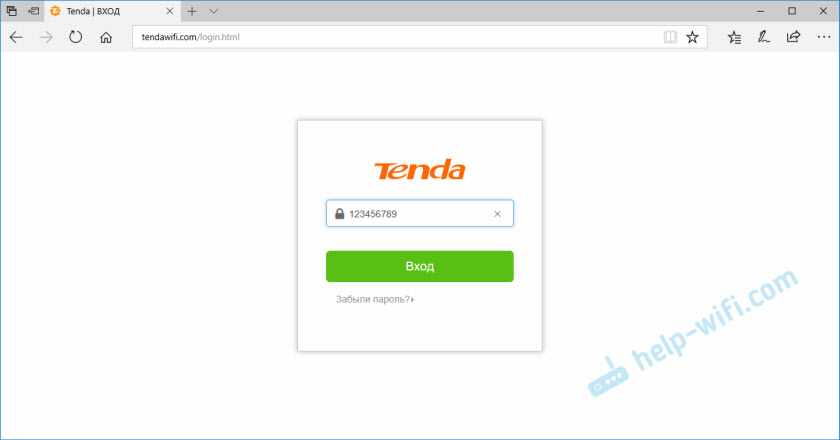
Постарайтесь не забыть его. Если забудете – делайте сброс настроек.
Не забывайте оставлять в комментариях свои отзывы о Tenda F9. Делитесь полезными советами, и конечно же задавайте вопросы.