В Windows 10 пользователь может назначить себе любое имя, но что делать, если имя требуется сменить? Разработчики операционной системы предусмотрели возможность смены имени пользователя, как это было и в предыдущих версиях Windows. Однако процесс изменения значительно упростился по сравнению с предыдущими версиями ОС.

Процесс изменения имени пользователя в Windows 10
Несмотря на то, что процесс смены имени пользователя в новой ОС несколько упростился, его по аналогии с Windows 7 можно разделить на два основных варианта:
- Изменяется только имя пользователя на экране приветствия, меню «Пуск» и т.д., но при этом записи в реестре и файловых директориях не меняются. Сменить имя своей учётной записи в Windows 10 таким способом можно, но стоит понимать, что это не решит проблему, например, с невозможностью установить ту или иную программу, так как русские символы в пути до папки пользователя не будут изменены на латинские,
- Основательный вариант. Меняются все данные о пользователе, что позволяет решить все проблемы с некорректно названной папкой пользователя. Однако такой вариант требует больше времени на выполнения и более лучшей подготовки.
Рассмотрим несколько способов для каждого из вариантов.
Способ 1: Через официальный сайт
Этот способ подойдёт только для пользователей, зарегистрированных на официальном сайте Майкрософт. Применение изменений потребует некоторого времени, так как учётная запись и устройство должны будут синхронизироваться между собой.
В исполнении рассматриваемый способ очень прост:
- Перейдите на официальный сайт Майкрософт. При этом обязательно войдите в свой аккаунт.
- Затем в окне с кратким описанием своего профиля нажмите на ссылку «Изменить имя».
- Введите новые имя и фамилию. Последнее вводите, если считаете нужным. Желательно в новом имени использовать латинские символы.
- Нажмите на «Сохранить» для применения изменений.
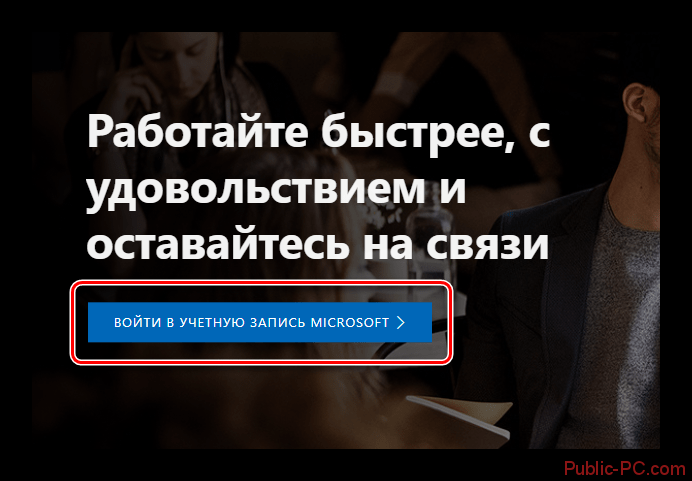
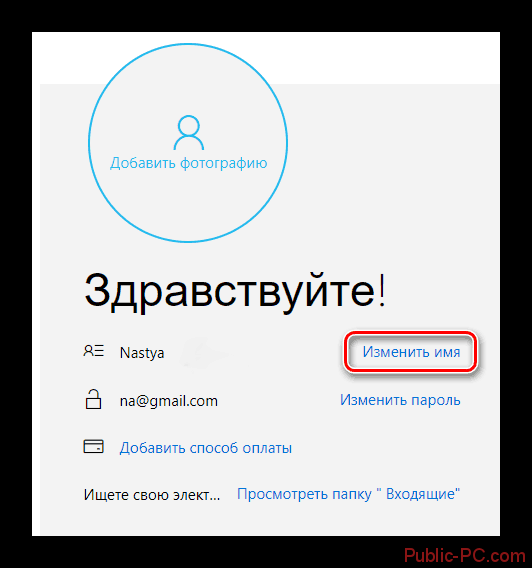
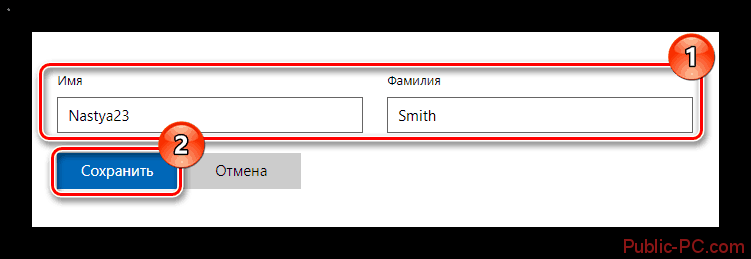
Способ 2: Через «Панель управления»
Данный способ универсален для многих операционных систем семейства Windows. С его помощью вы смените имя только на экране приветствия и некоторых других элементах, но не в системном реестре и файловой системе. Если же вам достаточно только «косметических» изменений, то можете использовать этот способ.
Инструкция выглядит следующим образом:
- Перейдите в «Панели управления». В случае с Windows 10 вы можете использовать комбинацию клавиш Win+X или нажать правой кнопкой мыши по иконке «Пуск». Откроется контекстное меню, где нужно выбрать вариант «Панель управления».
- Установите напротив «Просмотр» значение «Категории».
- Кликните по категории «Учётные записи пользователей».
- Снова перейдите в раздел «Учётные записи пользователей».
- Выберите вариант «Изменение имени моей учётной записи». Это в том случае, если вы хотите поменять наименование своей текущей учётной записи.
- Появится окошко, где вы можете изменить наименование вашей текущей учётной записи. Здесь будет единственное поле, где нужно написать желаемое имя (можно использовать как кириллицу, так и латиницу). Когда пропишите новое имя, нажмите на кнопку «Переименовать».
- Имя аккаунта теперь изменилось на желаемое, но не стоит забывать, что это лишь визуальные изменения.
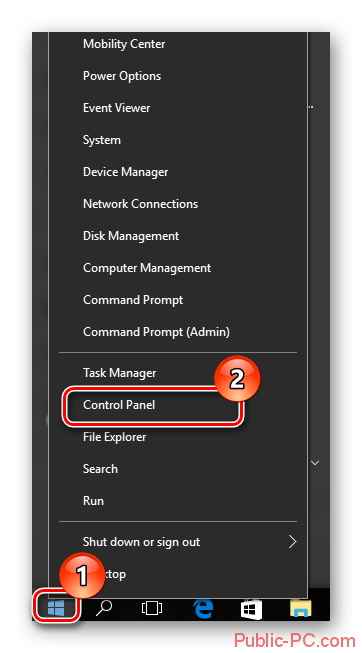
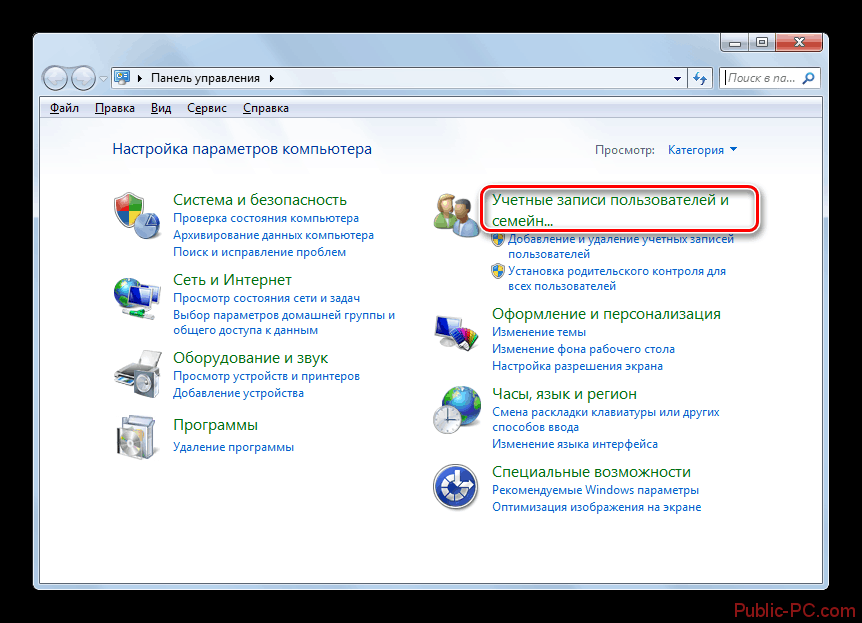
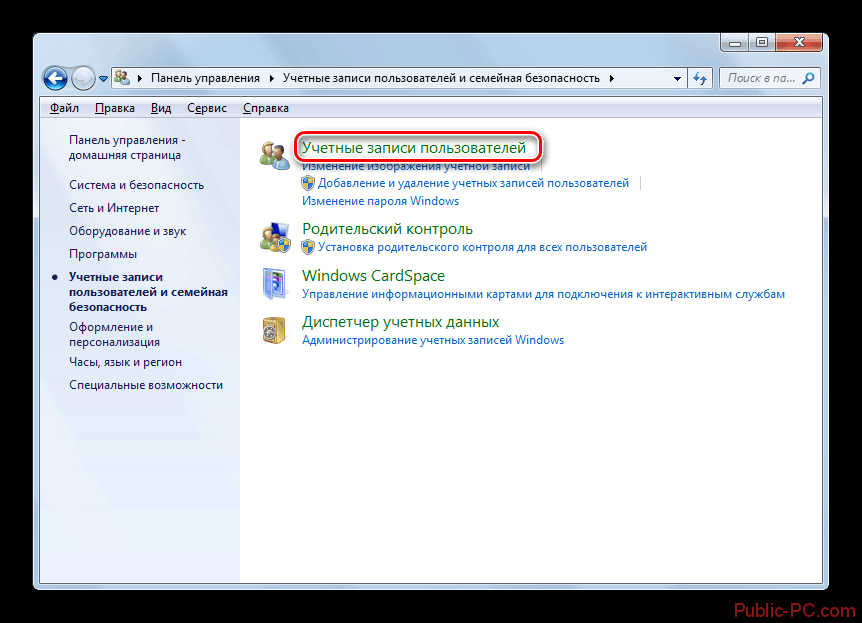
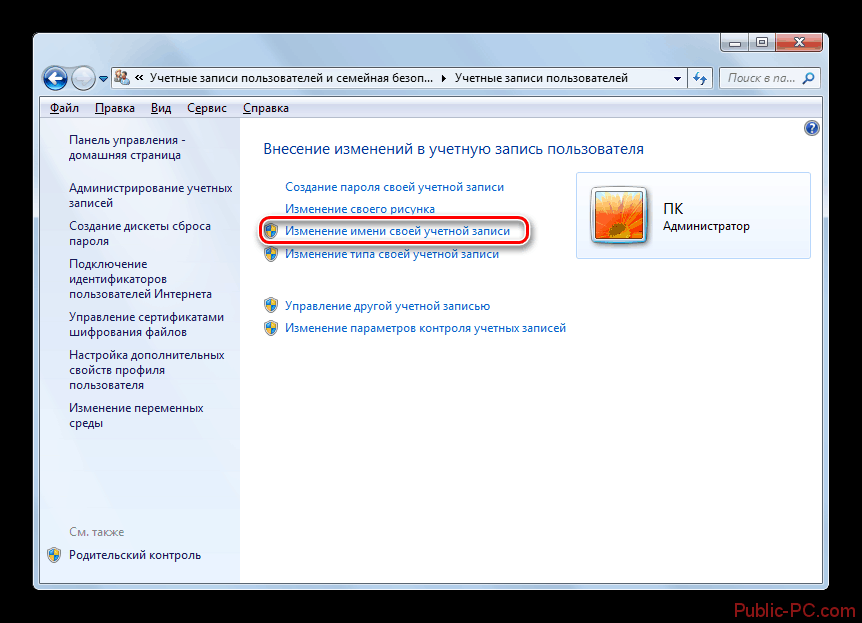
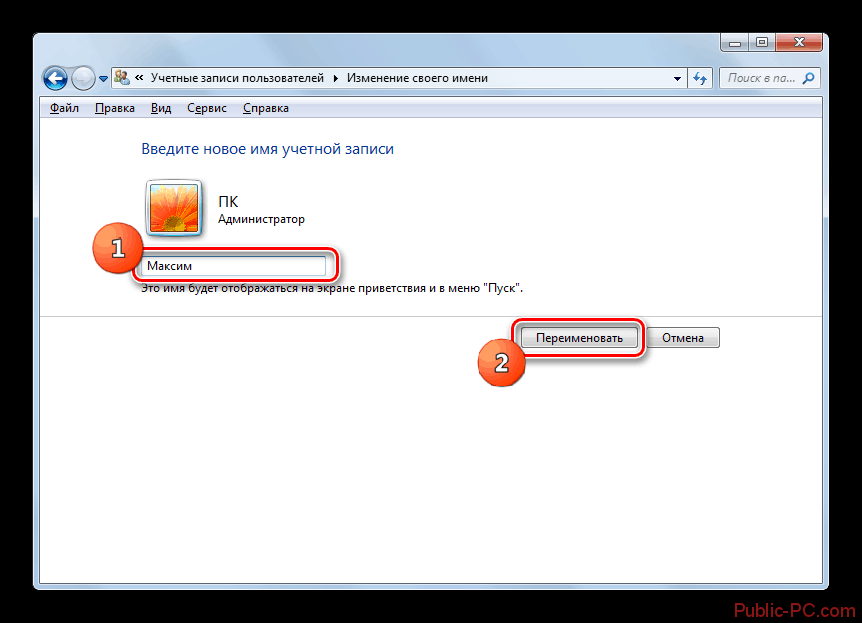
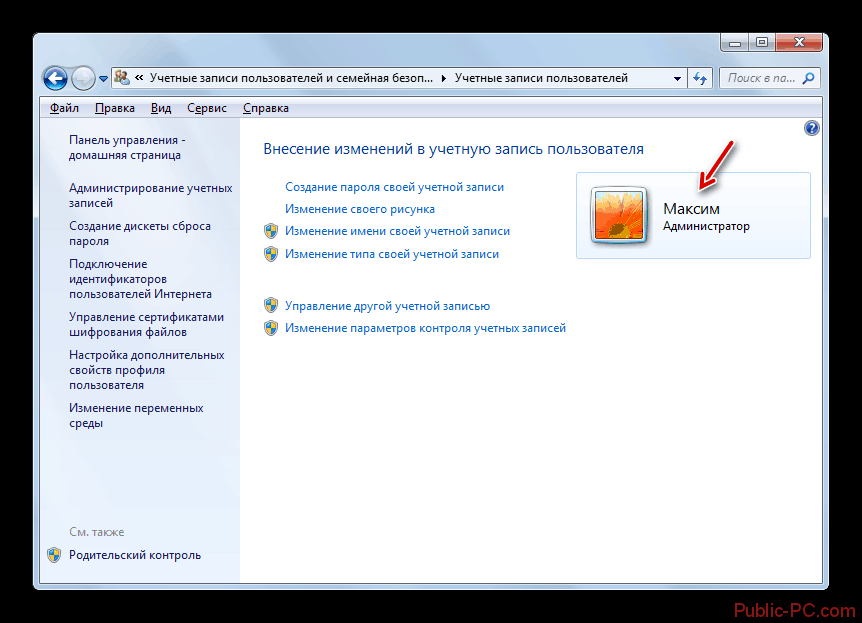
В случае, если компьютер «делят» одновременно несколько пользователей, то вполне возможно, что там есть несколько учётных записей. Но как сменить имя у этой учётной записи, если вы зашли не с неё? В данном случае нет ничего сложного, особенно, если у вас есть права администратора. Без прав администратора вы не сможете вносить изменения в учётные записи других пользователей компьютера. Инструкция в этом случае выглядит следующим образом:
- Для начала вам нужно проделать всё то же самое, что было проделано в первых четырёх пунктах предыдущей инструкции.
- Вместо «Изменение имени моей учётной записи» нужно выбрать вариант «Управление другой учётной записью».
- Запустится окно, где вы можете увидеть всех пользователей, которые зарегистрированы в системе. Здесь нужно выбрать того, чью учётную запись вы хотите переименовать.
- Откроются настройки профиля, где вам нужно выбрать вариант «Изменение имени учётной записи».
- Запустится окошко с одним доступным для изменения полем. Сюда нужно вписать новое имя пользователя, а затем применить изменения, нажав на соответствующую кнопку.
- Название учётной записи другого пользователя было успешно изменено.

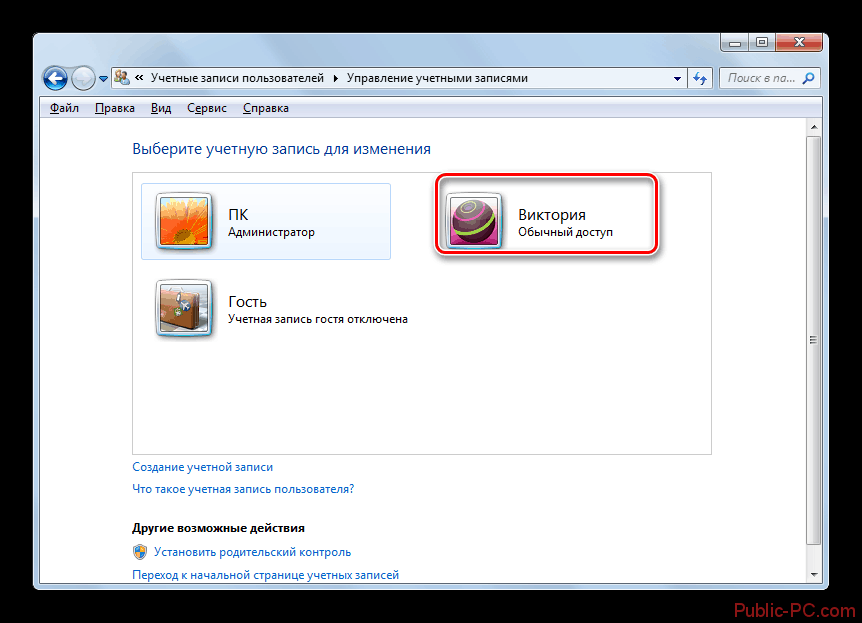
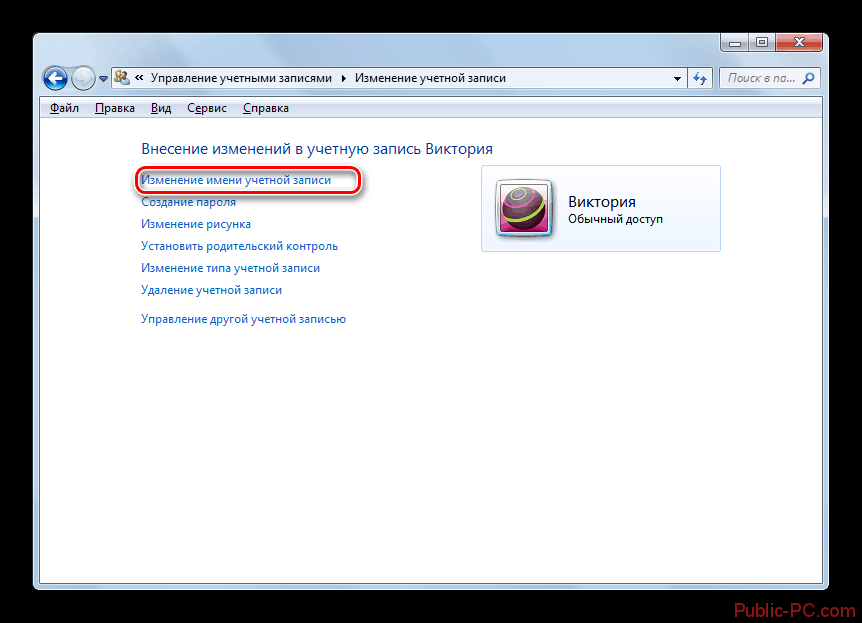

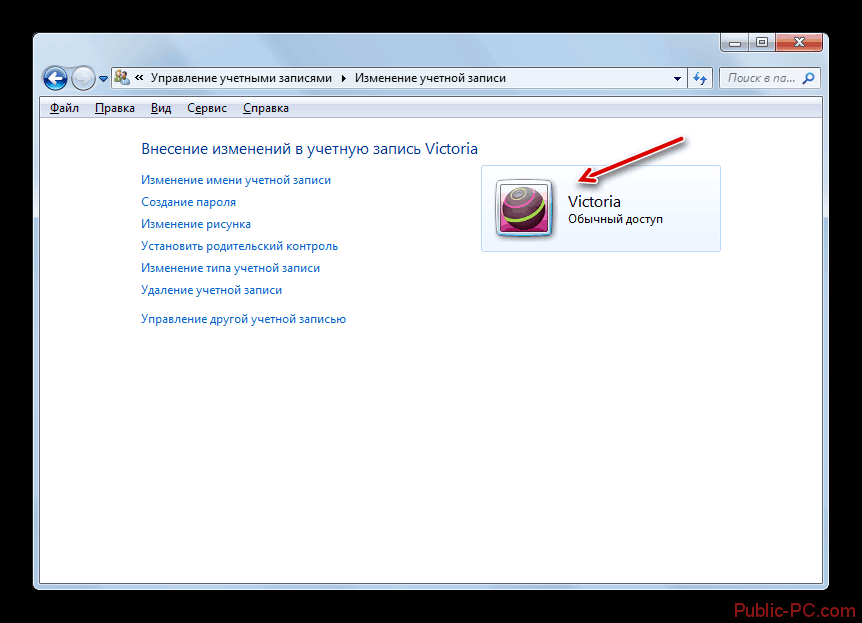
Способ 3: инструмент lusrmgr.msc
В этом случае вы уже «основательно» меняете имя учётной записи, то есть не только экран приветствия, но и название файлов пользователя, а также записи в реестре о нём. Для этого вам понадобится инструмент «Локальные пользователи и группы». Данный способ иногда не срабатывает, но попробовать его стоит.
Пошаговая инструкция:
- Вызовите инструмент «Локальные пользователи и группы». Это можно сделать при помощи строки «Выполнить», которая вызывается комбинацией клавиш Win+R. В строку нужно вбить команду: lusrmgr.msc
Чтобы эта команда применилась, нажмите Enter или «Ок».
- В открывшемся окне «Локальные пользователи и группы» перейдите в каталог «Пользователи».
- Вы увидите окошко с перечнем всех пользователей, которые зарегистрированы в компьютере. Обратите внимание графу «Полное имя». В ней уже будет написано новое полное наименование, которое вы применили в предыдущей инструкции, но не стоит забывать про графу «Имя», где до сих пор прописано старое имя компьютера. Кликнете правой кнопкой мыши по нужному пользователю и выберите из контекстного меню пункт «Переименовать».
- Впишите в поле «Имя» новое наименование для пользователя. Для применения нового имени нажмите Enter. Можно закрыть окно «Локальные пользователи и группы».
- На этом процесс полного смены имени пользователя не заканчивается, так как нужно ещё изменить папку пользователя в «Проводнике». Для этого откройте его.
- В адресную строку, что расположена в верхней части окна, нужно ввести следующий адрес: C:\Users и нажать Enter для перехода.
- Откроется папка, где представлены все папки пользователей компьютера. Найдите нужную и нажмите по ней правой кнопкой мыши. Из контекстного меню выберите пункт «Переименовать».
- Пропишите новое имя для папки пользователя и нажмите Enter. Можно закрыть окно «Проводника».
- Однако на этом манипуляции с учётными записями пользователей не заканчиваются. Вам нужно ещё внести изменения в реестр. Для этого откройте строку «Выполнить», воспользовавшись комбинацией клавиш Win+R. В строку вбейте команду: Regedit
Нажмите «Ок» или Enter для применения.
- Откроется окно «Редактора реестра». Если в левой стороне отображаются разделы в виде папок, то нужно раскрыть раздел «Компьютер». При условии, что с отображением папок проблем нет пропускайте этот шаг.
- Раскройте папку «HKEY_LOCAL_MACHINE», а затем «SOFTWARE».
- Появится большой перечень каталогов, среди которых нужно выбрать вариант «Microsoft».
- Отсюда перейдите в папку «Windows NT» и «CurrentVersion».
- Откройте папку «ProfileList». Здесь отобразится несколько папок, названия которых состоят из непонятной последовательности латинских букв и цифр. Раскрывайте каждую папку до тех пор, пока напротив «ProfileImagePath», в столбце «Значение», не увидите имя пользователя, которое хотите изменить.
- Откройте файл «ProfileImagePath», чтобы изменить его значение. Откроется окошко с несколькими полями. В поле «Значение» нужно вписать новое имя пользователя. Важно, чтобы оно совпадало с тем именем, которое вы написали ранее в «Проводнике».
- Нажмите «Ок» для применения настроек. Закройте редактор реестра и перезагрузите компьютер для окончательного их применения.



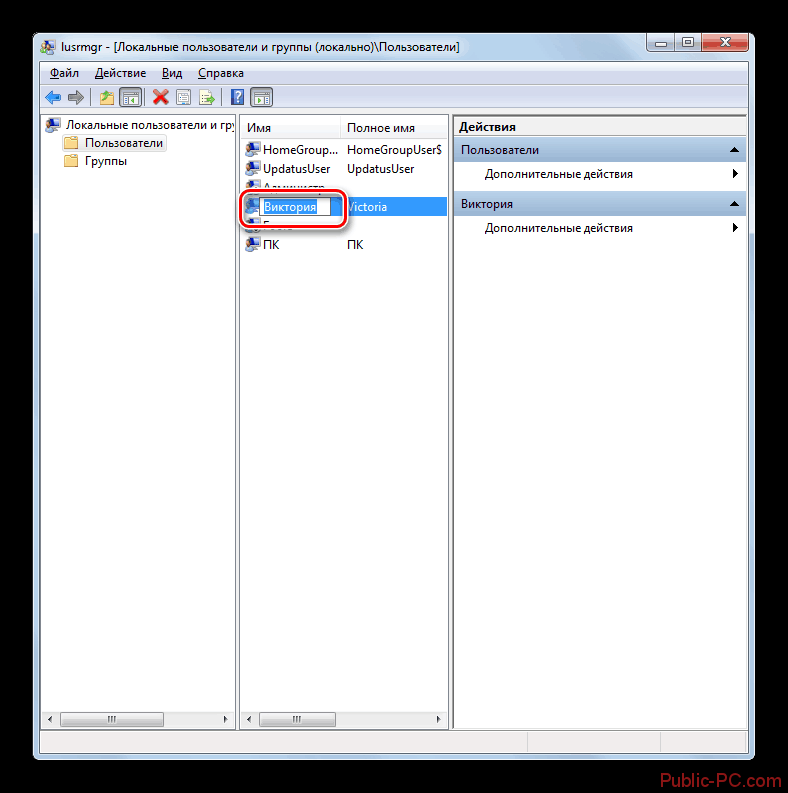
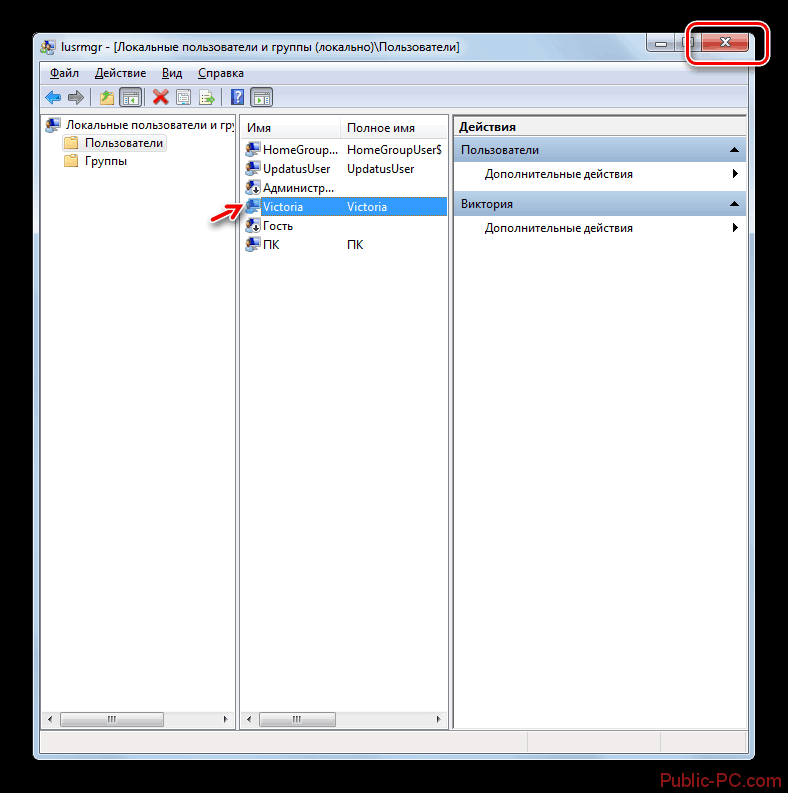
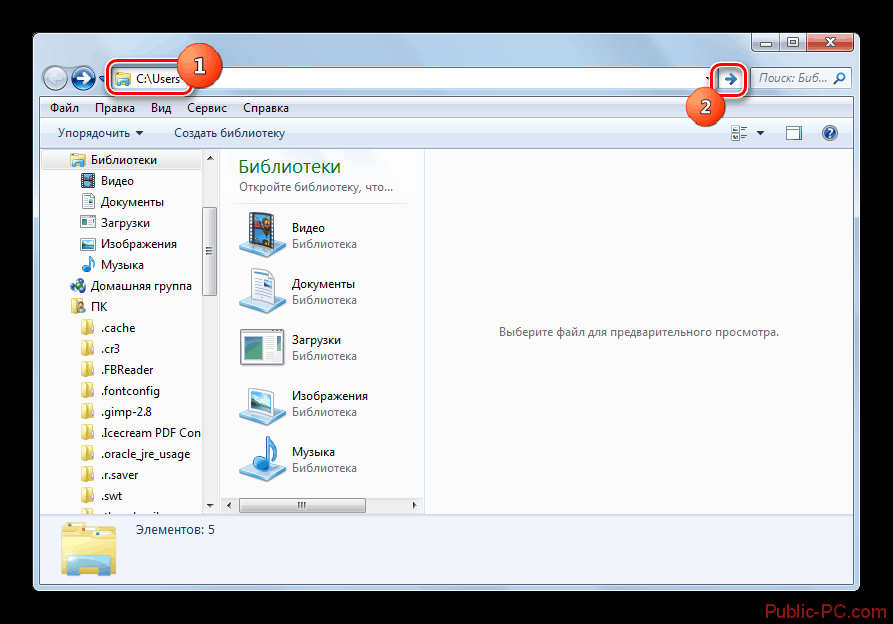
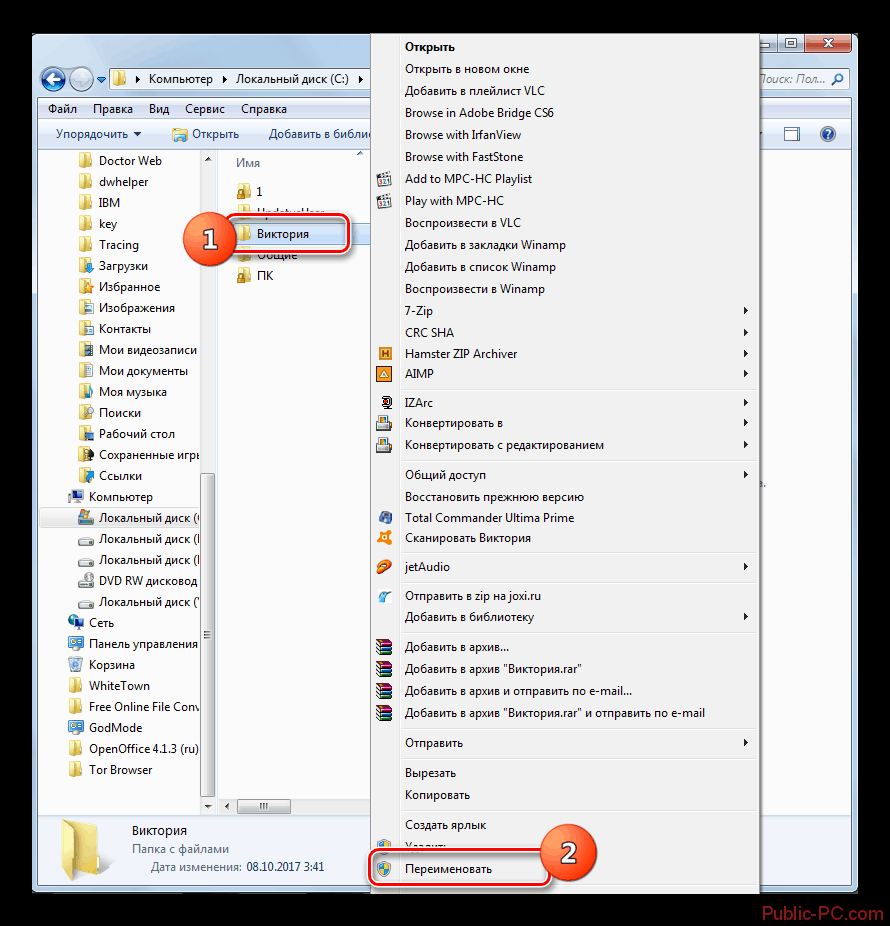
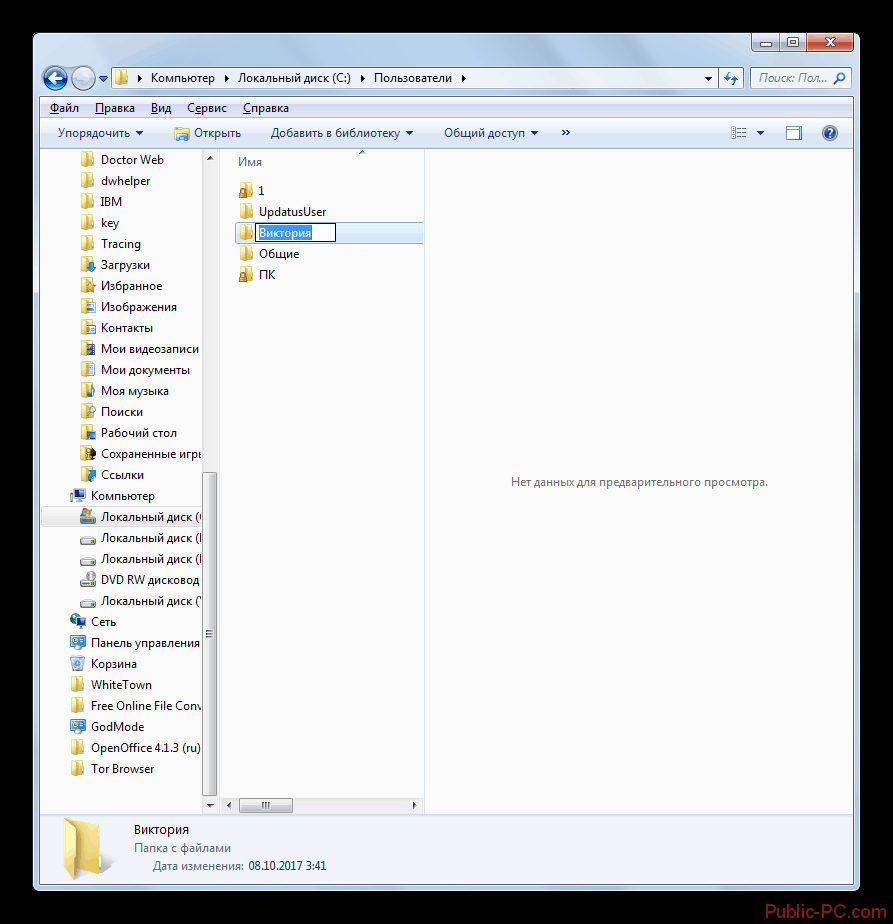

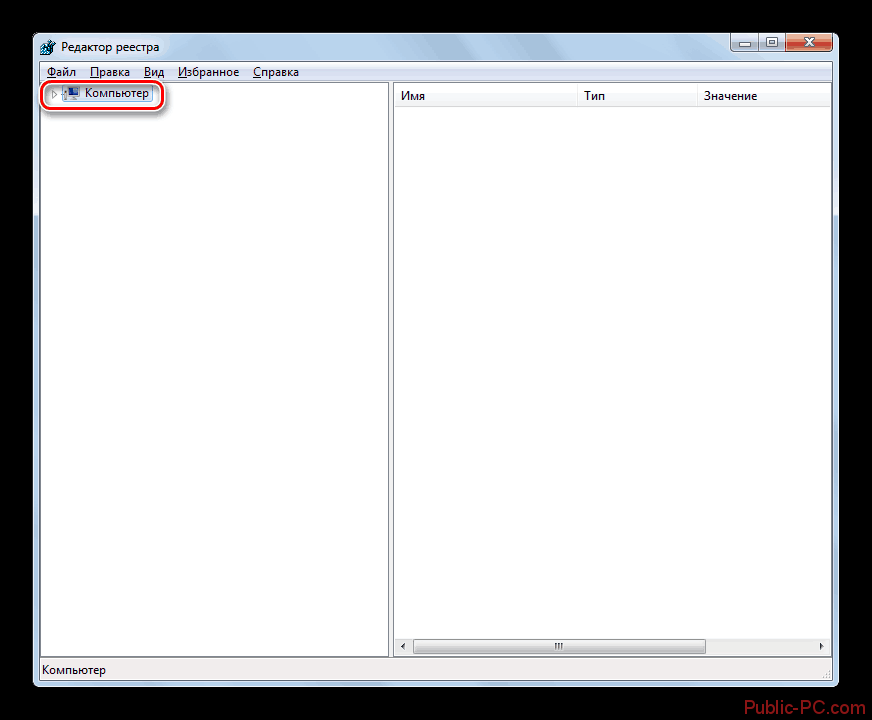
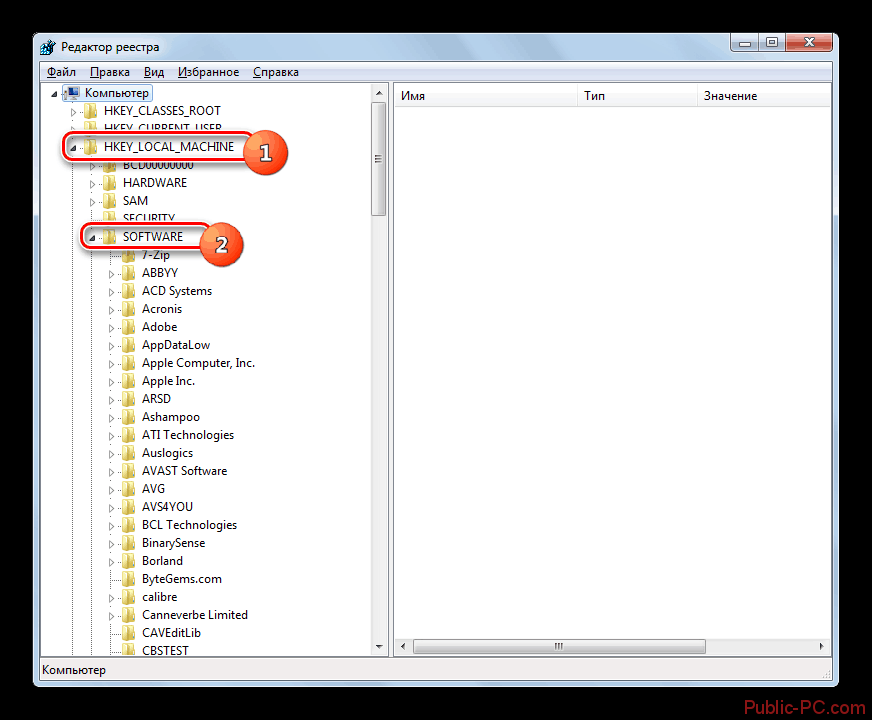
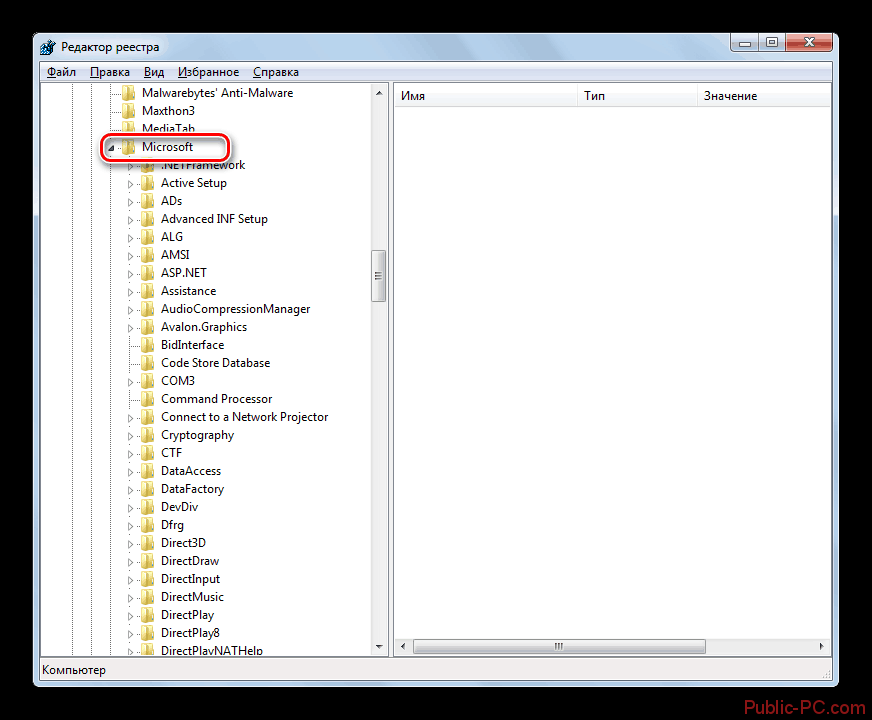
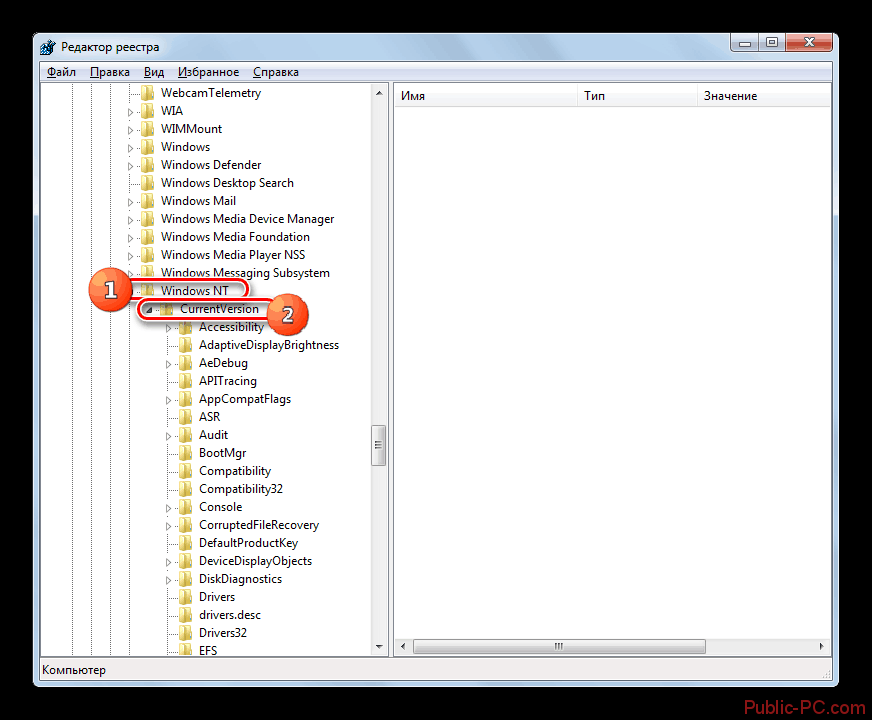
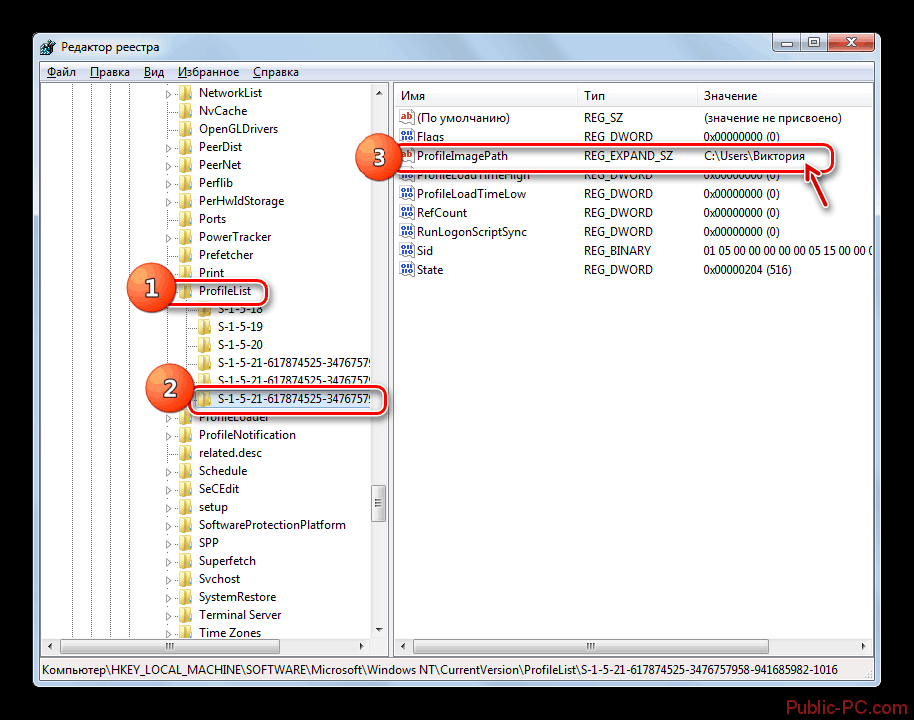
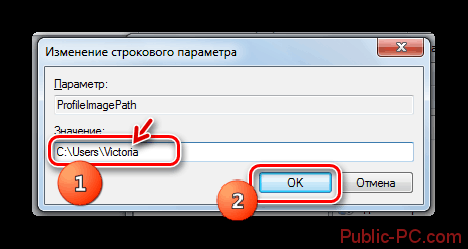
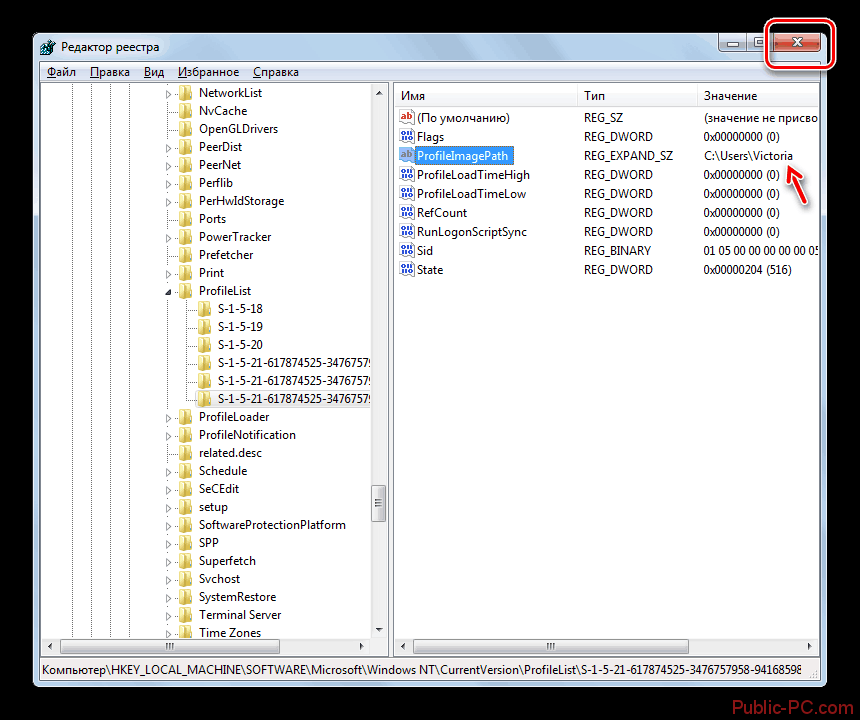
Способ 4: оснастка Control userpasswords2
Иногда изменения, сделанные при помощи предыдущего способа, блокируются либо на определённых этапах инструкции возникают проблемы, решить которые не представляется возможным. В качестве аналога можно использовать инструмент «Учётные записи пользователей» либо, как они ещё называются, «Control userpasswords2».
Инструкция в этом случае выглядит следующим образом:
- Вызовите этот инструмент при помощи строки «Выполнить», что открывается сочетанием клавиш Win+R. Здесь пропишите следующее: control userpasswords2
Для применения команды нажмите Enter или «Ок».
- В открывшейся оболочке перейдите во вкладку «Пользователи». Обязательно поставьте там галочку напротив варианта «Требовать ввод имени пользователя и пароля». Если не поставить её, то внести изменения не получится.
- Обратите внимание на блок «Пользователи компьютера». Там нужно выделить интересующий вас профиль при помощи левой кнопки мыши и нажать на кнопку «Свойства».
- В открывшемся окне замените значение «Пользователь» и «Полное имя» на новые значения.
- Примените изменения, нажав на кнопку «Применить» и «Ок».
- Можно закрыть инструмент «Учётные записи пользователей».
- Теперь осталось сделать изменения в реестре и «Проводнике» по аналогии с инструкцией из второго способа.

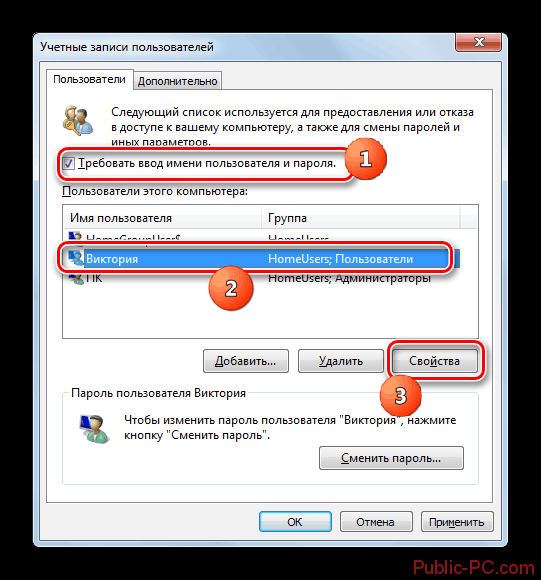

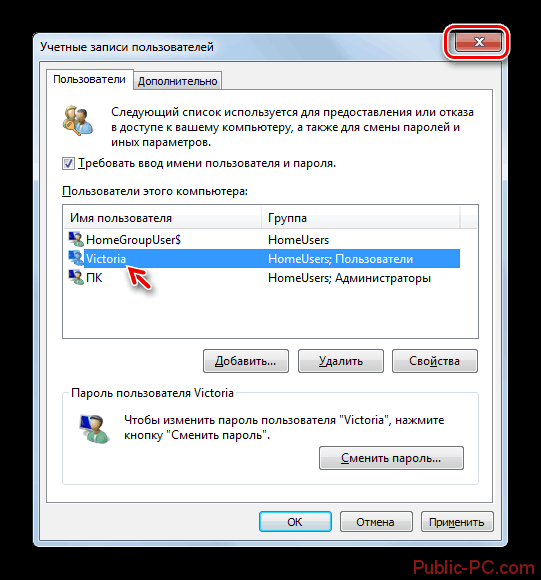
Способ 5: «Командная строка»
Данный способ больше подойдёт тем, кто предпочитает действовать через «Командную строку». На самом деле это очень удобно, так как большую инструкцию из предыдущих шагов можно очень быстро сократить до нескольких шагов с применением всего пары команд.
Инструкция:
- Запустите «Командную строку». Опять же, можно воспользоваться специальной строкой «Выполнить», которая вызывается комбинацией клавиш Win+R. В неё нужно прописать команду cmd.
- Введите следующую команду: wmic useraccount where name=’Old Name’ rename ‘New Name’
Вместо «Old Name» напишите старое имя пользователя (можно даже кириллицей), а вместо «New Name» новое имя. Нажмите Enter для применения команды.
- Теперь вам осталось только перезагрузить компьютер.
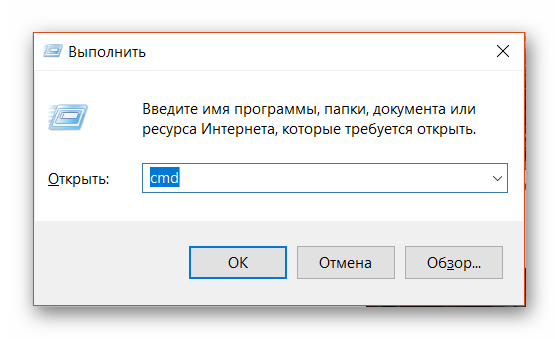
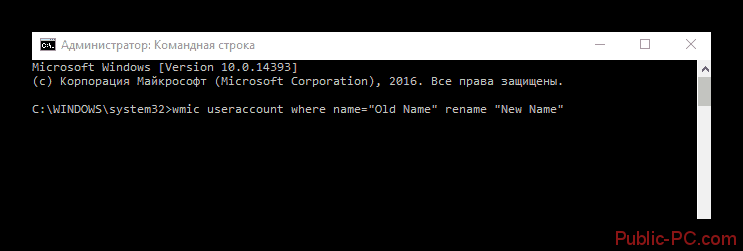
В статье были рассмотрены основные способы, позволяющие изменить имя вашей учётной записи в Windows 10. Не стоит забывать, что для полноценной смены имени пользователя подходит не каждый из описанных способов.