Вы задумывались, можно ли адаптировать презентацию для разных аудиторий. Используйте гиперссылки. Они позволяют переходить между слайдами созданной презентации. Рассмотрим способы их применения, и как работают гиперссылки в PowerPoint показать и вернуться.
Что это такое
Гиперссылка часть документа, ссылающаяся на другую часть документа. Добавляется к любому элементу. При наведении на нее, курсор мыши изменится. Для создания выделите объект, нажав на который произойдет перенаправление к другому объекту. Ссылкой выделяют слово или рисунок. Запускает документы, созданные другими приложениями. Создается из объектов, рисунков.
Для чего нужно
Гиперссылка упрощает переход по слайдам во время показа. Ускоряет доступ к данным из внешних источников.
Какие бывают
Программа создает ссылки на:
- слайд в презентации,
- другую презентацию,
- email,
- интернет страницу.
Произвольный показ
Как это работает? Отметьте выборочно слайды для показа аудитории. Это позволяет адаптировать презентацию для разных аудиторий. Произвольный показ поможет отобразить нужную информацию. Он бывает:
- Basic (основной). Демонстрируется показ только некоторых слайдов,
- Гиперссылка. Переход по нескольким презентациям.
Как настроить основной показ
Допустим создано четыре слайда. Сделаем, чтобы при нажатии на ссылку открывались второй и четвертый слайды.
Перейдите: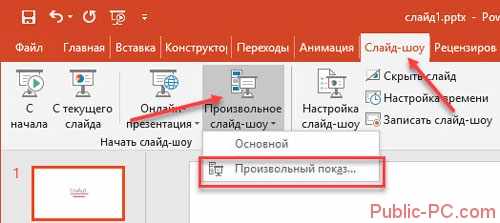
В версиях Office 2016 и ниже перейдите: «Показ слайдов»-«Произвольный».
Нажмите: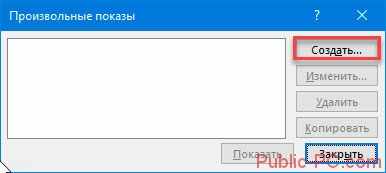
Далее: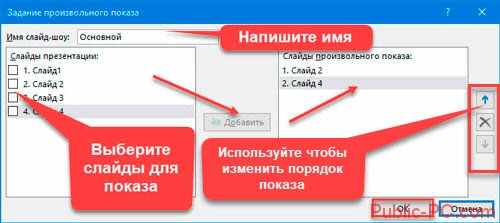
Создаем гиперссылку
Выделите нужное слово или объект, далее: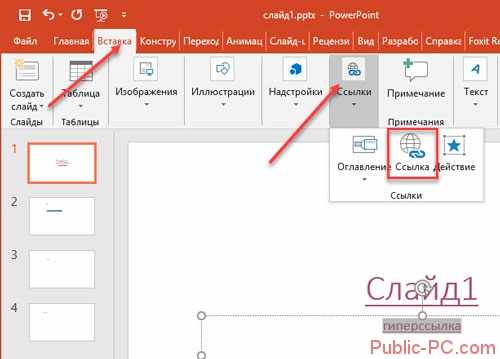
Выберите:
Получилось следующее: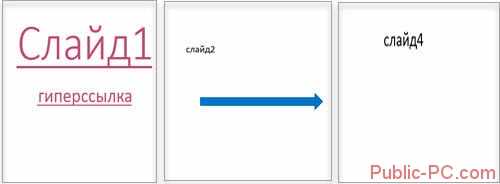
Вставка гиперссылки в PowerPoint на слайд другой презентации
Скопируйте основную и связанную презентацию в одну директорию. Иначе при ее удалении или переименовании, ссылки работать не будут.
Перейдите:
Другой способ: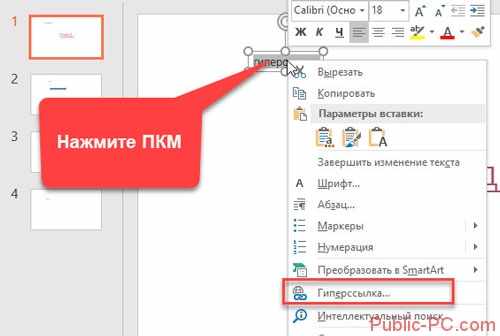
Далее: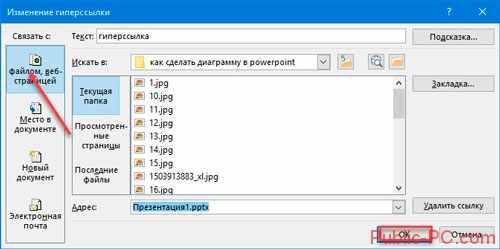
Как делать гиперссылки в PowerPoint на email
Перейдите: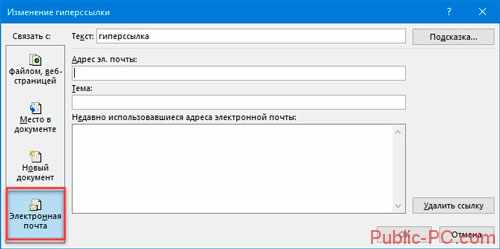
Ссылка на файл
Выделите текст, нажмите ПКМ, далее «Гиперссылка».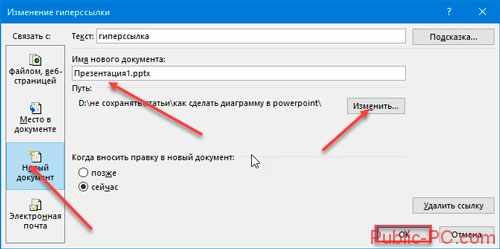
Текстовая ссылка изменит цвет, станет подчеркнутой.
Как изменить цвет гиперссылки в PowerPoint
Перейдите: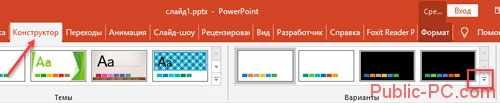
Выберите: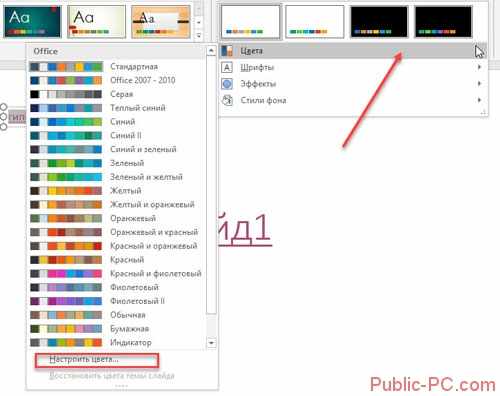
Установите цвет: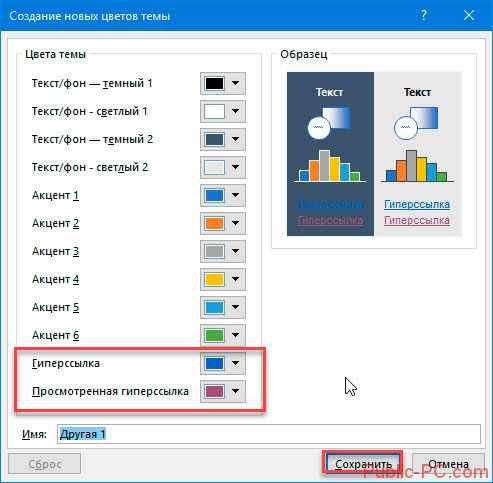
Мы рассмотрели, как изменить вид гиперссылки в PowerPoint. Используйте эту возможность. От этого зависит качество стиля презентации.
Как удалить гиперссылки в PowerPoint
Выделите ее, нажмите ПКМ. Далее: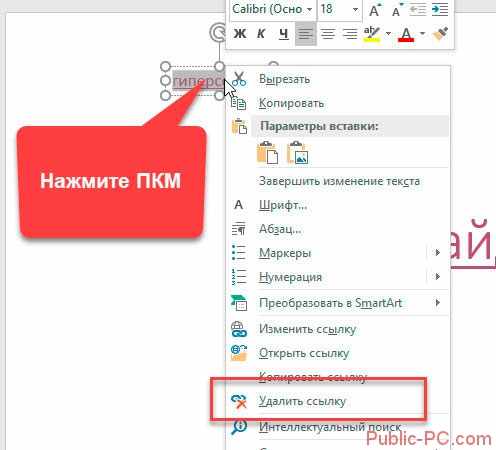
Как удалить все гиперссылки в PowerPoint
Это сделать не получится. Придется удалять ссылки по одной. Самый простой способ. Выделите ее. Нажмите ПКМ, далее «Удалить».
Как делать гиперссылки в PowerPoint 2010
Интерфейс программы отличается поэтому, перейдите:
Ссылка связывает выделенное слово с:
Например, создадим ссылку на последний слайд:
Вывод
Используйте гиперссылки. Добавляйте ее на картинки, объекты, контент. Визуальная часть — основа демонстрации. Поэтому используйте ссылки для привлечения внимания.