В Windows 10 была введена функция создания дополнительных рабочих столов, что позволяет разграничить используемое рабочее пространство. Благодаря этому можно запускать разные программы в разных рабочих областях, тем самым оптимизируя рабочее пространство компьютера. В данной статье мы рассмотрим, как создать виртуальный рабочий стол в операционной системе Windows 10.

Как создать виртуальный рабочий стол в Windows 10
Создание дополнительных рабочих столов в Windows 10 максимально простое и производится по следующей инструкции:
- На клавиатуре одновременно зажмите клавиши Tab и Windows (клавиши с изображением логотипа операционной системы). В новых версия можно воспользоваться специальной иконкой виде нескольких прямоугольников, что расположена в панели задач Windows.
- Откроется интерфейс, в котором вы сможете просмотреть все открытые в данный момент окна, а также окна, открываемые ранее. Для удобства он разделён по датам. Чтобы создать новый рабочий стол, воспользуйтесь кнопкой «Создать рабочий стол», что расположена в верхней левой части.
- Также за быстро создание нового рабочего стола отвечает комбинация клавиш Ctrl+Windows+D. В результате вы получите всё то же самое, что получили бы при выполнении предыдущей инструкции.
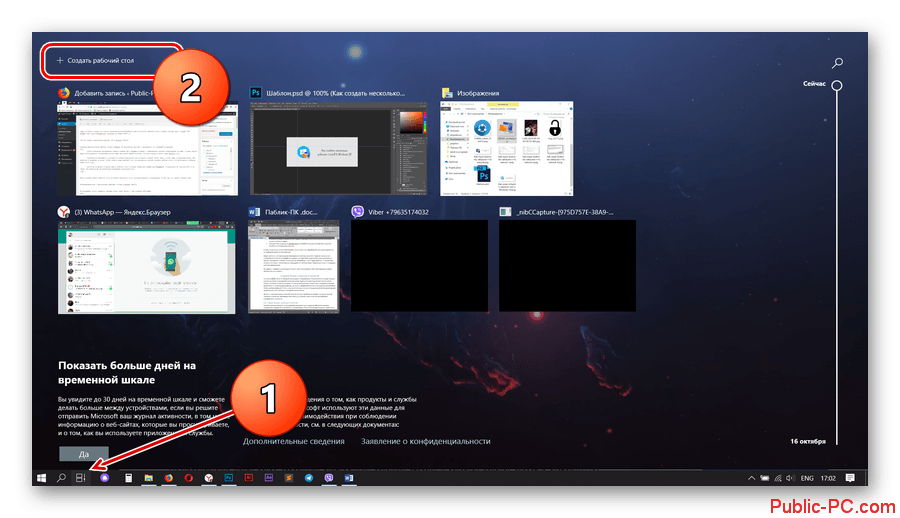
После создания нового рабочего стола вы можете приступить к его непосредственному использованию. О том, как это сделать напишем ниже.
Взаимодействие с виртуальными рабочими столами в Windows 10
Использование только созданных рабочих столов можно свести к трём основным действиям:
- Переключение между ранее созданными виртуальными рабочими столами и основной рабочей областью системы,
- Запуск приложений в этих средах,
- Удаление ненужных элементов.
Для удобства рассмотрим всё по порядку.
Как переключаться между рабочими столами в Windows 10
Чтобы выполнить переключение между ранее созданными рабочими столами в Windows 10, нужно проделать следующие действия:
- Вызовите интерфейс «Представление задач». Для этого воспользуйтесь сочетанием клавиш Win+Tab или специальной кнопкой на «Панели задач».
- Если вы уже создали какой-то дополнительный рабочий стол, то его миниатюра будет показана в верхней части интерфейса. Переключение происходит посредством нажатия по этим миниатюрам.
- После выбора нужного стола операционная система моментально откроет его для работы.
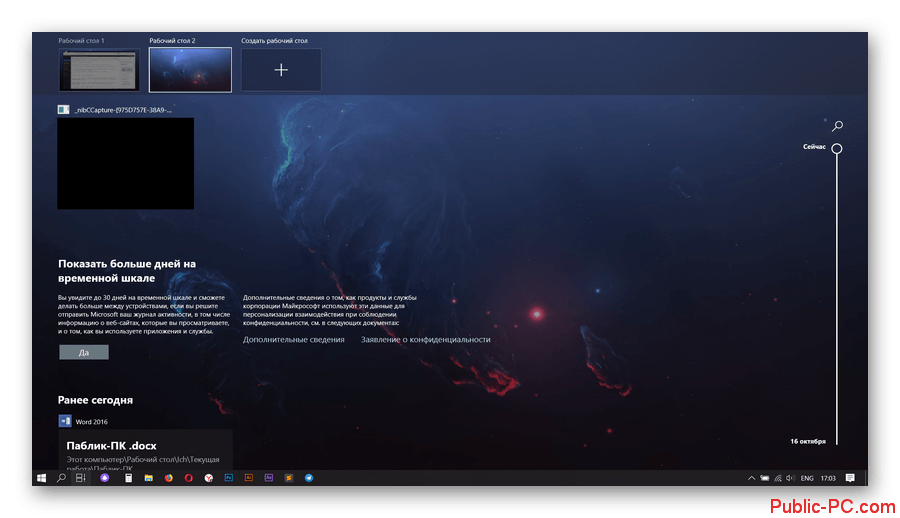
Работа с приложениями в виртуальном рабочем пространстве
Здесь нельзя дать каких-либо конкретных рекомендаций, так как взаимодействие с дополнительными рабочими столами практически никак не отличается от взаимодействий с элементами основного. Можно так же запускать программы, использовать весь доступный системный функционал. Каких-либо ограничений здесь не предусмотрено.
Правда, существует одно небольшое ограничение, накладываемое больше самими используемыми программами. Для открытия одного и того же приложения одновременно на разных рабочих столах, нужно чтобы таковая возможность поддерживалась самим ПО. Если таковая поддержка не предусмотрена разработчиком, то вас просто перенесёт на тот рабочий стол, на котором уже открыта данная программа изначально.
Не стоит беспокоиться и за сохранность информации при переключении между рабочими столами, так как открытые программы останутся в том же состоянии, если вы их, конечно, сами не решите закрыть.
Если нужно, то можно выполнить перенос ранее запущенного ПО с одного рабочего стола на другой. Для этого потребуется выполнить следующие действия:
- Откройте список виртуальных пространств с помощью сочетания Win+Tab. Наведите курсор мыши на тот рабочий стол, на который вы хотите перенести нужный софт.
- Ниже должны появиться миниатюры всех запущенных приложений. Кликните по одной из них правой кнопкой мыши и выберите пункт из контекстного меню «Переместить в».
- Далее откроется перечень доступных рабочих столов. Выберите нужный вам или создайте отдельный, воспользовавшись соответствующей кнопкой.
- Также окошко можно закрепить на всех рабочих столах. Для этого просто нажмите по нему правой кнопкой мыши. В выпавшем меню поставьте галочку напротив пункта «Показать это окно на всех рабочих столах».
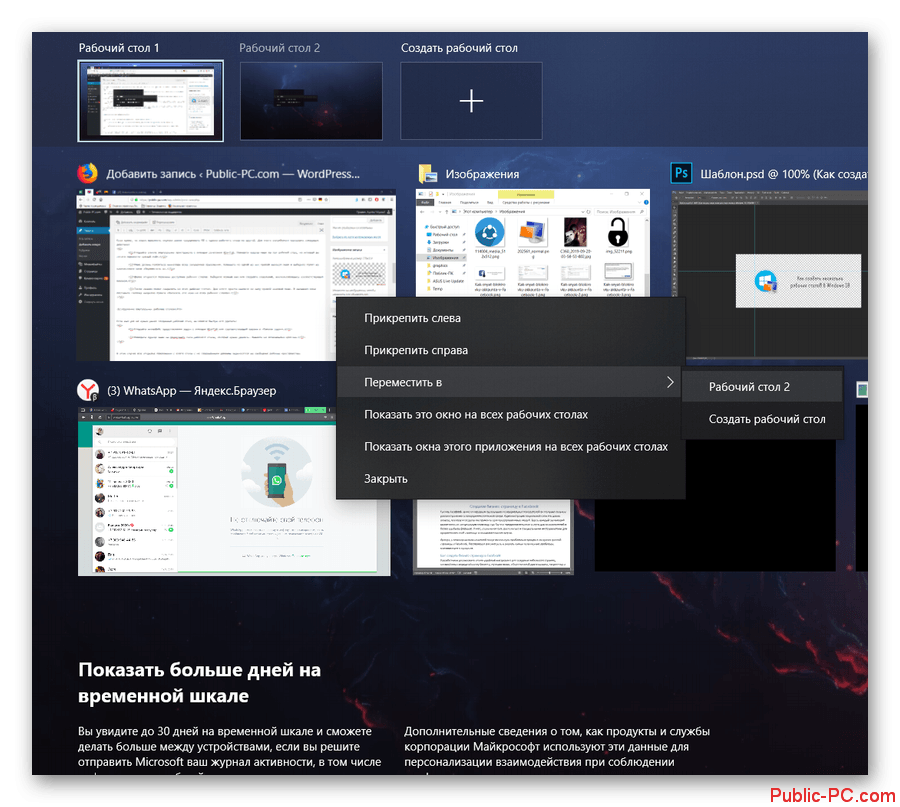
Удаление виртуальных рабочих столов
Если вам уже не нужен ранее созданный рабочий стол, вы можете быстро его удалить:
- Откройте интерфейс представления задач с помощью Win+Tab или соответствующей кнопки в «Панели задач».
- Наведите курсор мыши на миниатююру того рабочего стола, который нужно удалить. Нажмите на появившейся крестик.
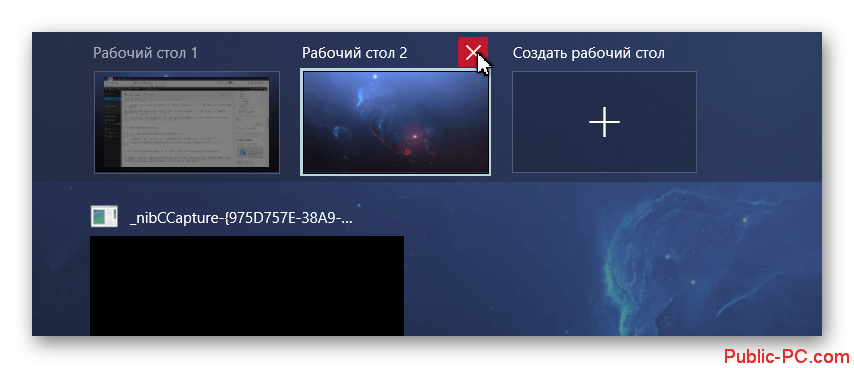
В этом случае все открытые приложения с этого стола с не сохранёнными данными переносятся на свободные рабочие пространства.
Примечательно, что перезагрузке операционной системы все ранее открытые приложения сохраняются, то есть их не придётся создавать повторно при каждом включении компьютера. Правда, программы, которые вы открыли на этих рабочих столах будут закрыты. Те программы, которые занесены в «Автозагрузку» операционной системы будут открываться только в основном рабочем пространстве.
Как видите, создавать и взаимодействовать с дополнительными рабочими пространствами в Windows 10 очень просто.