Иногда важные пользовательские данные удаляются по ошибке и/или из-за системного сбоя с носителя. Восстановить удалённую информацию можно при помощи специализированного софта. Одной из таких программ является Easeus Data Recovery Wizard. Есть платная и бесплатная версия, в обеих пользователь может произвести полноценное восстановление потерянной информации.
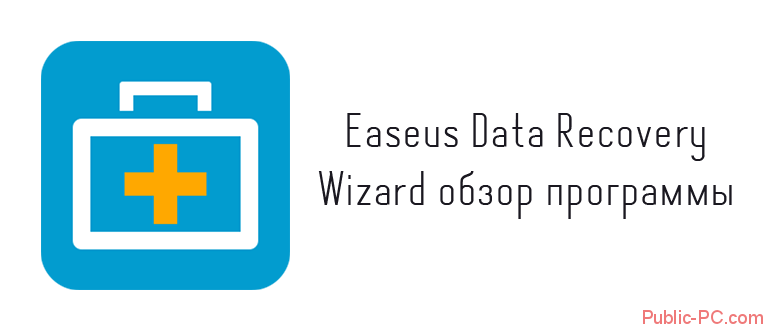
Разработкой занималась китайская компания, но несмотря на это, интерфейс корректно русифицирован, а сама программа работает нормально. Есть возможность восстановить данные с любых носителей: SSD, HDD, флешки, карты памяти, внешнего жёсткого диска. Изначально программа создавалась под Windows, но есть версии для Android и MacOS.
Стоит понимать, что не всегда получается восстановить ранее удалённые файлы. Однако это не недостатки программы, а вполне объективные причины, например:
- На место удалённых файлов уже записаны новые,
- Прошло слишком много времени с момента удаления информации. Скорее всего она уже пережила несколько циклов перезаписи,
- Тот сектор диска, на котором ранее была записана эта информация, оказался повреждён. Из-за этого на него может быть невозможным записать новую информацию и восстановить старую.
При использовании бесплатной версии программы нужно понимать, что вы можете столкнуться с некоторыми ограничениями:
- Объём данных, которые вы можете восстановить за сессию ограничен всего 2 гигабайтами. Это может стать серьёзным препятствием в том случае, если требуется восстановить большой список файлов и/или какие-то «тяжёлые» файлы,
- Программа не может быть обновлена до новой версии в автоматическом режиме,
- Нет полноценной технической поддержки.
Если вам нужно восстановить данные, которые ранее хранились на компьютере, то старайтесь устанавливать программу не на тот диск, где ранее располагались восстанавливаемые данные. Это может повлечь за собой перезаписывание того сектора диска, где находились ранее удалённые файлы, что повлечёт за собой их полную потерю.
Процесс восстановления файлов
Итак, программа была скачена и установлена с официального сайта разработчика. В процессе установки нет ничего сложного. Нужно просто соглашаться с условиями использования и нажимать на кнопку «Next». Установщик Easeus Data Recovery Wizard не продвигает никаких рекламных и других партнёрских программ, благодаря чему можно не опасаться, что на компьютер будет установлено нежелательное ПО. Однако, если вы скачиваете программу с неофициального ресурса, то такой риск имеет место быть.
Ещё одной интересной особенностью программы является тот факт, что изначально пользователям Easeus Data Recovery Wizard Free доступно только 500 мегабайт для восстановления, вместо заявленных 2 гигабайт. Для увеличения объёма нужно в меню нажать кнопку социальной сети и поделиться ссылкой на программу на своей странице. После этого вам будет доступно уже 2 гигабайта.
Разобравшись с предварительными настройками можно переходить к попыткам что-либо восстановить при помощи Easeus Data Recovery Wizard:
- Запустите программу. В центральной части окна будут показаны все носители, доступные на компьютере. Выделите тот носитель, на котором ранее находились удалённые элементы. Если они находились на флешке, то её придётся подключить к компьютеру и перезапустить программу, чтобы флешка отобразилась в интерфейсе.
- Теперь раскройте вкладку «Укажите местоположения», чтобы увидеть строку, где требуется указать путь до той папки, в которой ранее находились удалённые файлы.
- Чтобы не вбивать путь вручную, нажмите на кнопку «Обзор».
- Откроется окошко, где нужно указать ту папку, в которой вы видели свои файлы в последний раз.
- Чтобы приступить к поиску нажмите на кнопку «Сканировать», что расположена в нижней части окна.
- Запустится сканирование, которое условно разделено на две фазы:
- «Быстрый поиск». Происходит поверхностное сканирование, занимающее меньше времени,
- «Глубокое сканирование». Занимает больше времени, но проверка проводится более «основательно».
- Результаты сканирования будут выводиться в режиме реального времени. Если во время сканирования обнаружится нужный файл, но оно ещё не будет завершено, то нажмите на иконку паузы в верхней части экрана.
- Когда сканирование завершится или будет остановлено вами, выделите нужные файлы, поставив напротив них галочки. После этого кликните по кнопке «Восстановить».
- В открывшемся окне «Сохранение» укажите место на компьютере, куда будет сохранена восстановленная информация.
- Дождитесь завершения процесса реанимации накопителя.
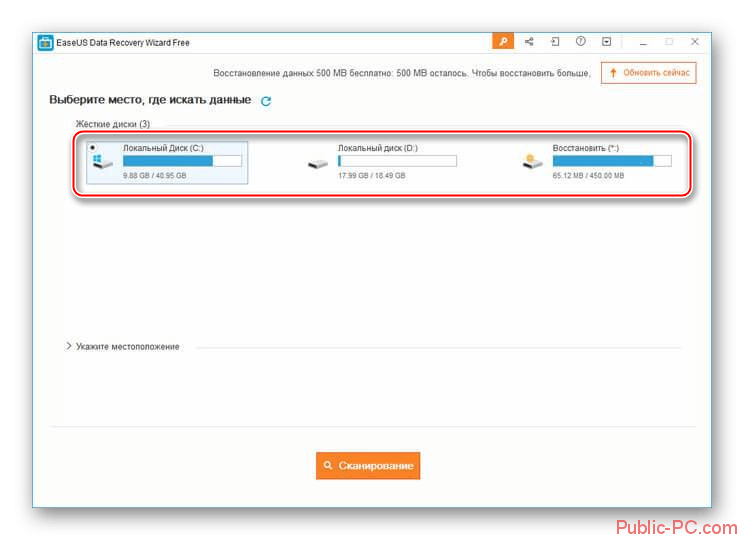
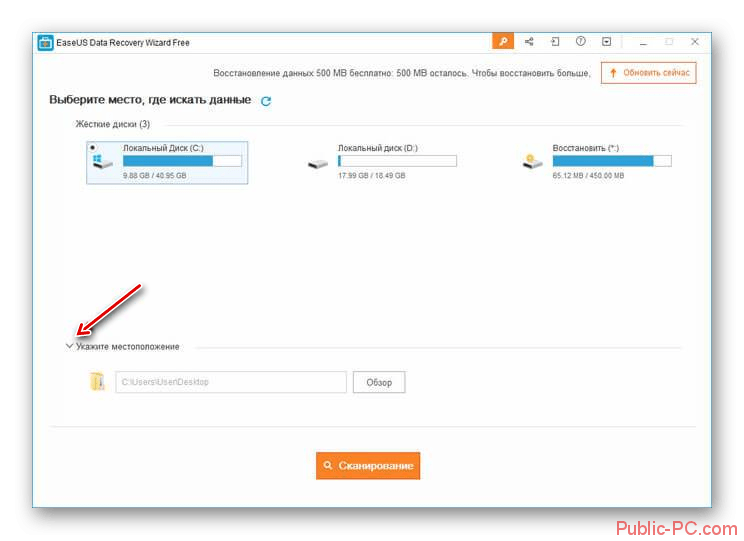
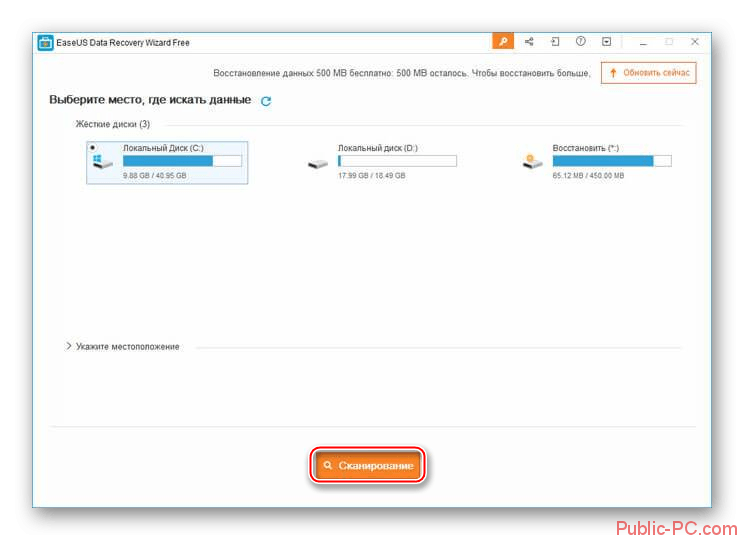
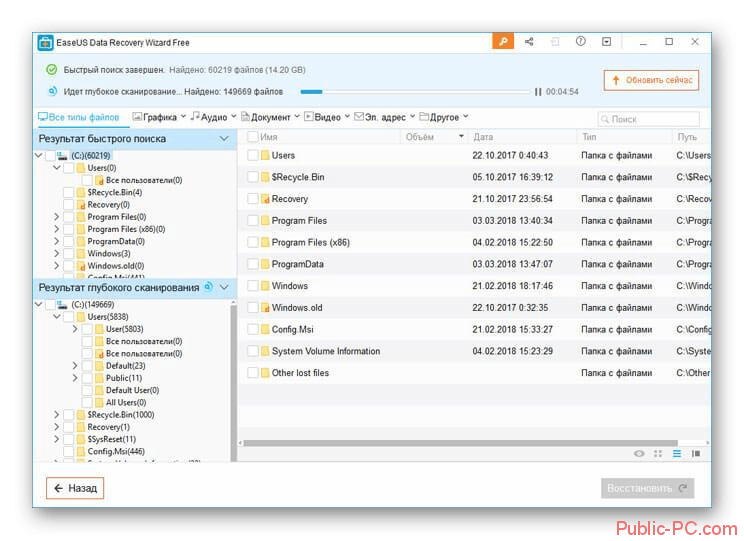
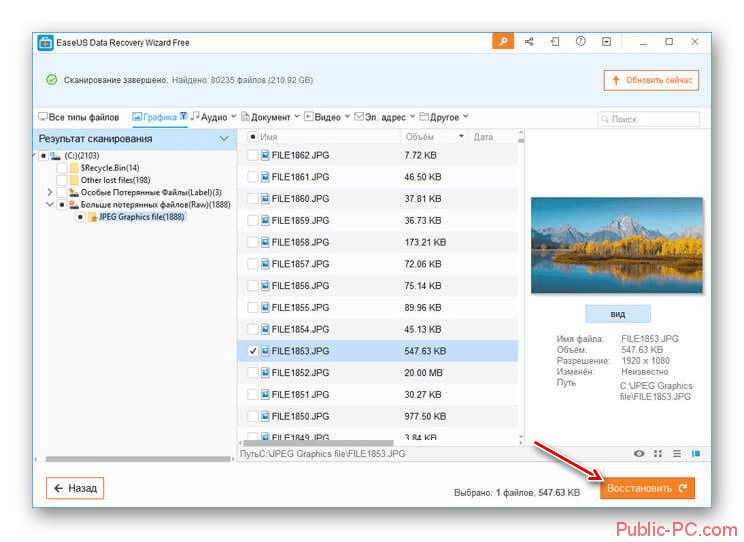
Также стоит упомянуть, что если во время выполнения 7 шага, у вас возникнет сложность из-за большого количества обнаруженной информации, то вы можете отфильтровать её по определённым типам файлов. Переключатели находятся в верхнем меню.
Преимущества и недостатки программы
У этой малоизвестной программы для восстановления данных выделяются следующие преимущества и недостатки.
Плюсы:
- Есть качественная русификация,
- Сканирование удобно разделено на фазы быстрого и глубокого, что позволяет не тратить лишнее время,
- Работает достаточно быстро.
Минусы:
- Программа платная,
- В бесплатной версии изначально доступно только 500 мегабайт, вместо указанных 2 гигабайт. Чтобы их разблокировать, нужно поделиться ссылкой на программу в своих аккаунтах в социальных сетях.
Программа Easeus Data Recovery Wizard неплохо справляется со своей работой и может конкурировать «на равных» с другими более популярными решениями. Однако чего-либо «необычного» и интересного в программе тоже нет.