В Windows 10 реализован принцип приложений – игр и программ, которые можно скачать из официального магазина Microsoft Store. В сегодняшнем обзоре мы разберемся, как скачиваются игры из магазина «десятки», устанавливаются и удаляются. Также разберемся с частыми ошибками магазина и способами, как их устранить.
Скачать и установить игру
Магазин Microsoft Store обычно находится на панели быстрого доступа меню «Пуск».
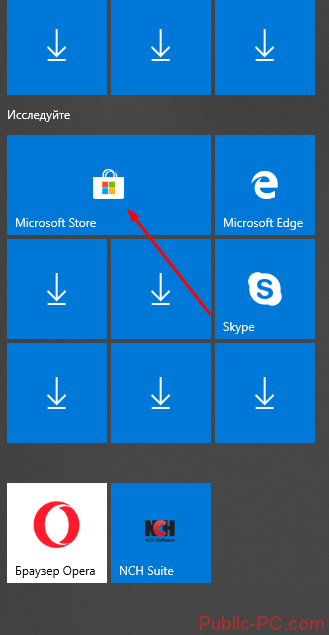
Если вы не обнаружили там иконку магазина, можете воспользоваться поиском – нажмите клавиши Win+S и введите в поисковую строку название.
Игры находятся в соответствующей вкладке. Сначала магазин предлагает топ платных игр. Прокрутив окно вниз, мы увидим раздел с бесплатными игровыми приложениями. Кликнув «Показать все», выпадет список всех доступных игр, которые можно скачать бесплатно.
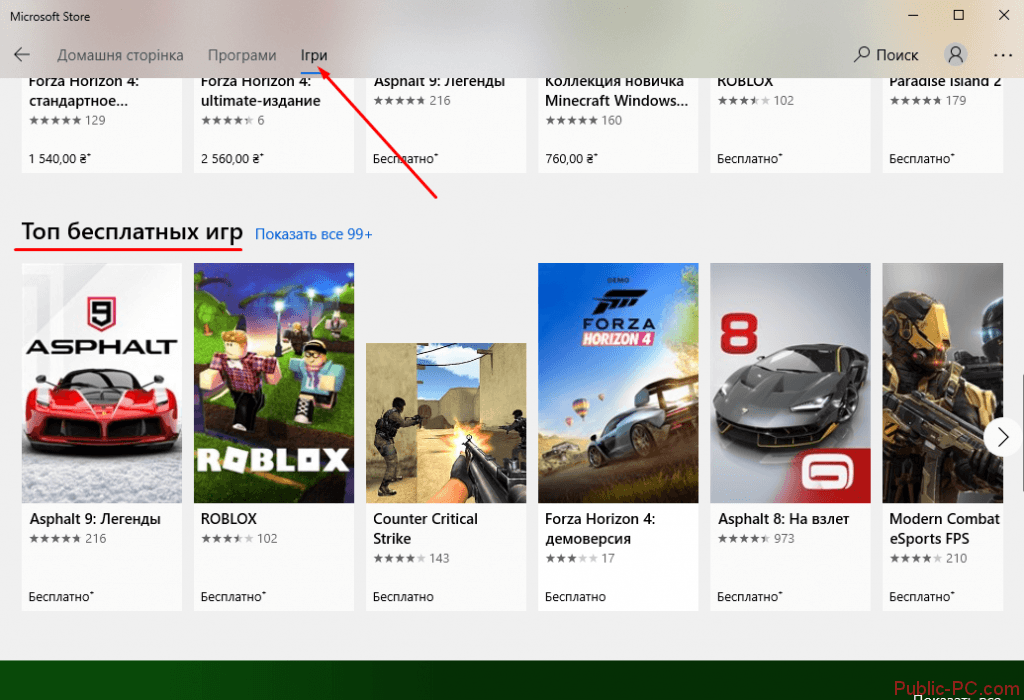
Подходящее приложение можно выбрать, установив фильтры:
- списки популярных платных или бесплатных,
- новинки, с лучшими оценками, лучшие продаваемые,
- категория – шутеры, симуляторы, стратегии и проч.,
- количество игроков – один, два, мультиплеер, онлайн,
- платформа – Xbox Live, кроссплатформенные, 4K Ultra HD.
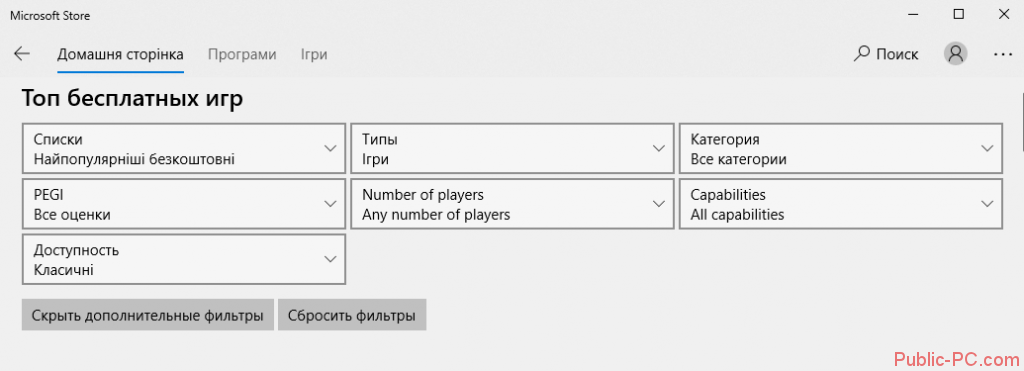
Правильно выбирайте платформу. Например, игры Xbox Live требуют наличия приставки, а приложения в качестве 4K Ultra HD соответствующей мощности компьютера и монитора.
Скачать и установить игру просто. Заходим на страницу приложения и «Получить» (в нашей англоязычной версии – «Get»).
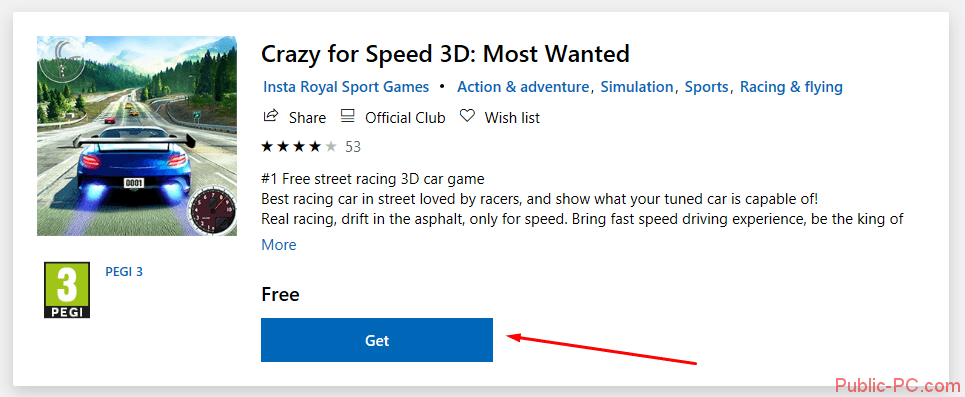
Начнется скачивание и последующая установка. Прогресс можно увидеть на специальной шкале.

Вы можете сразу запустить игру из магазина, нажав «Играть» (в англоязычной версии – «Play»).
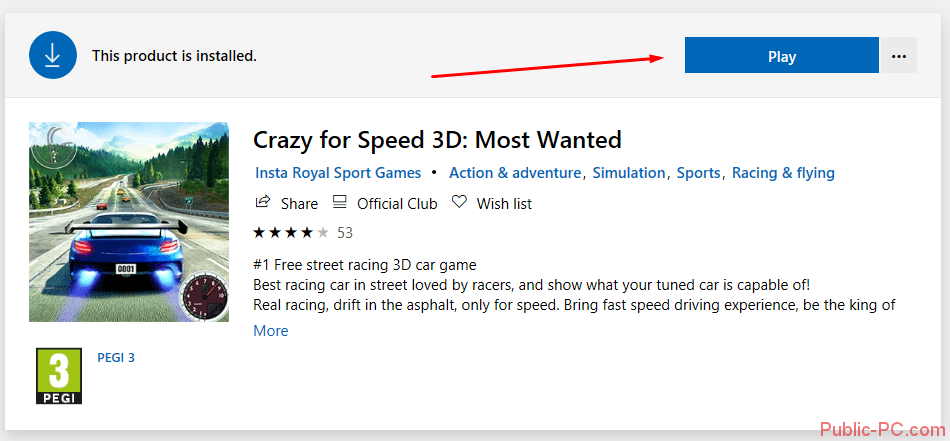
Последующий запуск можно делать из списка приложений меню «Пуск» или закрепить ярлык игры на панели задач, кликнув правой кнопкой мыши и выбрав «Дополнительно».
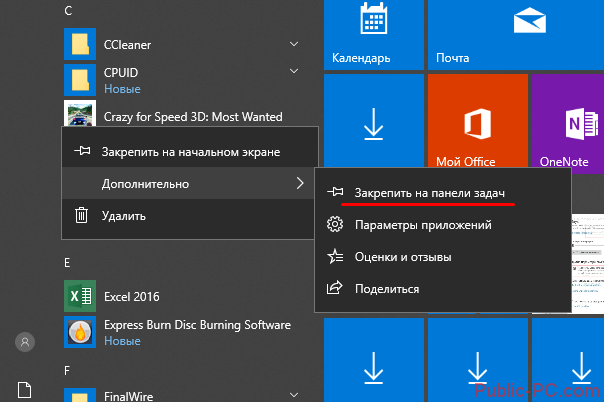
Устанавливаются игры в специальную скрытую папку WindowsApp на системном диске C. Недавно мы писали о том, куда сохраняются игры из магазина Microsoft Store.
Удаление игр из магазина
Установленная игра удаляется несколькими способами. Первый и самый простой – кликнуть на иконку игры в меню «Пуск» правой кнопкой мышки и выбрать «Удалить».

Другой способ – параметры Windows 10. Заходим в параметры клавишами Win+I, выбираем раздел «Приложения». В самой первой вкладке ищем в списке игру, кликаем на нее – и деинсталлируем кнопкой «Удалить».

Некоторые «специалисты» советуют в своих руководствах удаление игр из магазина через системный раздел «Программы и компоненты». Попробуем. Вызываем Панель управления (как это сделать – здесь). В списке параметров выбираем нужный раздел.
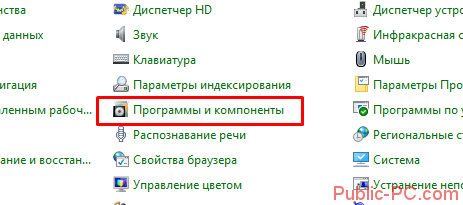
В списке установленных приложений мы не видим не только нашей игры (под именем Crazy for Speed), но и вообще какого-нибудь приложения из магазина Microsoft Store. Очевидно, что такой способ не подходит.
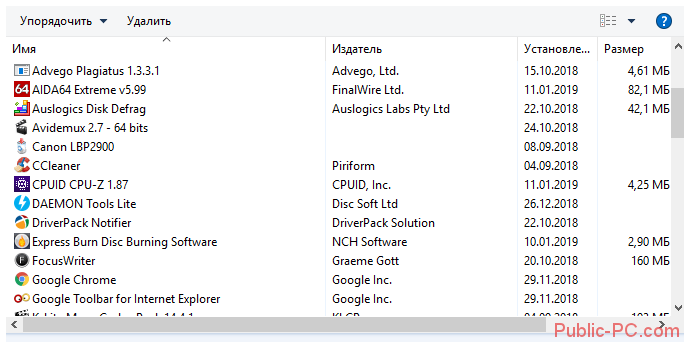
Игры из магазина не устанавливаются
Установка игры из Microsoft Store часто сопровождается проблемами. Загрузка зависает даже при хорошем интернет-подключении или же выдаются ошибки (0x803F7003, 0x80072efd и прочие).
Для начала несколько базовых и универсальных способов решения проблемы:
- попробуйте отключить антивирус. Особенно, если вы заметили возникновение ошибок после установки стороннего защитника,
- проверьте файл hosts, нет ли в нем запрета на сервера Майкрософт. В случае лишних записей в файле, удалите их. О том, как изменить файл hosts, мы писали здесь,
- возможно, стоит обновить операционную систему,
- и еще один банальный, но часто действующий способ – проверка времени и даты на ПК.
После этого, если ничего из вышеописанного не помогло, можно приступать к более конкретным способам решения.
- Сброс магазина.
Нажмите клавиши Win+S и в поисковой строке пропишите «wsreset». Кликните найденную команду правой кнопкой мышки и выберите способ запуска с правами администратора. Команда сбросит параметры магазина и вернет его к изначальным настройкам.
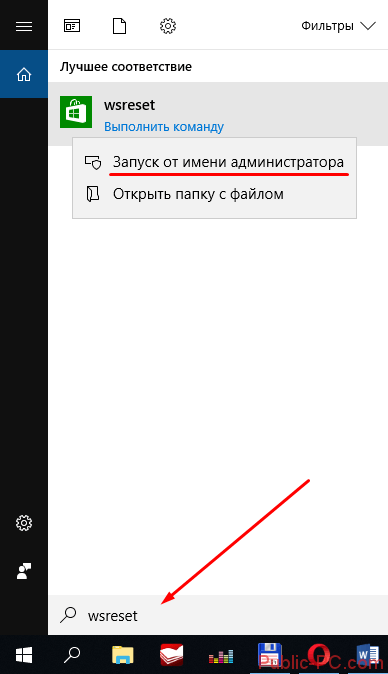
Команда выполняется как открытое окно командной строки. После завершения сброса должен автоматически запуститься магазин.
- Учетная запись.
«Перезапустите» свою учетную запись. Выйдите из нее, закройте магазин, снова откройте и войдите заново в личный аккаунт.
Способ, как и предыдущий, редко оказывается рабочим. Но начинать следует с самого простого.
- Устранение неполадок.
Воспользуемся средством Windows 10 для устранения неполадок с магазином. Заходим в Панель управления и выбираем соответствующий раздел.
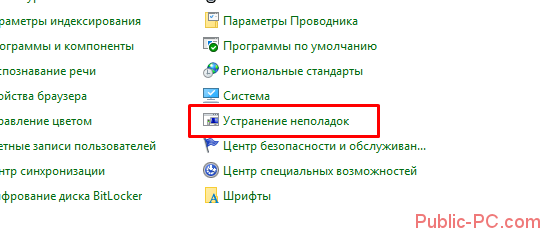
На левой панели меню нам нужно выбрать «Просмотр всех категорий».

В появившемся списке категорий кликаем на «Приложения из магазина Windows». Следуем подсказкам запущенной диагностики.
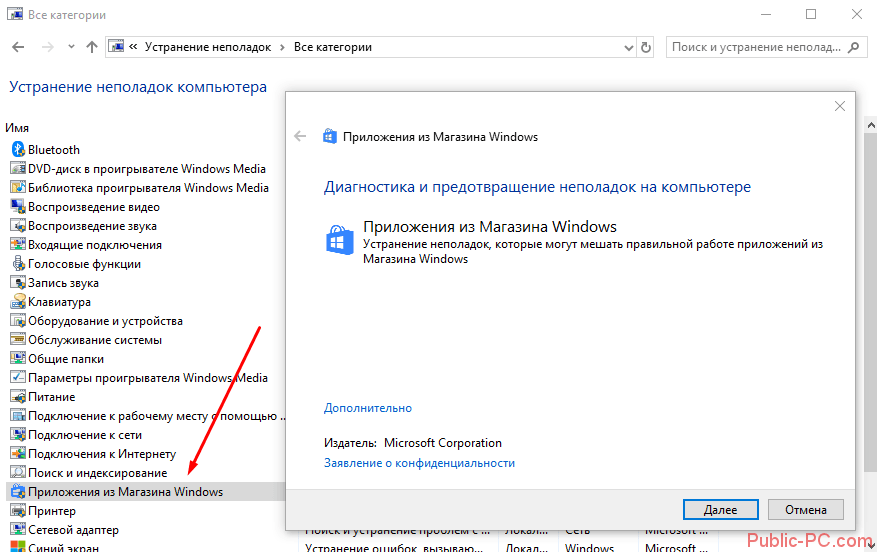
Также рекомендуется запустить диагностику самого последнего раздела «Центр обновления Windows». Часто проблемы с играми в магазине связаны с неисправностью центра обновлений.
- Сброс центра обновления.
Более радикальный шаг – сброс центра. Сразу предупредим, что этот способ затрагивает непосредственно систему. Процедура не критична для ОС, но вносит свои изменения. Об этом нужно помнить, прежде чем приступать к ней.
Запускаем командную строку от имени админа. Мы уже писали о том, как это сделать. В PowerShell прописываем поочередно команды:
- net stop wuauserv,
- move c:\Windows\SoftwareDistribution c:\Windows\SoftwareDistribution.bak,
- net start wuauserv.
Перезагружаем компьютер и проверяем возможность скачивания приложений из Store.
- Переустановка Microsoft Store.
Еще один способ решить проблему – переустановить магазин. Об этом мы написали подробное руководство.
Пока что это все способы, которые помогают решить неисправность магазина и возобновить возможность установки игр.
Подводим итоги
Мы рассмотрели три ключевые вопроса, связанные с играми из магазина «десятки»:
- как игры скачиваются и устанавливаются (привели статью, где мы описывали путь установки приложений),
- как удалить игру из магазина Microsoft Store (один способ, рекомендуемый многими, оказался у нас нерабочим),
- привели несколько решений проблемы, когда магазин выдает ошибки и приложения не скачиваются.
Работать с магазином легко, а возникающие проблемы можно устранить одним из описанных способов.