
При помощи специальных программ или аппаратных возможностей Windows вы можете сделать снимок всего экрана или определённой его части. Данный снимок чаще называется скриншотом (также «скрином») и можете быть сохранён на компьютере, скопирован в буфер обмена и/или отправлен кому-либо по почте.
О доступных способах
Имеющиеся способы, позволяющие сделать качественный скриншот экрана условно можно подразделить на две основные категории:
- Способы, где вам придётся пользоваться только программами и функциями, которые уже есть по умолчанию в операционной системе. Удобны тем, что не требуют скачивания и установки какого-либо ПО на свой компьютер, однако в некоторых случаях имеющегося функционала бывает недостаточно,
- Способы, где вам потребуется скачать и установить какую-либо специальную программу, что вызывает некоторые неудобства, но при этом вы можете получить доступ к дополнительным функциям.
Способ 1: Ashampoo Snap 10
Ashampoo Snap – это одна из самых удобных и функциональных программ, позволяющих делать снимок всего экрана или его части. В программе предусмотрено несколько режимов съёмки, то есть в определённом режиме удобней выполнять, например, съёмку открытого окна, в другом режиме удобно делать захват видео, играющего на компьютере. Также интерфейс программы полностью на русском языке, а во время работы ПО не мешает взаимодействовать с другими компонентами системы.
Однако Ashampoo Snap является платным решением, которое имеет небольшой демонстрационный период, во время которого вы можете подробнее изучить все имеющиеся функции.
Инструкция по работе с данной программой имеет следующий вид:
- После скачивания и установки программы откройте её. Одна из основных особенностей – это то, что программа будет открываться не в виде окна, а в виде полоски в верхней правой части экрана. Также программой можно управлять из «Панели управления». Чтобы её там увидеть нужно нажать на иконку в виде стрелочки в правой части панели.
- При нажатии на синюю полосу в верхней части экрана откроется панель с выбором режима съёмки и перехода к настройкам. Выберите наиболее подходящий для текущей задачи режим съёмки, а затем следуйте инструкциям программы. Если вам нужно сделать снимок всего экрана, то просто используйте клавишу Print Screen на клавиатуре (иногда называется Prt sc).
- Когда скриншот будет сделать автоматически откроется окно редактора, где вы можете добавить различные элементы на скриншот (надписи, стрелки, номера, геометрические фигуры и т.д.), замазать какой-либо элемент, обрезать скрин, переместить курсор мыши на снимке.
- По завершению работы со снимком вы можете сохранить его или отправить кому-либо. Чтобы это сделать обратите внимание на панель, что расположена в правой части экрана. Здесь можно сохранить снимок прямо на компьютер, в буфер обмена, отправить кому-либо, экспортировать в Фотошоп или другой графический редактор.
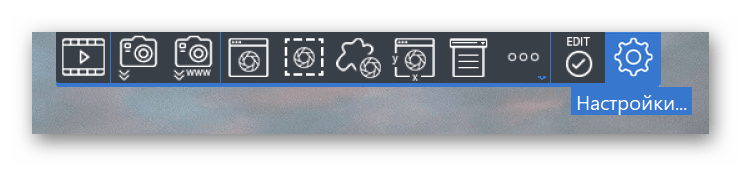
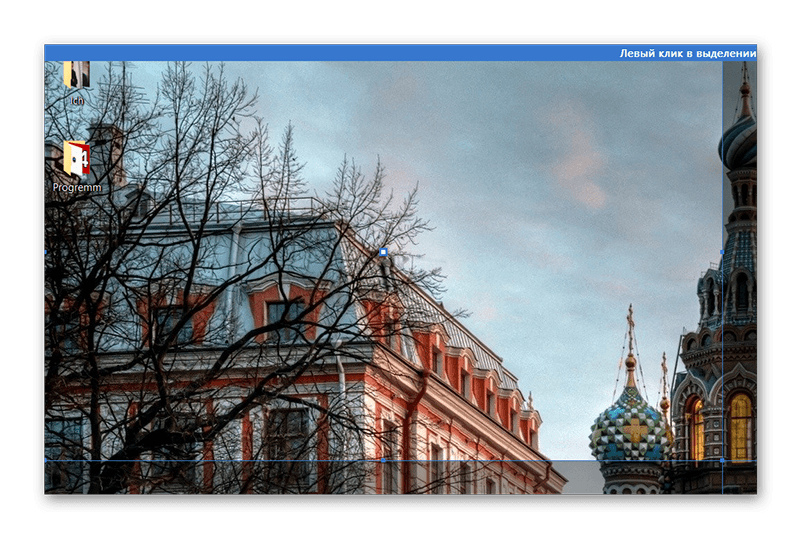
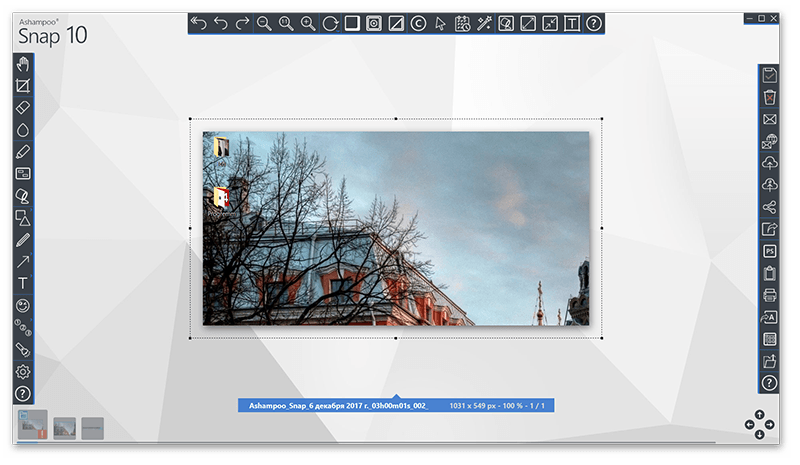
Программа присваивает всем скриншотам, сохраняемым на компьютер, свои имена. Также по умолчанию ко всем изображениям, прошедшим ту или иную обработку в редакторе Ashampoo, добавляются тени, а само изображение автоматически конвертируется в PNG. Сохранение скринов происходит в системную папку «Изображения». Если нужно, то это можно изменить/отключить в настройках программы.
Способ 2: Lightshot
Lightshot – программа от разработчиков специального сервиса, где вы можете загружать свои скриншоты и просматривать скриншоты других пользователей. В данном ПО собраны все необходимые функции для снятия скринов и их последующего редактирования. Однако большим количеством режимов съёмки или обширным функционалом для редактирования скриншота программа, по сравнению с Ashampoo, не обладает.
Также во время процесса установки пользователя могут ждать «подводные камни» в виде продвигаемого разработчиками рекламного ПО от Майл-Ру и Яндекса. Если вы не хотите, чтобы к вам на компьютер была установлена какая-то ещё программа, то проверьте на завершающем этапе все галочки. Снимите те, которые подразумевают установку чего-либо ещё, кроме самого Lightshot.
Инструкция выглядит следующем образом:
- Lightshot после установки всегда будет запускаться вместе с компьютером по умолчанию, но чтобы перейти к работе с программой вам потребуется нажать на иконку стрелочки в правой части «Панели задач», а затем по иконке программы. Вместо этого для вызова программы можно просто нажать на Prt sc на клавиатуре.
- На данном шаге нужно выделить область для снимка.
- После того как вы выделите область в правой части появится специальная панель, отвечающая за редактирование скрина. Здесь вы можете что-то нарисовать на нём, написать какой-либо текст и т.д.
- Чтобы сохранить скрин, обратите внимание на нижнюю правую часть захваченной области. Здесь можно сохранить скрин на компьютер, нажав иконку дискеты, отправить его в облачный сервис или копировать в буфер обмена.

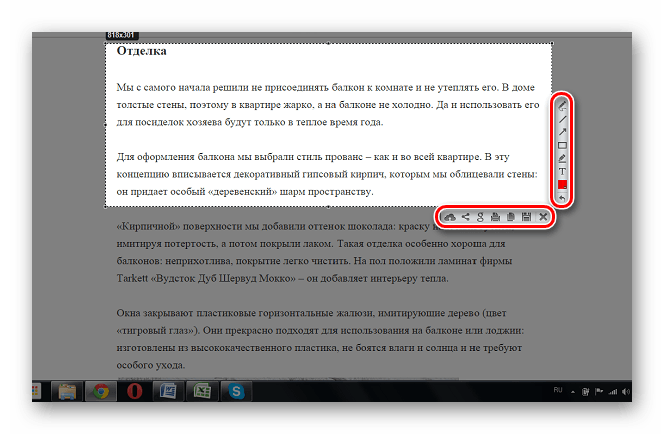
Способ 3: Ножницы
Ножницы по умолчанию установлены в операционной системе Windows (и не только в 10-ке). С их помощью также можно сделать снимок как всего экрана, так и определённой его части, которую вы выделите. Однако функционал программы очень ограничен, поэтому инструментов для редактирования скрина очень мало (например, нет инструмента «Текст»).
Пошаговая инструкция для этого способа:
- Для начала нужно отыскать эту программу. По умолчанию её можно найти в меню «Пуск», пролистав список установленных программ. На Windows 10 вы можете воспользоваться ещё и поиском по системе. Нажмите на иконку лупы в «Панели задач», а в поисковой строке введите название искомой программы.
- Программа подразумевает в первичном окне возможность выбрать несколько режимов под ваши нужды в данный момент, нажав на кнопку «Режим». Также можно настроить задержку снимка, использовав одноимённую кнопку. Выберите наиболее подходящий для вас режим, а параметры задержки можете оставить по умолчанию.
- Для перехода к съёмке экрана нажмите на «Создать».
- Выделите область на экране.
- Открывается окно с выделенной областью, которую вы можете редактировать. Однако в Ножницах функционал по редактированию скриншотов небольшой. Можно только проделывать самые примитивные операции, а для более качественной обработки скрин рекомендуется переместить в какой-нибудь графический редактор (например, Paint).
- По завершению работ снимок можно сохранить либо в буфер обмена, либо на компьютер. Также его можно отправить кому-нибудь по почте. Если вы решите сохранить снимок на компьютер, то он у вас поинтересуется, куда его сохранять.
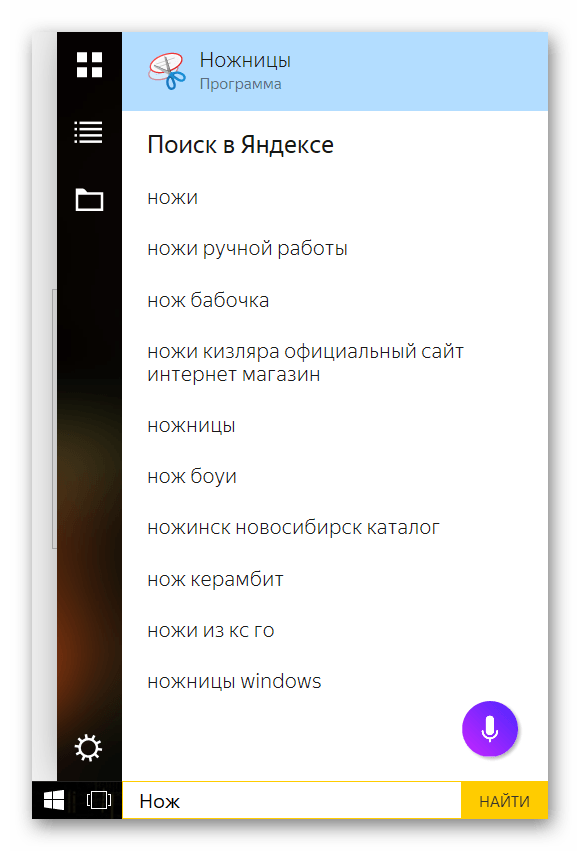
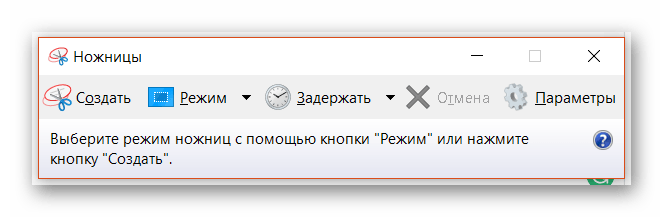
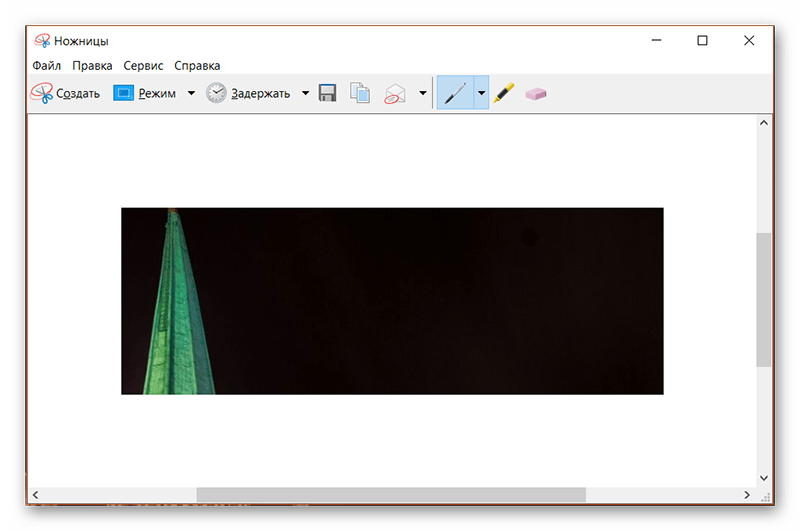
Способ 4: Print Screen
Самым распространённым и удобным способом является создания скриншота при помощи клавиши Print Screen, которая позволяет быстро сделать снимок всего экрана. При этом снимок сохраняется в буфер обмена, из которого может быть вставлен в любое сообщение, документ или графический редактор при помощи сочетания клавиш Ctrl+V.
Однако данный способ удобен только в том случае, если вам нужно сделать быстрый снимок всего экрана, а как-либо редактировать получившийся скрин не нужно. Чтобы внести какие-либо изменения на получившийся скрин и сохранить его на компьютер, его придётся вставить в любой графический редактор.
Чтобы сделать снимок экрана в Windows 10 совершенно необязательно скачивать какое-либо ПО. Однако, если на сделанном снимке нужно что-то подробно расписать, то рекомендуется обратить внимание на способы, предполагающие установку и использование специального ПО.