Задача любой социальной сети обеспечить максимально удобное взаимодействие пользователей между собой. Кто-то делает упор на обсуждение фотографий и мини-видео, кто-то на микроблоги. Вконтакте же пытается использовать самые разные варианты, в том числе и тематические чаты, где могут общаться любые пользователи без ограничений. Специально для этих целей было разработано отдельное мини-приложение, встроенное в социальную сеть. Оно позволяет создать многопользовательский чат для какого-либо паблика, где участники могут общаться между собой.

Как создать чат в Вконтакте
Чат в Вконтакте многим похож на беседы, но только для участников какого-то отдельного сообщества. Здесь, например, не нужно приглашения на вступление, а можно присоединиться к чату самостоятельно, главное, состоять в нужном сообществе. Например, в обычной беседе можно принять участие только по приглашению ее администратора или участника.
Дополнительно можно выделить некоторые отличия в плане базового инструментария, которые имеют место быть по сравнению с обычными беседами. Например, в чате можно назначать должности, типа, модератор, администратор и т.д. В случае с беседой была только должность администратора.
К сожалению, создать чат можно только в рамках какого-нибудь сообщества и только при условии, что у вас есть соответствующие права: администратора или создателя. Для удобства восприятия разделим процесс на несколько этапов.
Этап 1: Создание чата
Если вы соответствуете всем приведенным выше критериям, то создание чата будет проходить по следующей инструкции:
- Откройте раздел «Сообщества».
- Там переключитесь во вкладку «Управление» и выберите то сообщество, для которого хотите создать чатик. Примечательно, что тип сообщества никакого значения не имеет.
- Кликните по иконке в виде троеточия в нижней части сообщества или под его главной фотографией, если в оформлении не предусмотрено шапки.
- В контекстном меню выберите пункт «Управление сообществом». В зависимости от типа сообщества вам, возможно, придется просто выбрать пункт «Управление», что будет расположен в блоке под главной фотографией.
- На странице с настройками обратите внимание на блок, расположенный в правой части интерфейса. Там нужно переключиться к разделу «Приложения».
- Среди приложений обратите внимание на «Чат Вконтакте». Напротив него нажмите по ссылке «Добавить».
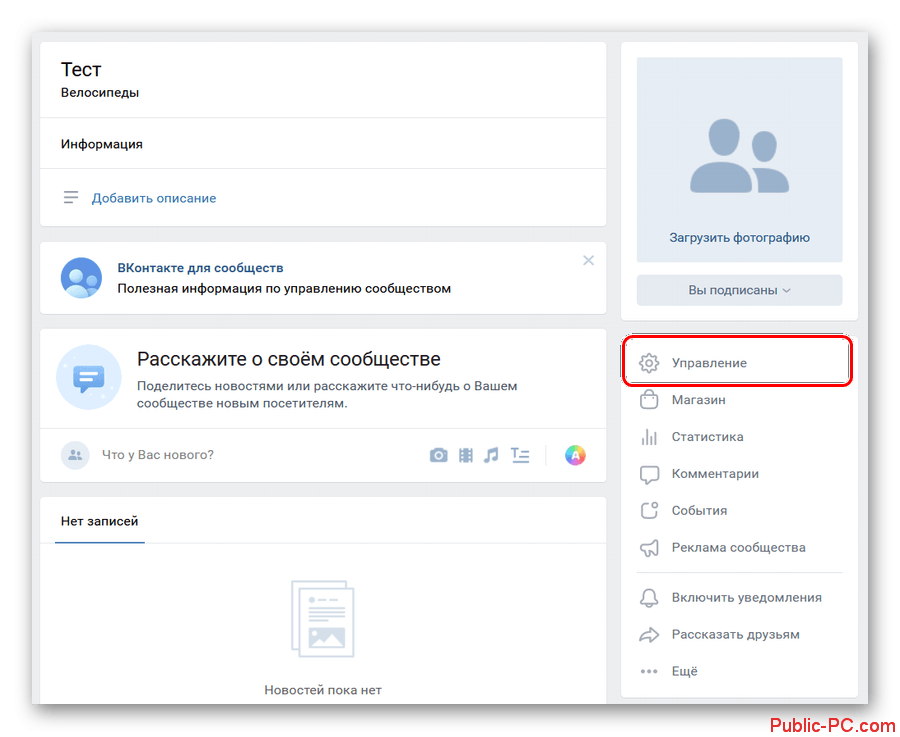
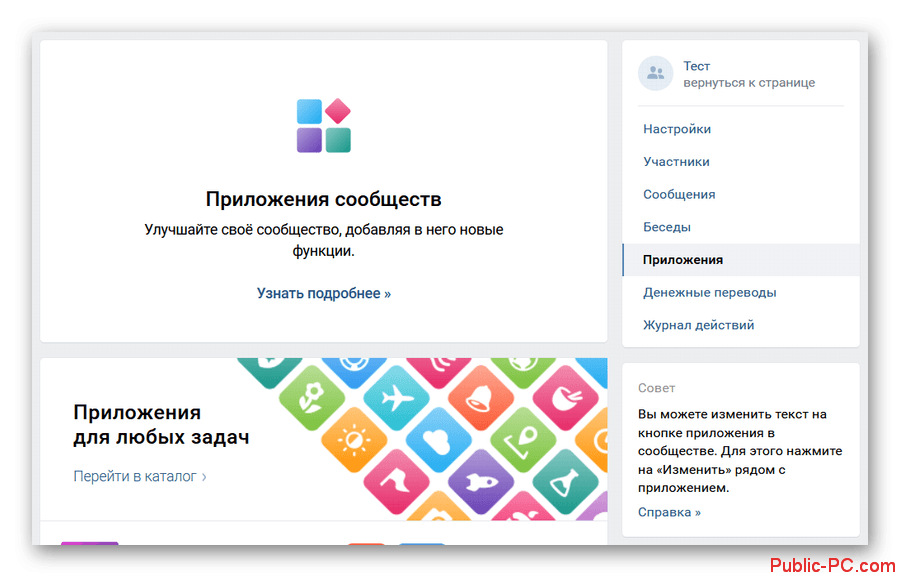
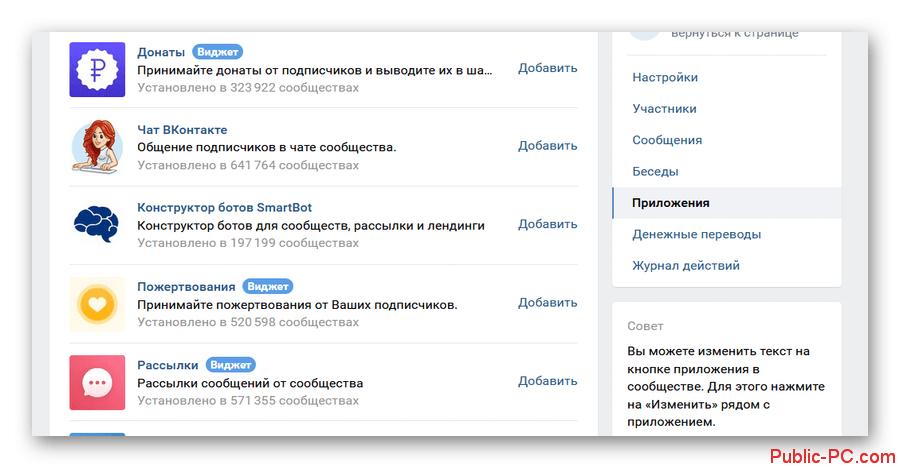
Приложение было успешно добавлено. Теперь участники вашего сообщества могут общаться между собой в этом чате.
Этап 2: Настройка чата
Несмотря на то, что сразу после добавления приложения все участники сообщества получают доступ к созданному чату, его рекомендуется предварительно настроить. Плюс, приложение чата является само по себе мощным инструментом с большим перечнем доступных для настройки параметров. Задать необходимые параметры можно как во время подготовки чата к использованию сразу после добавления, так и во время его работы.
- Для примера настроим его сразу после добавления. Первый параметр в списке «Название кнопки». Отвечает за то, как будет называться кнопка для вступления в чат на главной странице вашей группы. Вы можете задать любое название.
- Параметр «Видимость» отвечает за то, кто может видеть кнопку чата на главной странице сообщества и пользоваться ею. Есть варианты: «только администраторы», «только подписчики», «все пользователи» и «никто».
- С помощью поля «Сниппет» вы можете выбрать наиболее приемлемую подпись для кнопки перехода в ваш чат сообщества при встраивании ссылки на него.
- «Название приложения». Сюда прописывается название вашего чата.
- Задав все необходимые настройки нажмите кнопку «Сохранить».
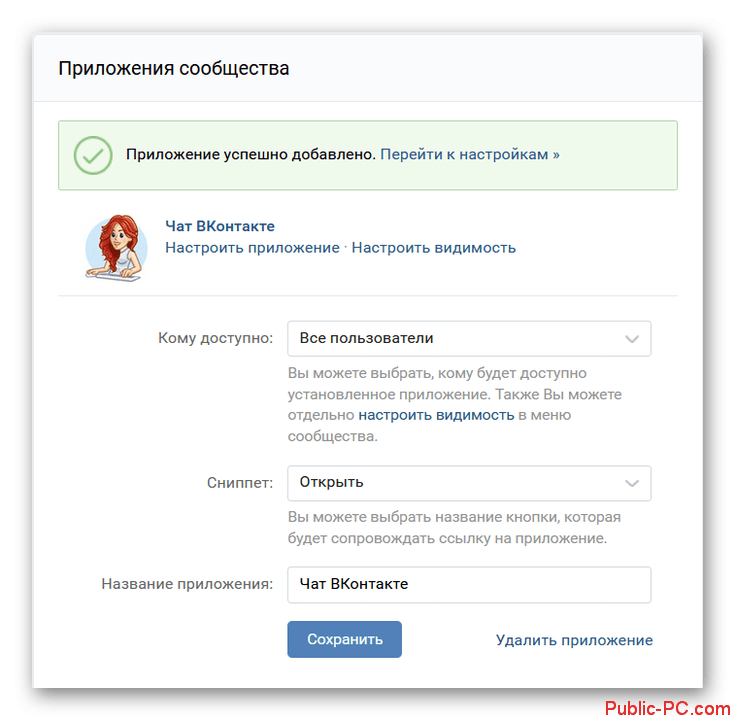
После первичных настроек, нажмите на кнопку «Настройки», что расположена в верхней части, под названием чата. Она перебросит вас на страницу чата. Там будет только одна кнопка, отвечающая за его активацию для других пользователей.
Когда чат будет активирован, у вас появятся дополнительные настройки.
- Сразу же вы увидите всплывающее окошко, где будет предложено подключить получение уведомлений. Воспользуйтесь соответствующей кнопкой. Если не нажать на эту кнопку, то получать уведомления с этого чатика вы не будете.
- В правой части интерфейса вынесен блок со списком всех участников. На самом верху находятся участники, которым присвоены какие-либо роли в сообществе, например, администратора, модератора и т.д.
- Ниже расположены кнопки действия. Кнопка «Уголок админа» переносит вас на страницу, где представлена детальная инструкция по управлению чатов от разработчиков ВК, плюс, дополнительные рекомендации по взаимодействию с аудиторией.
- Кнопка «Настройка чата» открывает соответствующий раздел. Однако, в отличии от первичных настроек, там будет представлено четыре новых вкладки:
- «Общие настройки». Здесь располагаются исключительно основные параметры, например, видимость. Кроме того, именно тут вам предоставляет возможность добавить ссылку на видеотрансляцию, а также специализированный текст, коим может выступать краткий свод правил поведения в данном чате.
- «Руководители». Позволяет распределять руководящие роли между участниками чата. Воспользуйтесь кнопкой «Добавить руководителя», чтобы дать кому-нибудь из участников чата расширенные полномочия. Вы можете дать расширенные полномочия даже человеку, не состоящему в вашем чате: просто скопируйте и вставьте в соответствующее поле ссылку на его профиль.
- «Черный список». Сюда можно занести участников, которые нарушают правила чата. В таком случае они ничего не смогут сюда писать, а также просматривать историю сообщений.
- «Фильтр сообщений». здесь вы можете активировать уникальную возможность приложения – автоматический фильтр нецензурных выражений. Также вам предоставляется возможность установить параметры обработки ссылок, отправленных через форму сообщения.

- Если истории сообщений еще нет, то вы можете воспользоваться кнопкой «Рассказать о чате в сообществе», что расположена в центральной части диалогового окна. В таком случае ссылка на подключение к чату появится на стене сообщества и будет видна всем его участникам.
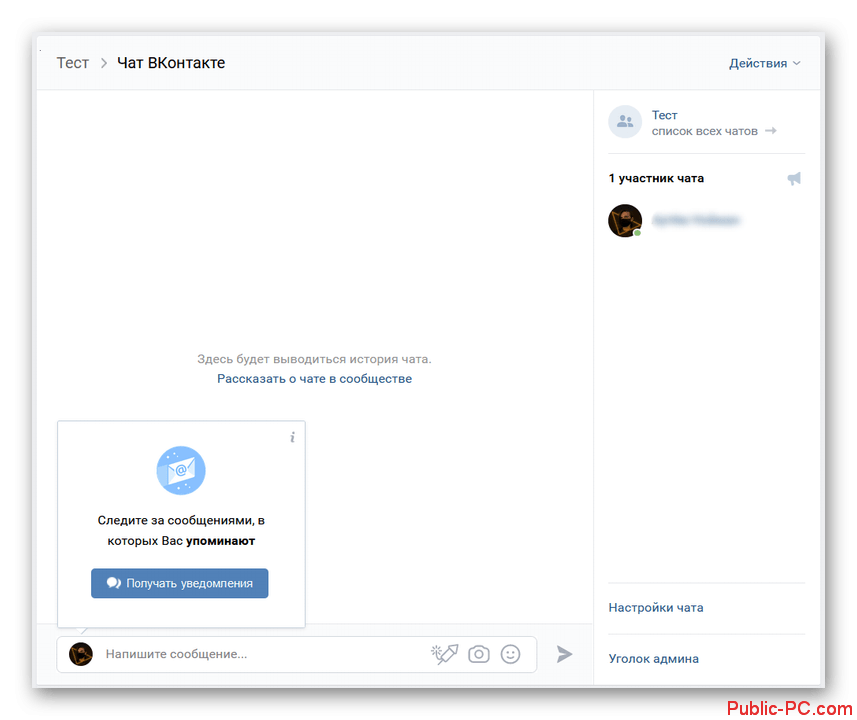
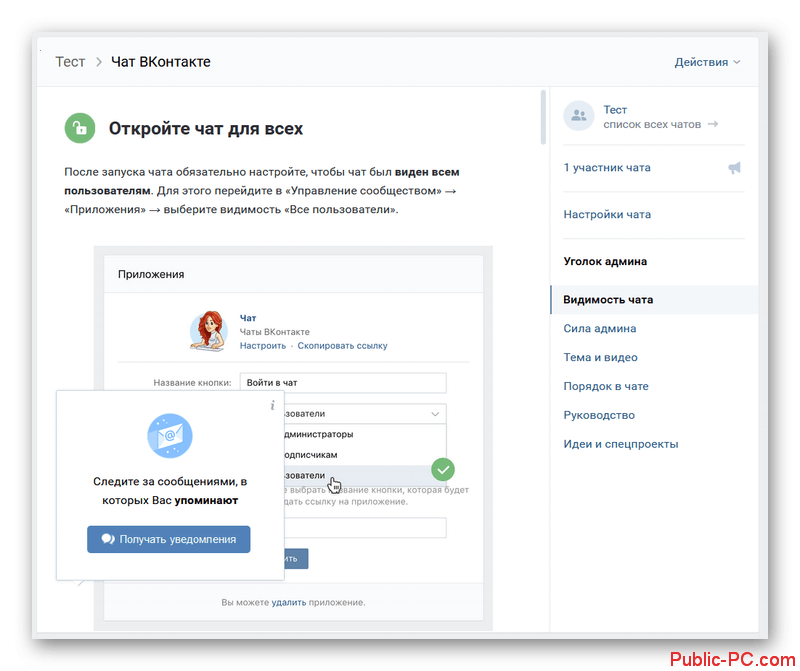
Этап 3: Удаление чата
Это необязательный этап, но, в случае если вы решите, что данный чат вам больше не нужен, представленная инструкция будет актуальна. Процесс удаления выглядит следующим образом:
- Перейдите на страницу «Управления сообществом». Там переключитесь в раздел «Приложения».
- В блоке «Чат Вконтакте» воспользуйтесь ссылкой «Удалить приложение».
- Подтвердите удаление чата во всплывшем окне.
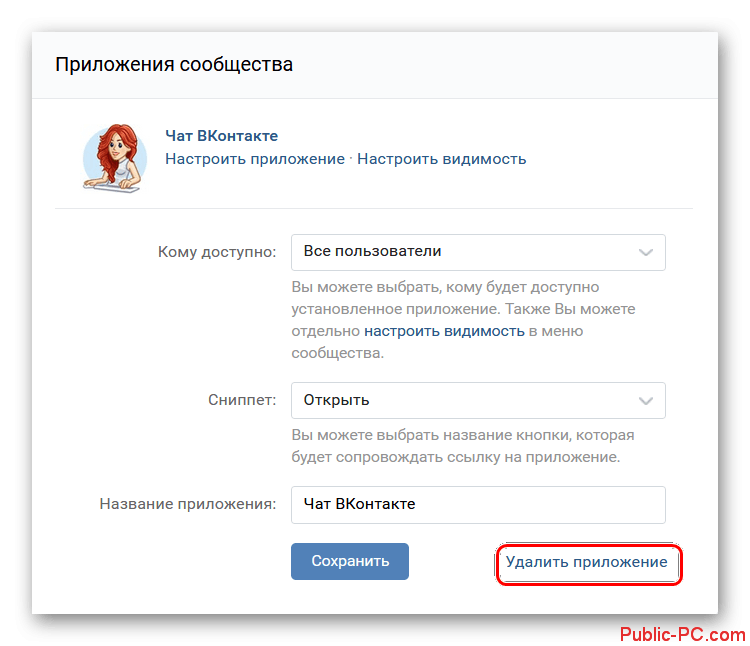
Примечание. После удаления чата всего его настройки и история переписки в нем будут безвозвратно потеряны. При повторном создании все придется настраивать заново и вручную.
Как видите, процесс создания чата в Вконтакте не отличается чем-то сложным и необычным, но нужно соответствовать определенным условиям. Руководствуясь представленными инструкциями вы сможете избежать множество проблем.