Создать огненный текст с помощью только стандартных, да и дизайнерских шрифтов невозможно. Однако это можно с помощью применения специальных эффектов к тексту в графических редакторах, например, Adobe Photoshop.

Как сделать огненный текст в Photoshop
С помощью стилей слоя и картинки из интернета можно без проблем сделать эффект «горящего» текста. Правда, чтобы написать этим текстом какое-нибудь слово, придётся потратить много времени, так как стили придётся присваивать для каждой буквы. Если поймёте алгоритм действий, то дальнейшее применение эффектов не займёт для вас много времени.
Разделим статью на несколько этапов для простоты восприятия.
Этап 1: Создание текстового слоя
Самый простой этап. Вам нужно сделать следующее:
- Создайте документ, в котором будете работать. Для этого нажмите на кнопку «Создать» или воспользуйтесь сочетанием клавиш Ctrl+N.
- В окошке с настройками создаваемого документа пропишите для него размер. Вы можете прописать любой удобный вам размер. Дополнительно рекомендуется задать чёрный задний фон. Как это сделать показано на скриншоте ниже.
- В только что созданном документе выберите инструмент «Текст». Он расположен в левом меню с инструментами.
- Кликните по любой пустой области и начните писать свой текст. Для примера мы стилизуем только одну букву, но вы можете написать целое слово, правда, его будет немного сложнее стилизовать.
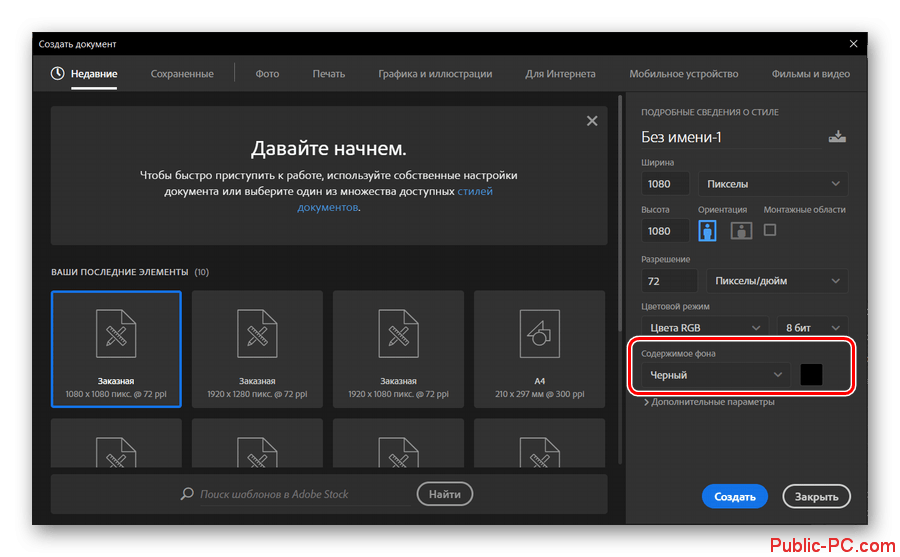
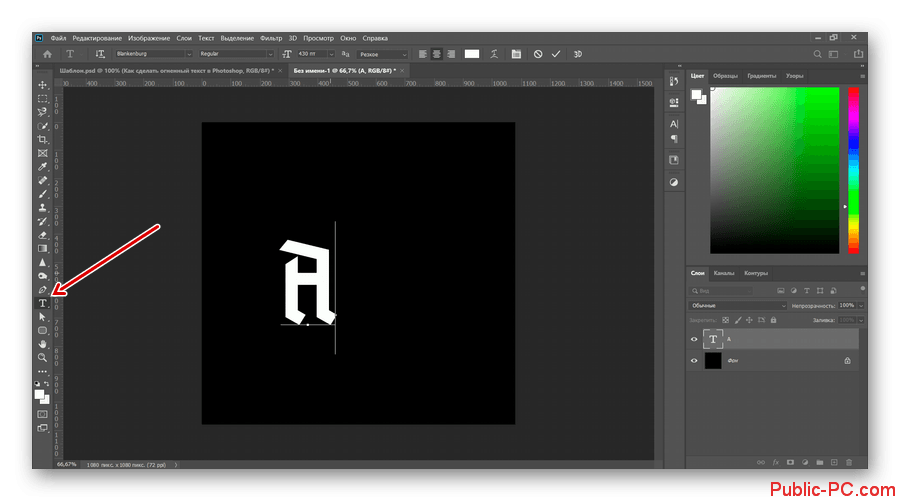
Текстовый макет, с которым мы будем работать готов.
Этап 2: Стилизация текстового слоя
Теперь созданному текстовому слою нужно задать соответствующую стилизацию, поверх которой будет накладываться изображение огня из интернета.
- В панели слоёв два раза кликните левой кнопкой мыши по слою с текстом.
- Откроется окошко «Стиль слоя». Там, в левом меню, поставьте галочку у пункта «Внешнее свечение» и переключитесь на него.
- В настройках «Внутреннее свечения», в блоке «Структура», установите «Режим наложения» «Экран». «Непрозрачность» поставьте где-то процентов на 70-80. Выставьте метку около белого квадрата. Также вам нужно будет нажать на этот квадрат, чтобы изменить цвет свечения. Поставьте там красный цвет или близкий к нему.
- В блоке «Элементы» установите параметр «Размер» на такое значение, чтобы было небольшое свечение около букв.
- Теперь нужно включить «Наложение цвета». Делается это аналогичным образом с «Внутренним свечением».
- Поставьте там какой-нибудь грязно-жёлтый или грязно-красный цвет.
- Включите стиль слоя «Глянец» и перейдите в его настройки. Цвет поставьте тёмно-красный. «Режим наложения» смените на «Умножение». Можете попробовать и другие режимы наложения. Подробно про работу с ними мы писали отдельную статью.
- Также настройте «Угол», «Смещение» и «Размер» так, чтобы придать небольшой объём букве.
- Включите стиль «Внешнее свечение». Там в «Режиме наложения» поставьте «Экран». Заливку нужно сделать одним цветом, поставив отметку на соответствующем пункте. Цвет для заливки выбрать жёлтый.
- На этом работа со «Стилями слоя» завершена. Нажмите «Ок» для применения настроек и выхода.
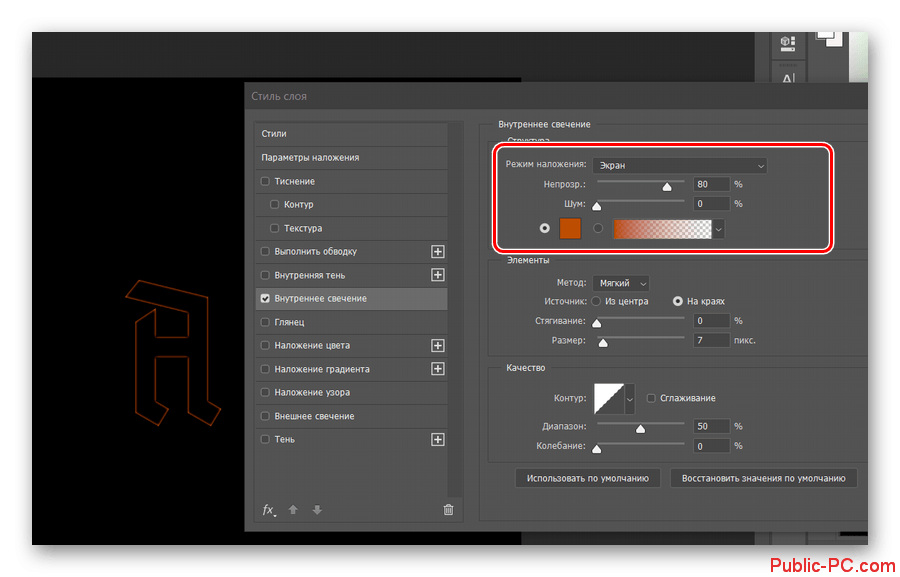
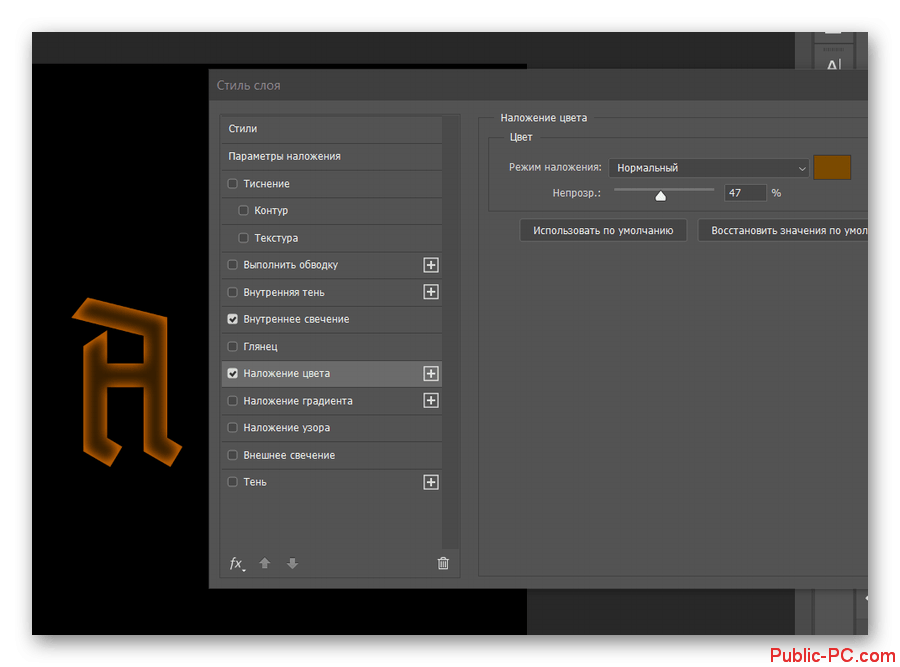
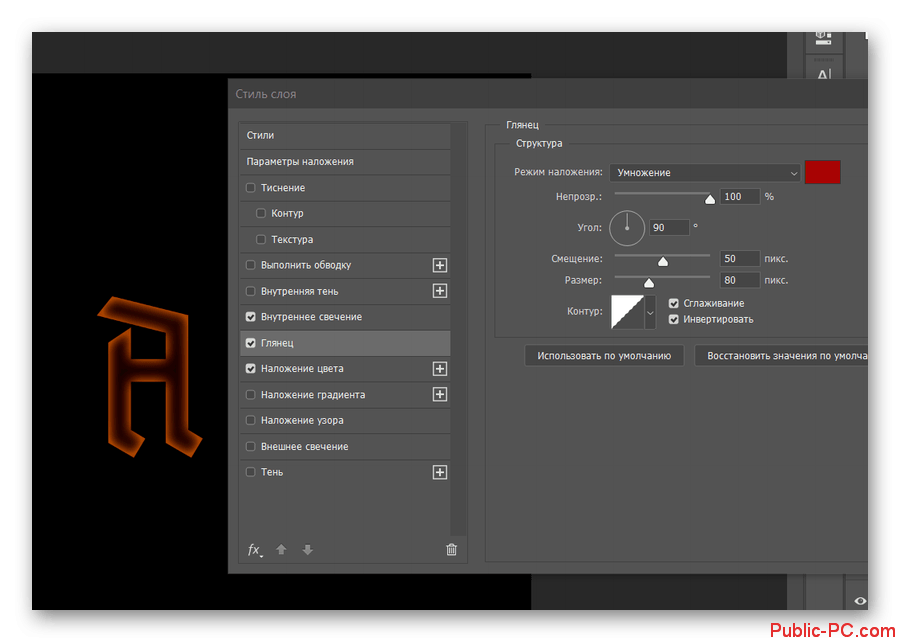
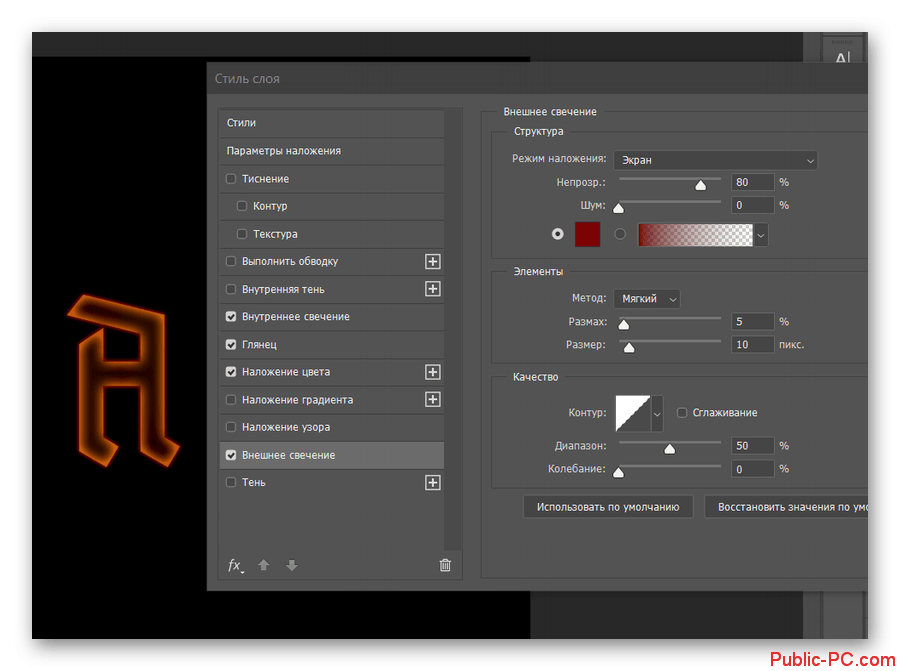
Этап 3: Добавление эффекта горения
На этом этапе наложим на текстовый слой некоторые фильтры, а также изображение с огнём.
- Перед тем, как выполнить наложение фильтров, нужно растрировать текстовый слой. Для этого кликните по нему правой кнопкой мыши в панели слоёв. Из контекстного меню выберите вариант «Растрировать текст».
- На панели слоёв выделите слой с текстом. В верхнем меню программы нажмите на пункт «Фильтр».
- Из контекстного меню выберите «Искажение». Из выпавшего подменю нужно выбрать «Рябь».
- Откроется настройка выбранного фильтра. В пункте «Размер» выберите значение «Средняя». У «Количество» установите значение примерно в 170-200%. Нажмите «Ок» для применения заданных настроек.
- Теперь осталось только перетащить в рабочую область изображение с огнём. Его можно скачать из интернета, только обязательно выбирайте варианты, где огонь находится на чёрном фоне. Скаченное из интернета изображение можно просто перетащить в рабочую область редактируемого документа.
- На панели слоёв выберите недавно добавленный слой с огнём. Для него установите «Режим наложения» «Экран».
- Слой с изображением подвиньте так, чтобы он ровно встал на вашу букву.
- При необходимости можно с помощью инструмента «Ластик» удалить лишние элемента картинки с огнём.
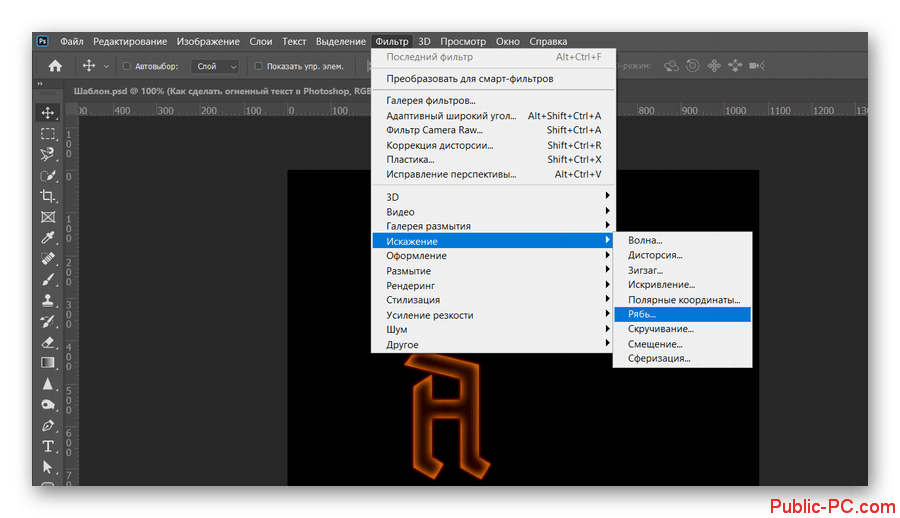
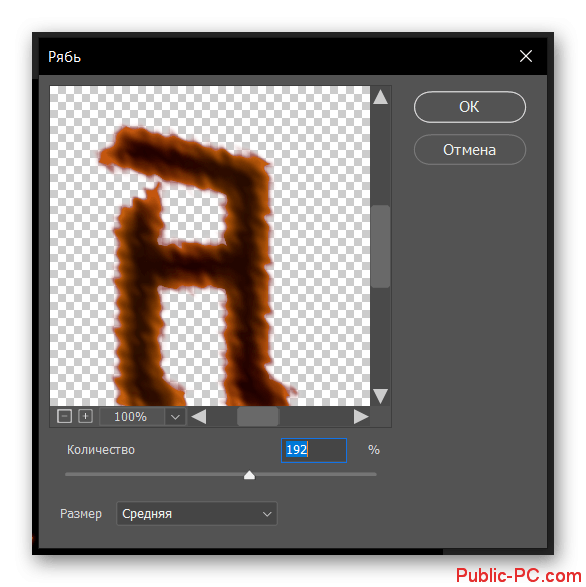
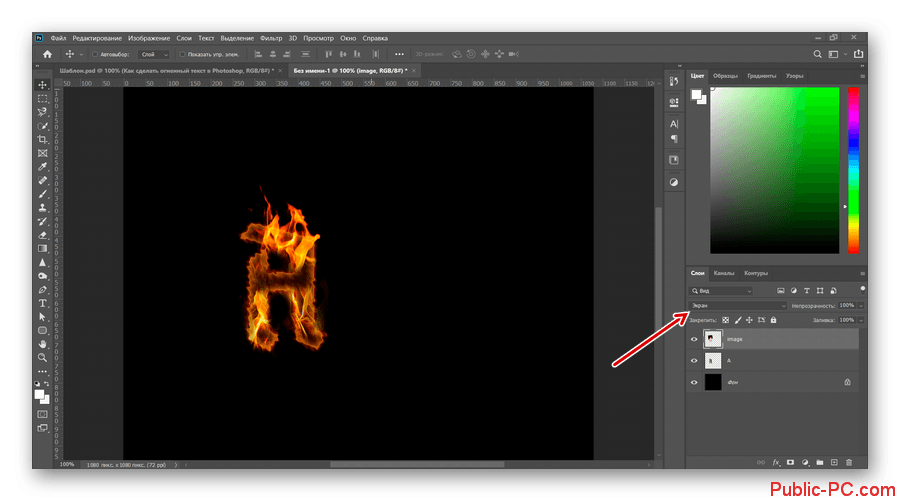
На этом можно завершить данный туториал, но если у вас вдруг сама буква из-за изображения перестала быть видна, то можно сделать следующее:
- Уменьшить значение «Непрозрачности» у слоя с картинкой,
- Сделайте дубликат слоя с буквой с помощью сочетания клавиш Ctrl+J.
Если вам требуется составить какое-нибудь слово, то по приведённым инструкциям вы можете наложить эффекты для каждой буквы в отдельности.