В современном дизайне, а иногда и для личных целей может использоваться эффект наложения изображения на текст. Это можно сделать и в специальных интернет-сервисах, которые выполняют нужную задачу за пару кликов без серьёзных временных затрат. Правда, возможный результат сильно ограничен функциональностью сервиса, который вы будете использовать.

Идеальным решением в этом случае выступает программа Adobe Photoshop. Вам будет достаточно минимальных навыков работы с этим инструментом, если вы будете следовать инструкции. Плюс, Фотошоп предлагает практически безграничные возможности в творческой реализации.
Как сделать наложение картинки на текст в Photoshop
Функционал и инструментарий программы позволяет реализовать задуманное неограниченными комбинациями действий. Однако рядовому пользователю будет достаточно только двух очень простых способов, которые будут рассмотрены ниже.
Вариант 1: Установить обтравочную маску
Самый просто и популярный способ. Выполняется по следующей инструкции:
- Создайте новый документ, воспользовавшись соответствующей кнопкой в главном окне программы. Если таковая кнопка не появилась (такое бывает в старых версиях Фотошопа), то нажмите на «Файл», а из контекстного меню выберите «Создать».
- Откроется окошко с настройками нового документа. Здесь вы можете задать те параметры, которые посчитаете нужным. Единственное примечание, которое хотелось бы сделать – если вы будете печатать это изображение в будущем, то установите разрешение 300 пикселей на дюйм. Дело в том, что с такими параметрами у вас получится выполнить качественную печать. В остальных случаях подойдёт 72 пикселя на дюйм.
- Теперь в новом документе вам нужно напечатать текст, на который и будет произведено наложение. Воспользуйтесь соответствующим инструментом в левой части интерфейса программы.
- Нажмите курсором в часть холста, где вы хотите начать печатать. Вы можете начать писать сразу после нажатия или зажать левую кнопку мыши и выделить область, в которой будете писать текст.
- Вполне вероятно, что настройки шрифта, размера и т.д., которые выставлены в программе по умолчанию вам не подходят. Чтобы изменить их, обратите внимание на верхнюю панель с настройками. Здесь вы можете изменить размер шрифта, сам шрифт, начертание, межбуквенный интервал и т.д. Подробно останавливаться на настройках текста не будем.
- Теперь в рабочее пространство программы вам осталось добавить нужную картинку. Сделать это можно несколькими способами, но проще и правильнее всего просто перетащить её из «Проводника» Windows прямо в рабочую область программы.
- Добавленная картинка должна быть наложена поверх слоя с текстом, то есть скрыть текст. Если это не так, то нажмите Enter, чтобы подтвердить вставку, и перетащите слой с картинкой над слоем с текстом в соответствующем окне.
- Теперь воспользуйтесь комбинацией клавиш Ctrl+Alt+G. Должно произойти наложение.
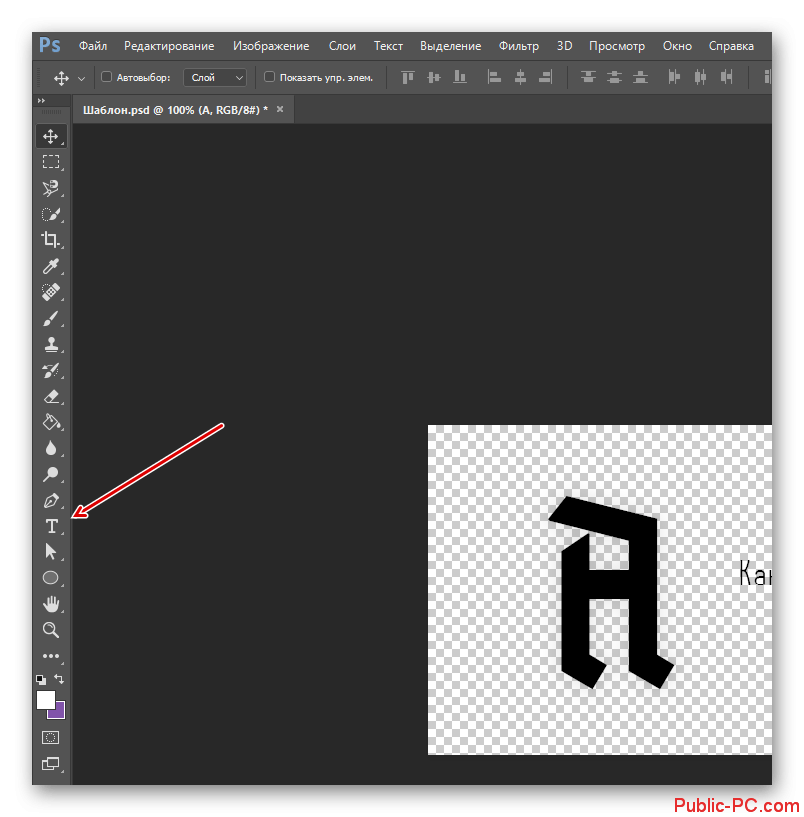
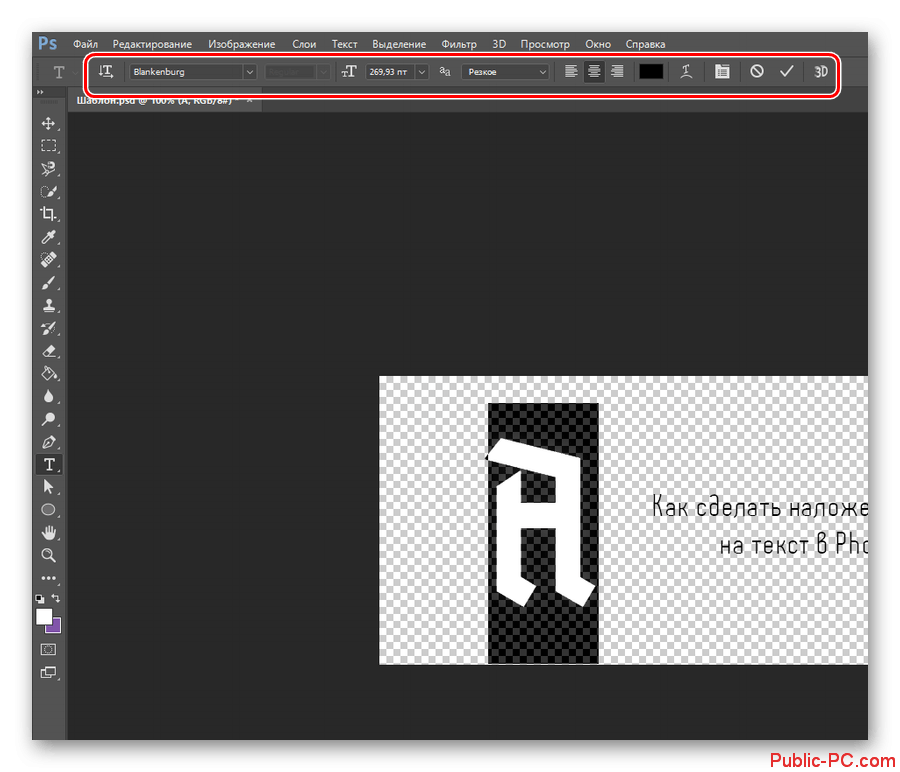
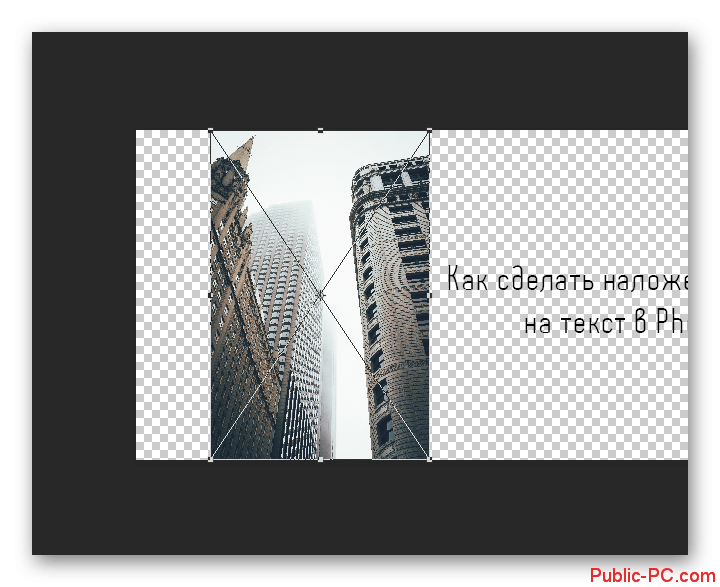
В этом случае создаётся маска из текстового слоя. Примечательно, что текст можно редактировать, но при этом редактировать маску (в привычном понимании) нельзя.
Несмотря на то, что этот способ выглядит более функциональным он менее гибок и чуть сложен в исполнении. Например, у вас не получится быстро заменить текст, так как его слой рекомендуется растрировать. Можно и не выполнять растрирование, но тогда есть риск некорректного отображения/выделения.
В ходе данной статьи было рассмотрено два основных способа наложения изображения на готовый текст. Второй способ предлагает больше возможностей, но при этом более сложен в исполнении и не всегда понятен новичкам. Первый же способ является самым популярным решением.