Решил подготовить подробное руководство по подключению и настройке маршрутизатора TP-Link TL-WR820N. Данный маршрутизатор только недавно появился в продаже (на момент написания этой статьи). Если вы читали мой обзор TP-Link TL-WR820N, то наверное заметили, что роутер мне понравился. Отличное решение в соотношении цена/качество. Уверен, что эта модель будет популярной. А это значит, что моя инструкция тоже будет популярной и пригодится многим. Надеюсь, что в комментариях владельцы этого роутера будут оставлять отзывы, делится полезной информацией об этом устройстве, ну и задавать вопросы.
В комплекте с роутером конечно же есть руководство по быстрой настройке. Там показано, как подключить роутер и зайти в настройки. А так же даны ответы на часто задаваемые вопросы. Но весь процесс настройки там не показан. Может это и не нужно, ведь после входа на страницу с настройками TL-WR820N, нас сразу встречает простой и понятный мастер быстрой настройки, с помощью которого буквально в несколько шагов можно выполнить настройку роутера. Но мои инструкции основаны на реальных событиях, так что более информативны ? Так же на этом роутере установлена новая панель управления, а это может вызвать дополнительные неудобства даже у тех пользователей, которые раньше настраивали роутеры от TP-Link. Несмотря на то, что новый веб-интерфейс очень простой и понятный.
Как подключить TP-Link TL-WR820N?
Подключите блок питания к роутеру и включите его в розетку. На роутере должен зеленым цветом гореть индикатор Wi-Fi и оранжевым мигать индикатор WAN (Интернет). Индикатор WAN сразу мигает оранжевым цветом по той причине, что в порт WAN не подключен кабель. Подключите интернет (кабель от провайдера, или модема) в порт WAN. Только смотрите внимательно, не перепутайте порты. Дальше, в зависимости от вашего интернет провайдера может быть два варианта поведения индикатора WAN:
Дальше, в зависимости от вашего интернет провайдера может быть два варианта поведения индикатора WAN:
- Он будет гореть оранжевым цветом. Это значит, что роутер кабель видит, но нужно еще настроить подключение к интернету. Интернет через TL-WR820N пока что работать не будет. Но в настройки роутера мы сможем зайти.
- Секунд через 10-30 индикатор WAN загорится зеленым цветом. Это значит, что роутер смог автоматически подключится к интернету. Скорее всего ваш провайдер использует тип подключения ‘Динамический IP’ (DHCP) без привязки по MAC-адресу. Дальше вам нужно будет настроить только Wi-Fi сеть. Так как интернет через роутер уже работает.
Нам нужно подключится к TP-Link TL-WR820N с какого-то устройства, чтобы выполнить настройку через браузер. Лучше всего для этого использовать компьютер, или ноутбуку и подключатся по кабелю.

Напомню, что после подключения на компьютере может быть статус ‘Без доступа к интернету’ (ограничено). Если подключится по кабелю нет возможности (например, у вас ноутбук без LAN-порта, он не работает, или вы будете настраивать с телефона/планшета), то можно установить беспроводное соединение. Просто подключитесь к Wi-Fi сети роутера. Заводское имя сети (SSID) можно посмотреть снизу роутера. По умолчанию сеть открыта (подключение без пароля).

Возможно вы, или кто-то другой уже настраивал роутер и там установлен пароль на Wi-Fi, на страницу с настройками, или заданы какие-то другие ненужные нам параметры, которые могут помешать в процессе настройки. В таком случае нужно сделать сброс настроек.
Чтобы восстановить заводские настройки на TL-WR820N (сделать сброс), нужно включить роутер и на 8-10 секунд зажать кнопку WPS/Reset.

Все три индикатора должны загореться и погаснуть. Отпустите кнопку и подождите, пока роутер загрузится.
Переходим непосредственно к настройке.
Быстрая настройка TP-Link TL-WR820N
В настройки маршрутизатора можно зайти через интернет браузер. Запустите любой браузер (желательно стандартный), в адресной строке наберите адрес http://tplinkwifi.net и перейдите по нему. Если не получается, то посмотрите статьи: как зайти на tplinkwifi.net или как открыть настройки роутера TP-Link. Так же для входа в настройки TL-WR820N можно использовать стандартный IP-адрес 192.168.0.1.
Роутер сразу предложит нам задать пароль для входа (для защиты настроек). Нужно придумать пароль и указать его 2 раза в соответствующих полях. Запишите пароль. Если забудете его, то придется делать Reset (сброс настроек), чтобы попасть в веб-интерфейс.
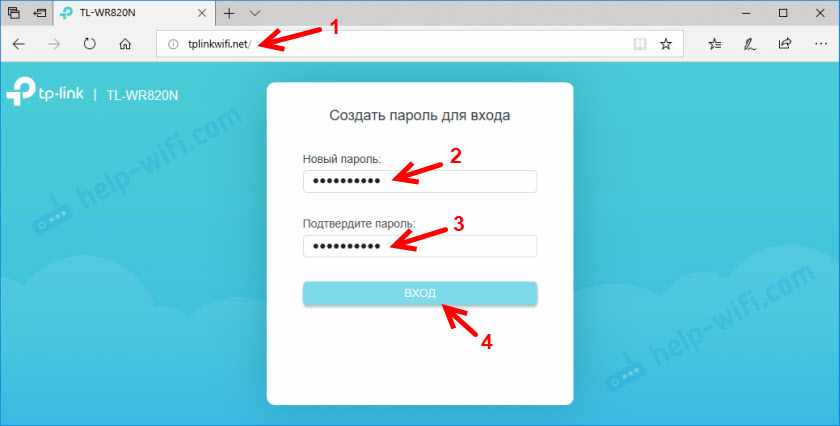
Сразу запустится мастер быстрой настройки. Он поможет нам быстро задать необходимые параметры. Его, конечно, можно закрыть (нажав на кнопку ‘Закрыть’), но не советую это делать. Так же в правом верхнем углу можно сменить язык панели управления.
На первом этапе можно попробовать выбрать свою страну, город, интернет-провайдера и тип подключения. Если нужных настроек вы не найдете, то поставьте галочку возле ‘Я не нашел подходящих настроек’.
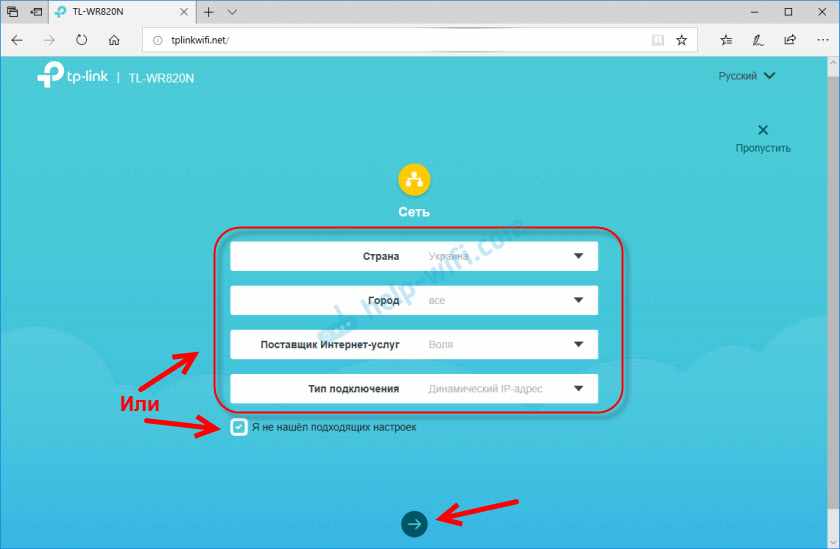
Выбираем тип подключения к интернету. Все зависит от вашего поставщика интернет услуг. Если не знаете какой выбрать – уточните у поддержки провайдера.
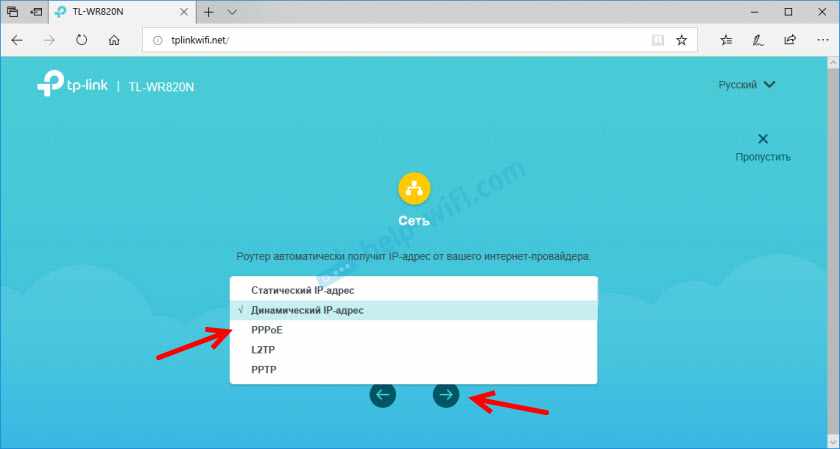
Если у вас подключение через PPPoE, PPTP, или L2TP, то на следующей странице нужно будет указать имя пользователя и пароль. А так же адрес сервера (для PPTP и L2TP). Все эти данные для подключения выдает ваш интернет-провайдер.
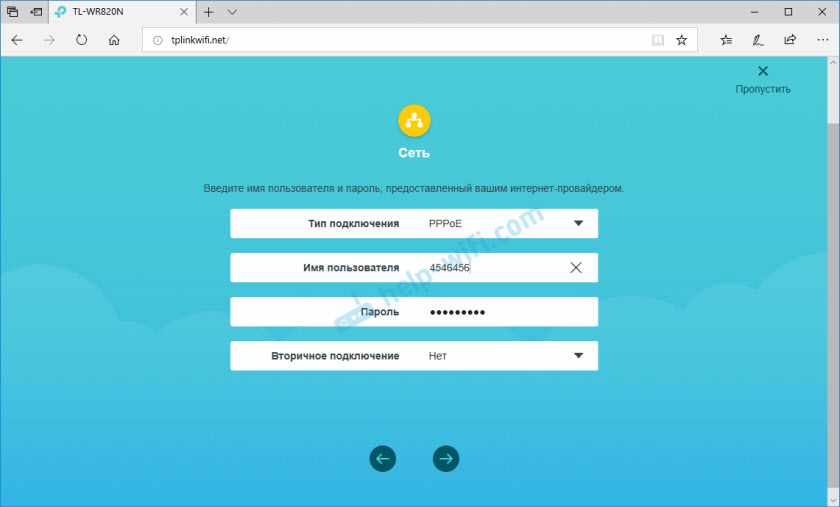
Если же ‘Динамический IP-адрес’, то ничего вводить не нужно. Роутер предложит настроить IPTV. Если ваш провайдер предоставляет услугу цифрового телевидения, то можете задать необходимые параметры. Можно выбрать страну для автоматической настройки, настроить мост (указать LAN порт (1, или оба) куда будет подключена IPTV приставка), или же прописать все настройки вручную (VLAN ID). Подробнее о настройке IPTV на TP-Link TL-WR820N можно почитать в статье настройка IPTV на роутерах TP-Link.
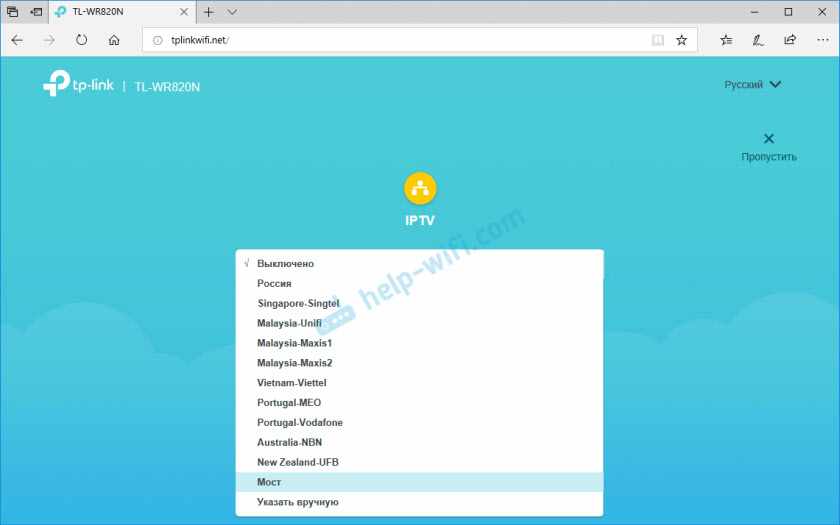
Следующий шаг – настройка беспроводной сети. Тут нужно только сменить заводское имя Wi-Fi сети (SSID) и придумать пароль на Wi-Fi. Этот пароль так же советую записать. Чтобы потом не пришлось восстанавливать пароль своей Wi-Fi сети.
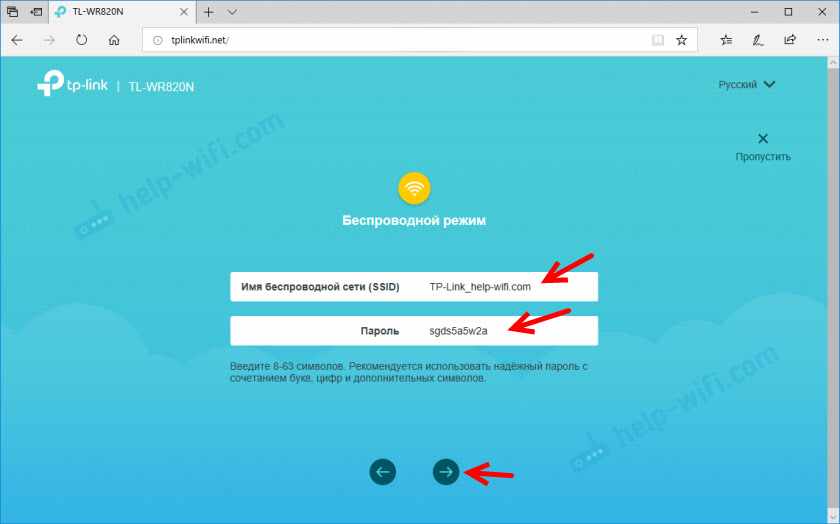
Нажимаем на галочку для завершения настройки и выполняем повторное подключение к Wi-Fi сети (уже с новым именем и паролем). Если вы изначально по Wi-Fi подключались, а не по кабелю.
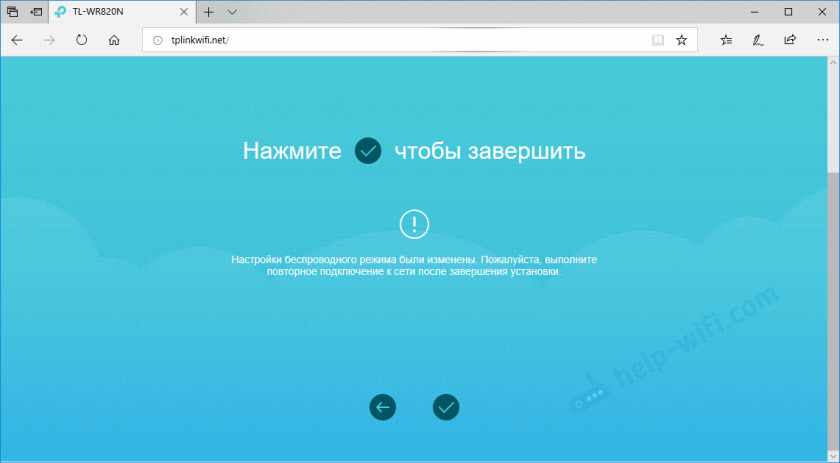
Автоматически должна открыться панель управления (в том окне, где мы выполняли настройку). Если не откроется – просто зайдите на страницу tplinkwifi.net (может появится запрос пароля, который мы устанавливали в самом начале) заново. Убедитесь, что вы подключены к роутеру.
На вкладке ‘Устройство’ будет отображаться список подключенных к TL-WR820N устройств.

При необходимости можно:
- Заблокировать устройство (после чего оно будет отображаться на вкладке ‘Заблокированные устройства’, где его можно разблокировать).
- Ограничить исходящую и входящую скорость для конкретного устройства.
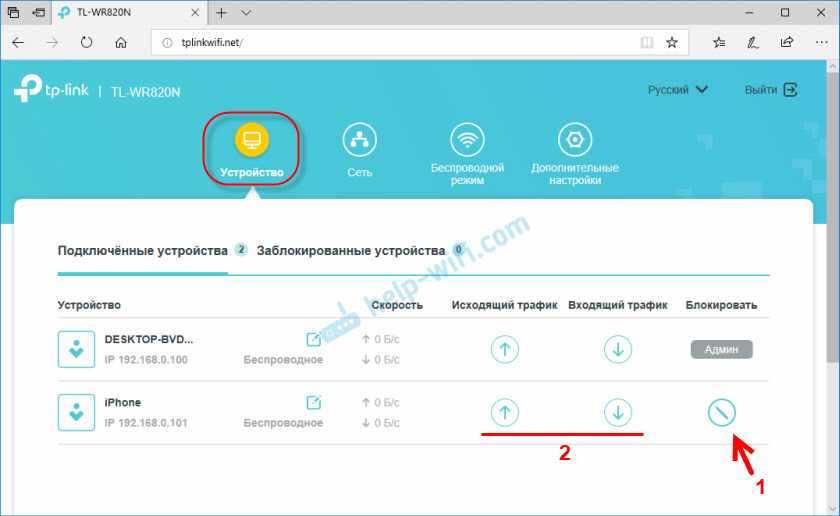
На вкладке ‘Сеть’ можно изменить основные настройки подключения к интернету.
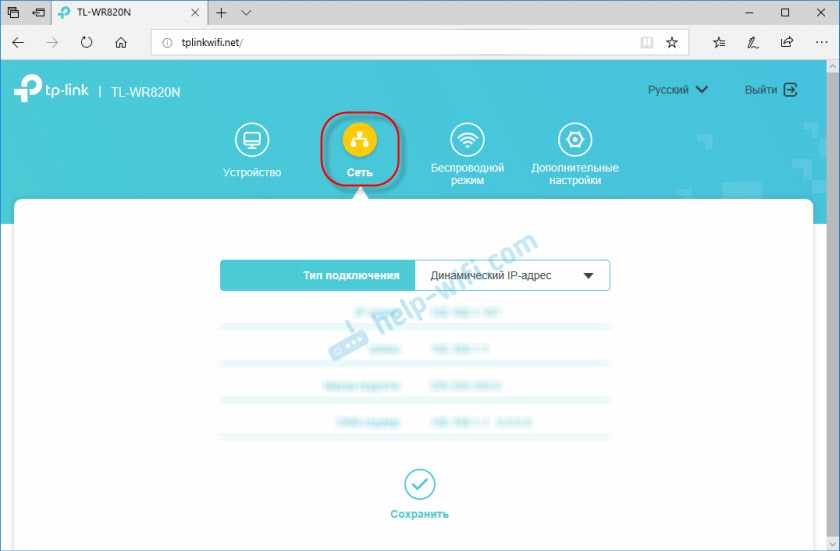
Или изменить основные настройки Wi-Fi в разделе ‘Беспроводной режим’.

Ну и раздел ‘Дополнительные настройки’ с множеством дополнительных настроек. Например, там можно найти расширенные настройки WAN.

Можно настроить гостевую Wi-Fi сеть. Там же можно настроить ограничение скорости для гостевой сети. И даже создать расписание работы гостевой Wi-Fi сети на TL-WR820N.

В разделе ‘Системные инструменты’, например, можно обновить прошивку TP-Link TL-WR820N. Для этого скачайте с сайта TP-Link новую версию прошивки строго для этой модели и аппаратной версии (которая указана на наклейке снизу роутера), и обновите ее на вкладке ‘Обновление встроенного ПО’.
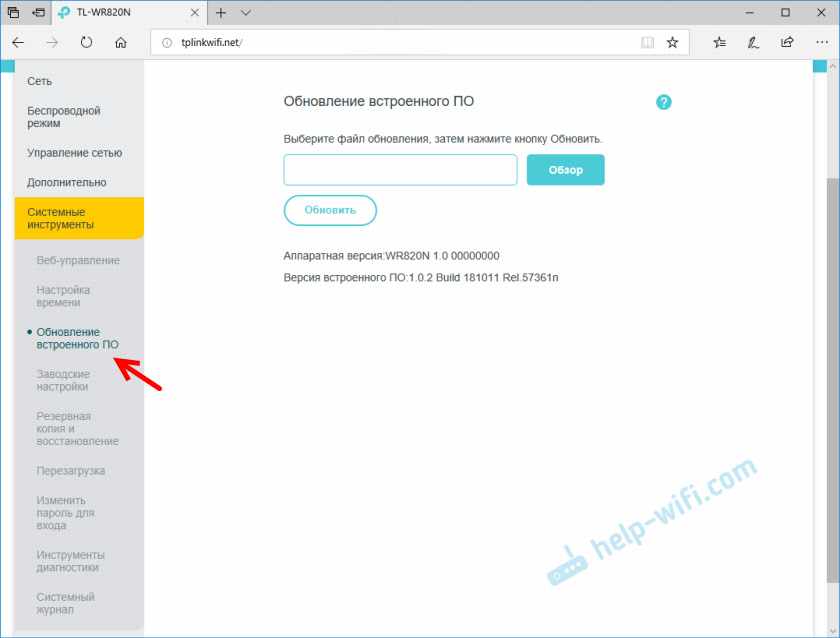
Я думаю, что нет необходимости рассматривать каждую страницу веб-интерфейса. Разобраться в настройках очень просто. На каждой странице есть кнопка (?), нажав на которую появится окно с описанием настроек (откроется справка).
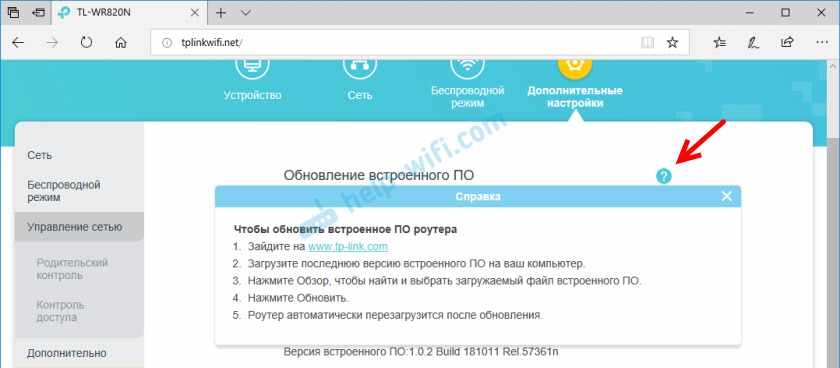
Если не получается настроить какую-то функцию, или у вас возникли другие вопросы связанные с этим маршрутизатором, то вы всегда можете задать мне вопрос в комментариях. Всего хорошего!