Некоторые документы, с которыми вы работаете в Word могут быть не предназначены для других пользователей. В таком случае рекомендуется установить пароль на документ. После установки такого доступ к документу и его редактированию смогут получить только те, кто знает пароль.

Установка паролей на файлы Microsoft Word
Функционал офисного пакета позволяет блокировать любой создаваемый в нём документ пользовательским паролем. Скачивать какие-либо дополнительные программы не нужно. Однако в зависимости от версии Microsoft Office процесс установки блокировки может несколько отличаться. Ниже рассмотрим, как установить пароль на вордовский документ в разных версиях программы.
Microsoft Word 2007
Эта версия уже считается сильно устаревшей, но при этом активно используется некоторыми пользователями. Инструкция по установки блокировки документа в Ворд 2007 выглядит следующим образом:
- Откройте тот документ, который нужно зашифровать.
- Нажмите в левом верхнем углу кнопку с логотипом MS Office.
- В выпавшем меню выберите пункт «Подготовить».
- Появится ещё одно меню, где нужно нажать на «Зашифровать документ».
- Откроется окно, где требуется написать придуманный пароль. Когда завершите, нажмите на «Ок».
- Снова всплывёт окно, где требуется ещё раз подтвердить введённый пароль.


Microsoft Word 2010
Данная версия тоже уже считается устаревшей, однако активно используется многими пользователями и учреждениями. Интерфейс здесь несколько отличается от ранее рассмотренной версии, поэтому инструкция тоже будет выглядеть немного иначе:
- В горизонтальном меню, расположенном в верхней части окна, нажмите на пункт «Файл».
- Откроется ещё одно меню, где требуется перейти в раздел «Сведения».
- Нажмите на элемент «Защитить документ».
- Появится контекстное меню, где нужно выбрать вариант защиты. В данном случае это «Зашифровать паролем».
- Откроется окно, где нужно придумать и ввести пароль. Нажмите «Ок» для применения.
- Снова появится похожее окошко, куда потребуется ввести ранее придуманный пароль и снова нажать «Ок».
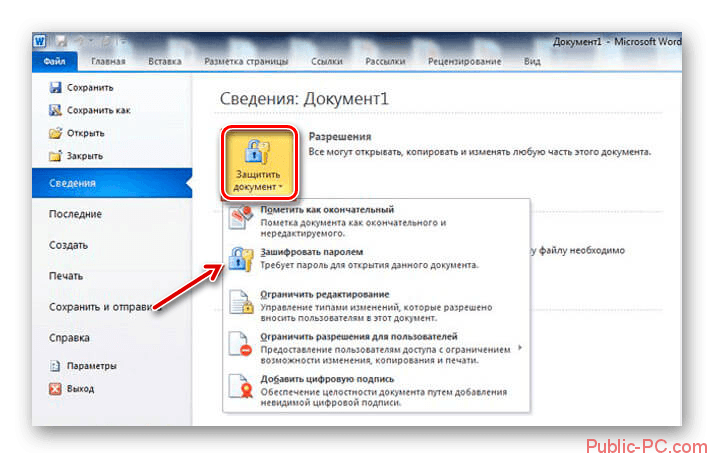

Современные версии MS Word
Начиная с версии 2013 года интерфейс Ворда потерпел незначительные изменения, поэтому инструкция, приведённая ниже будет актуальна как для версий 2013 года, так и 2016 и более поздних:
- В верхнем меню нажмите на «Файл».
- Теперь в левой части кликните по «Сведения». Обычно они открываются сразу же по умолчанию.
- Нажмите по элементу «Защита документа».
- В выпавшем контекстном меню выберите вариант «Зашифровать с использованием пароля».
- Появится окно, куда требуется ввести придуманный пароль. Нажмите «Ок» для продолжения.
- Откроется окошко «Подтверждение пароля». Введите ранее написанный пароль повторно и нажмите «Ок».
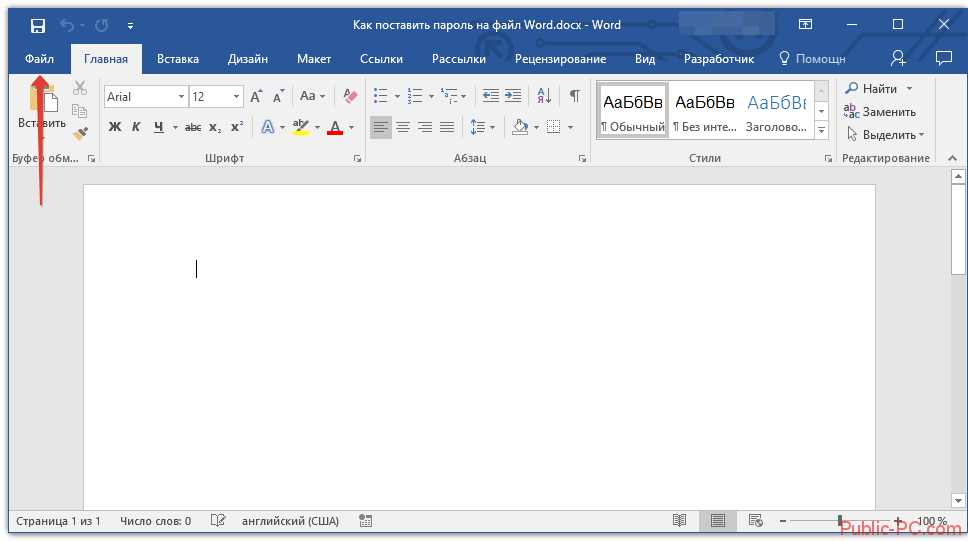
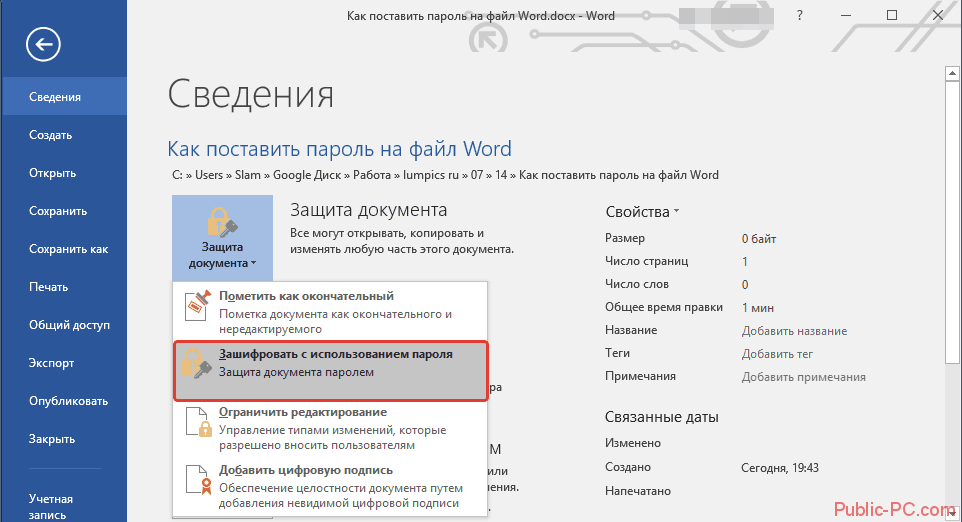

Альтернативный вариант
В случае, если вам требуется заблокировать доступ сразу к нескольким вордовским документам, можно использовать возможности WinRAR – знаменитой программы для создания и открытия архивов.
Инструкция в данном случае будет выглядеть следующим образом:
- Выделите все документы, доступ к которым вы хотите сделать только по паролю. Нажмите по ним правой кнопкой мыши.
- В выпавшем меню выберите вариант «Добавить в архив».
- Откроется окно настроек архива. Здесь можно задать расширение архива, дать ему название, указать метод сжатия и т.д. В данном случае обратите внимание на вкладку «Общее» (открывается по умолчанию). Здесь нужно нажать на кнопку «Установить пароль».
- Теперь просто придумайте пароль и введите его, а затем ещё раз для подтверждения. В окне с настройками можно задать дополнительные параметры, например, сделать так, чтобы отображались символы при вводе пароля. Когда закончите нажмите «Ок».
- Чтобы создать архив окончательно, снова нажмите «Ок». Запароленный архив с вордовскими документами успешно создан.
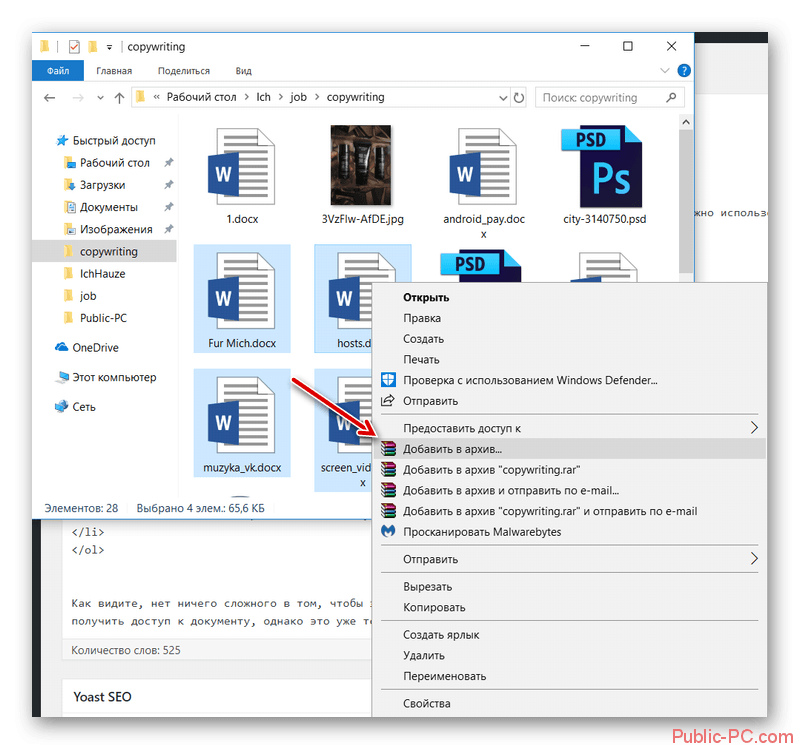
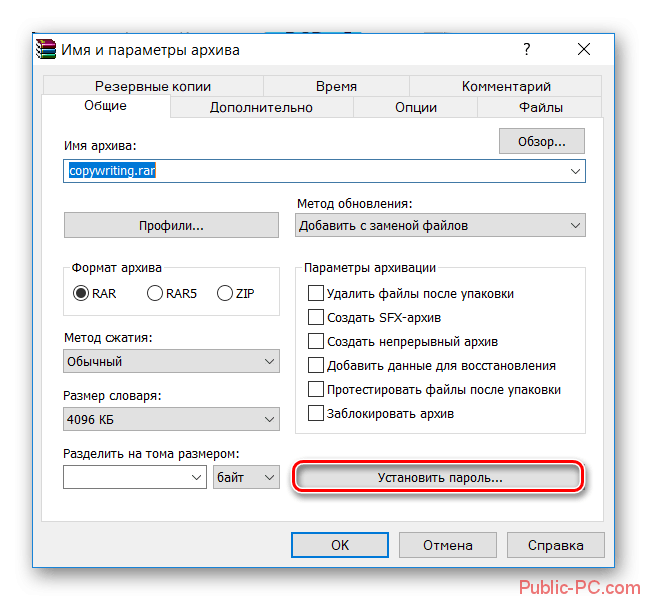
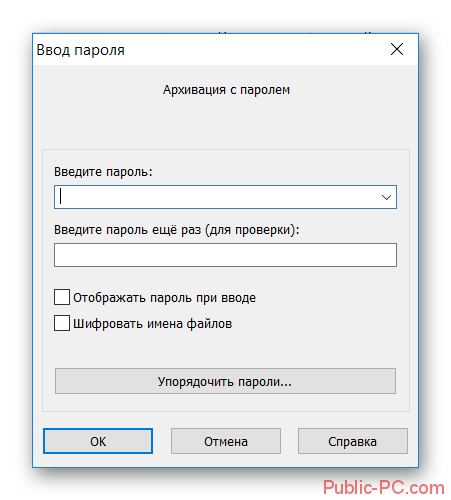
Как видите, нет ничего сложного в том, чтобы защитить тот или иной документ Word паролем. В случае, если вы забудете его, то сможете получить доступ к документу, однако это уже тема отдельной статьи.