Изначально Эксель разрабатывался для редактирования таблиц, но довольно быстро приобрёл функции построения диаграмм и других графических презентаций вводимых в ячейки параметров. Визуальное отображение может быть абсолютно разным в зависимости от того, какой тип диаграммы вами был выбран ранее. Вы можете нарисовать диаграмму, которая будет отображать совершенно разные данные.

Построение диаграмм по таблице
Перед началом самого процесса построения диаграммы нужно создать таблицу с исходными данными, по которым данная диаграмма и будет строится. Построение различных видов графиков на практике практически ничем не отличается между собой. После того, как вы создадите таблицу с исходными данными вам нужно будет воспользоваться вкладкой «Вставка». Не забудьте выделить ту часть таблицы, для которой требуется построить диаграмму.
Параметров вставки достаточно много. Вам же нужно обратить внимание только на блок с диаграммами. Всего там представлены следующие типы графиков и схем:
- Гистограмма,
- График,
- Круговая диаграмма,
- Линейчатая,
- С областями,
- Точечная.
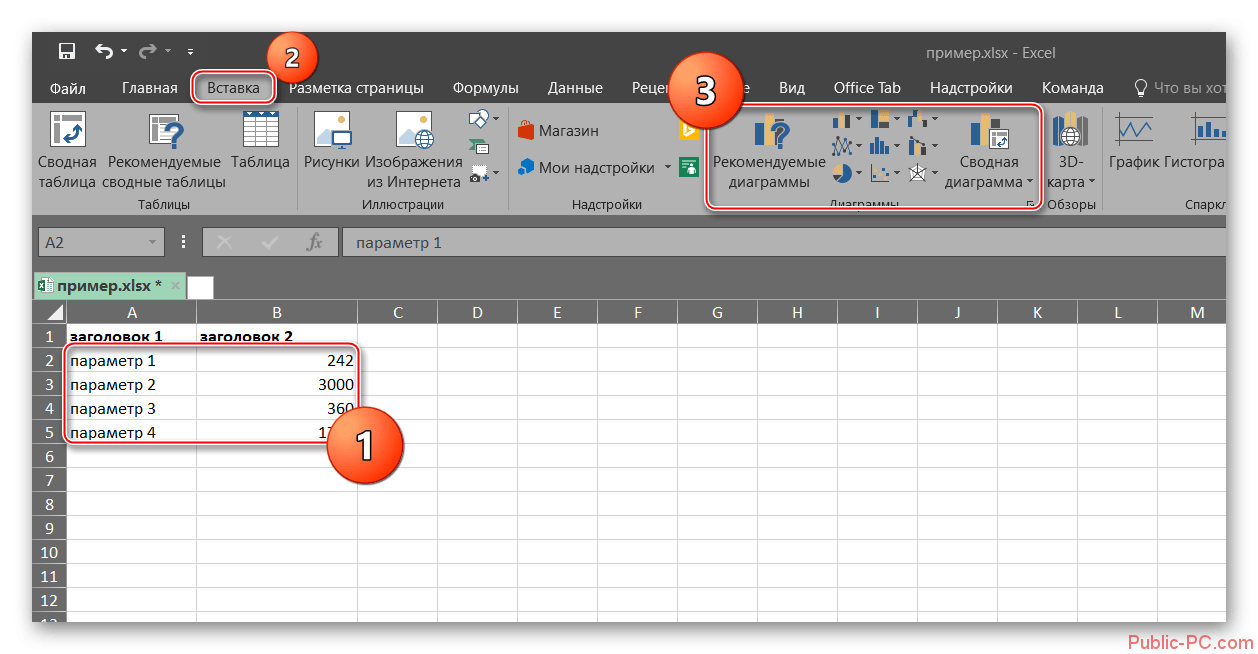
Также здесь доступны дополнительные типы диаграмм, которые менее распространены в повседневном использовании. Их список открывается при нажатии на кнопку «Дополнительно». Всего здесь присутствую следующие типы диаграмм: биржевая, поверхность, пузырьковая, лепестковая.
После того, как вы кликните по типу той или иной диаграммы вы сможете выбрать из контекстного меню подвид для диаграммы. В качестве примера перечислим доступные подвиды для гистограммы: обычная гистограмма, объёмная, цилиндрическая, коническая, пирамидальная.
Когда вы определитесь с выбором диаграммы и нажмёте по нужному типу он будет автоматически сформирован, основываясь на данных выделенных ячеек таблицы. Стоит понимать, что это не конечный вид диаграммы и вы сможете её изменять по мере необходимости, добавляя новые данные, заголовки и т.д. Диаграмма, сформированная автоматически, имеет следующий вид (см. скриншот).
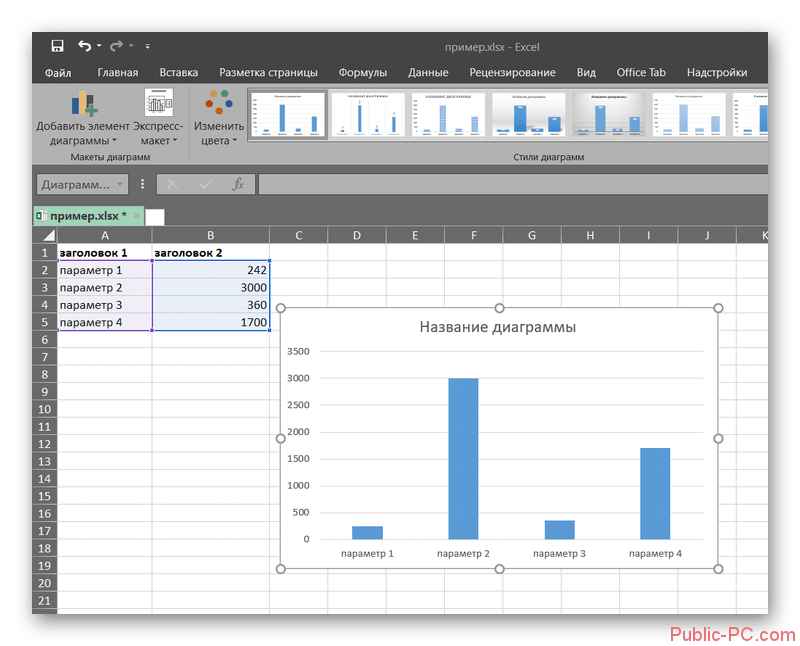
Работа с диаграммой
Когда вы создали диаграмму, вам скорее всего потребуется её отредактировать, чтобы привести к надлежащему виду. Обычно после создания диаграммы открывается вкладка «Работа с диаграммами». Если она не открылась по умолчанию, то обратите внимание на её наличие в верхней части окна. Там вы можете менять тип диаграммы, её стиль, добавлять какие-либо данные и проделывать другие операции.
У вкладки «Работа с диаграммами» имеется три дополнительных вкладки – «Конструктор», «Макет» и «Формат». Давайте в качестве примера рассмотрим, как можно дать название новой диаграмме. Для этого перейдите во вкладку «Макет» и нажмите на кнопку «Название диаграммы». В контекстном меню выберите один из вариантов отображения названия. В новых версиях Excel нажмите на кнопку Добавить элемент диаграммы и выберите из контекстного меню пункт Название диаграммы. В данном примере доступны варианты «По центру с перекрытием» и «Над диаграммой». Кликните по наиболее приемлемому для вас варианту.
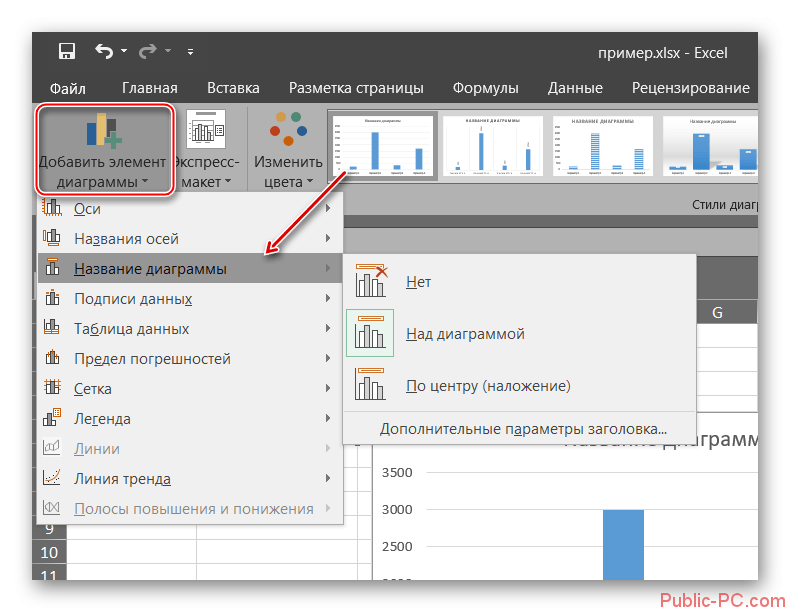
После того, как вы выберите тип заголовка для диаграммы, появится стандартная надпись, которую можно изменять. Для её изменения нужно кликнуть по ней два раза левой кнопкой мыши и ввести нужное наименование.

По похожему принципу меняется название осей диаграммы. Для этого вам в этой же вкладке «Макет» нужно нажать на кнопку «Названия осей» и выбрать в контекстном меню вариант «Название основной вертикальной оси». Появится контекстное меню, где вы должны будете указать тип расположения наименования осей. Выберите наиболее приемлемый для вас. Изменить название можно будет просто щёлкнув по нему два раза левой кнопкой мыши.

Отображение диаграммы в процентах
В Excel вы можете сделать процентное отображение определённых параметров таблицы. Для этой задачи лучше всего воспользоваться круговыми диаграммами, так как они позволяют показать всё это более наглядно. Однако, в зависимости от поставленной задачи, могут использоваться и другие типы графиков.
Выделите требуемую область таблицы и перейдите во вкладку «Вставка». Там нужно нажать на кнопку «Круговая» и из всплывшего окна выбрать наиболее подходящую под ваши задачи диаграмму. В качестве примера воспользуемся стандартной круговой.
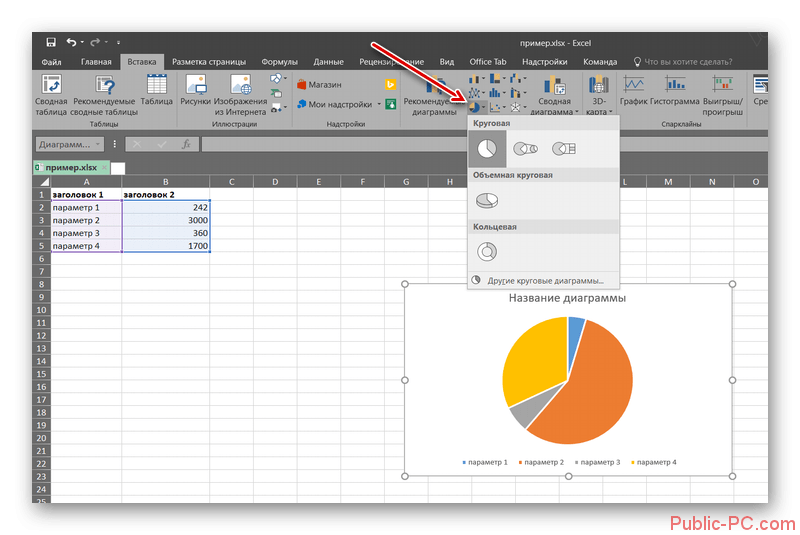
В этом случае программа по умолчанию откроет подвкладку «Конструктор», которая появится после того, как диаграмма будет создана. Здесь нажмите на кнопку «Экспресс-макет» и среди макетов выберите любой, который подразумевает возможность отображения процентов. Чтобы определить, есть ли в макете такая возможность присмотритесь, не изображён ли на нём символ процента («%»).
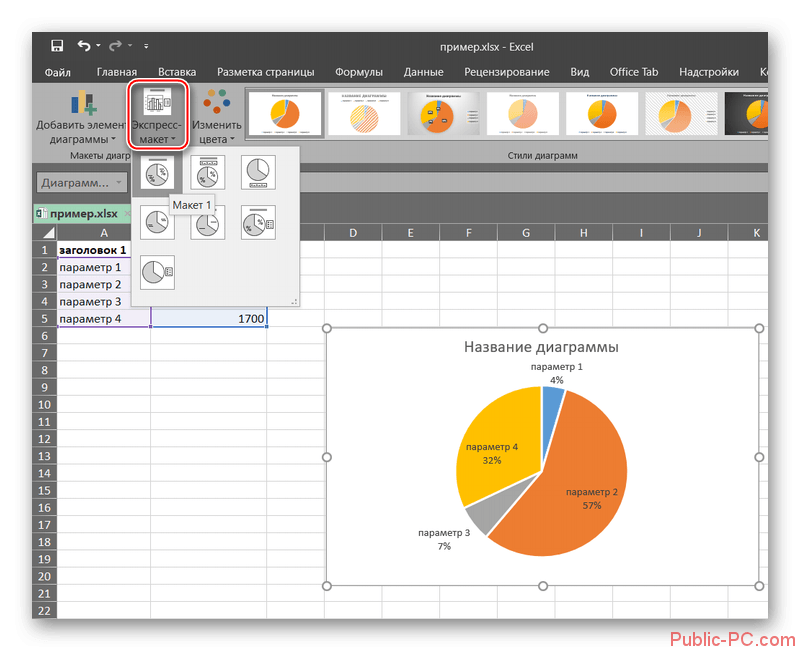
После применения макета диаграмма автоматически перестроится под процентное соотношение данных из ячеек. При необходимости вы сможете её редактировать и дальше. Например, изменить отображение названия пунктов, заголовка, цветовой гаммы. О том, как это делается было написано выше.
Диаграммы Парето
Диаграммы подобного типа часто применяются в бизнес-среде при расчёте потенциальной прибыли, эффективности, маржинальности и других показателей. Данный тип графика был назван в честь Вильфредо Парето, который выдвинул теорию о том, что 20% наиболее эффективных действий приносят до 80% от общего результата. В это же время оставшиеся 80% менее эффективных действий способны принести только 20% от общего результата. Именно поэтому такой тип диаграммы наиболее популярен при расчёте эффективных действий, которые могут дать максимальную отдачу. Удобнее всего строить диаграмму такого типа в виде гистограммы. Перейдём непосредственно к рассмотрению примера построения:
-
- В качестве примера возьмём таблицу, в которой указаны продукты питания. Здесь также записаны их закупочная стоимость от всего объёма и прибыль от реализации продукции. Эти данные разнесены по разным столбцам для удобства. Постараемся определить товары, приносящие наибольшую отдачу при продаже. Изначально выделите все данные в таблице.
- Затем перейдите во вкладку «Вставка». Там нужно нажать на кнопку «Гистограмма».
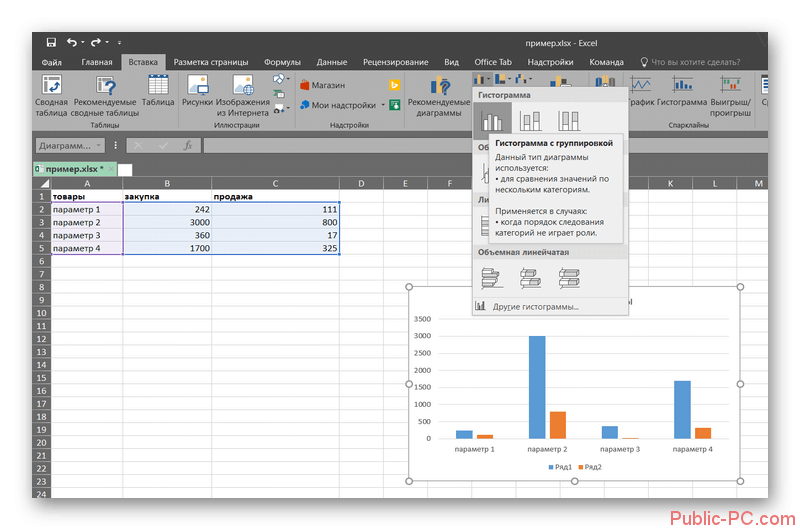
-
- В открывшемся окне выберите наиболее привлекательный для вас тип гистограммы. Мы в качестве примера выберем самый обычный тип.
- После применения должна появиться диаграмма с двумя видами столбцов, которые будут помечены цветом. У вас цвета могут различаться от тех, которые представлены на скриншотах. Выделите столбы, иллюстрирующие закупки и нажмите на вкладку «Конструктор».
- Далее вам нужно воспользоваться кнопкой «Изменить тип диаграммы».
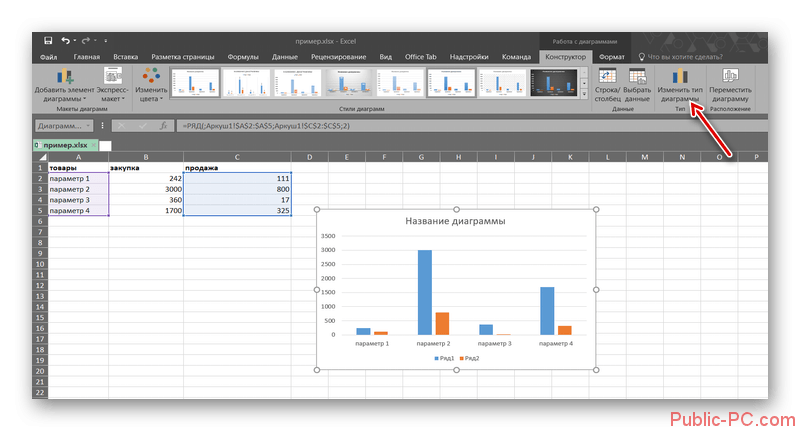
-
- Откроется окошко изменения типы диаграммы. Здесь нужно перейти в раздел «График», который расположен в левой части окна. Далее выберите подходящий для своих целей тип графика и нажмите «Ок».
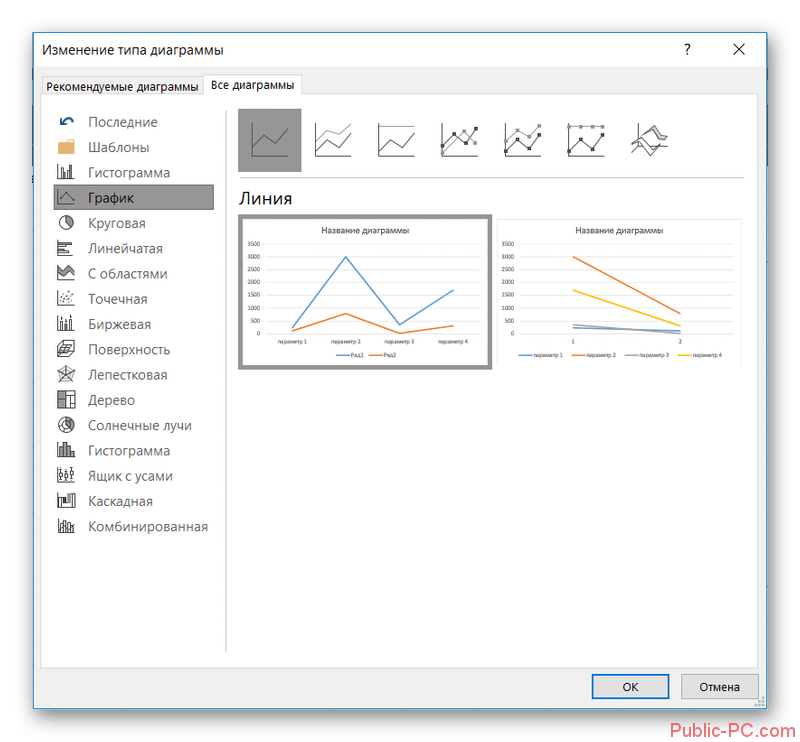
- После этого вы увидите, что основной каркас диаграммы Парето построен. Вы можете дальше продолжить редактирование её элементов. Например, изменить заголовок, название рядов и многое другое.
В MS Excel представлен широкий набор инструментов не только для работы с ячейками и столбцами таблиц, но и для их визуального отображения. Разработчиками был максимально упрощён процесс взаимодействия с основными инструментами для построения графиков в данной программе. Если у вас ещё остались вопросы по теме статьи, то оставьте их в комментариях.