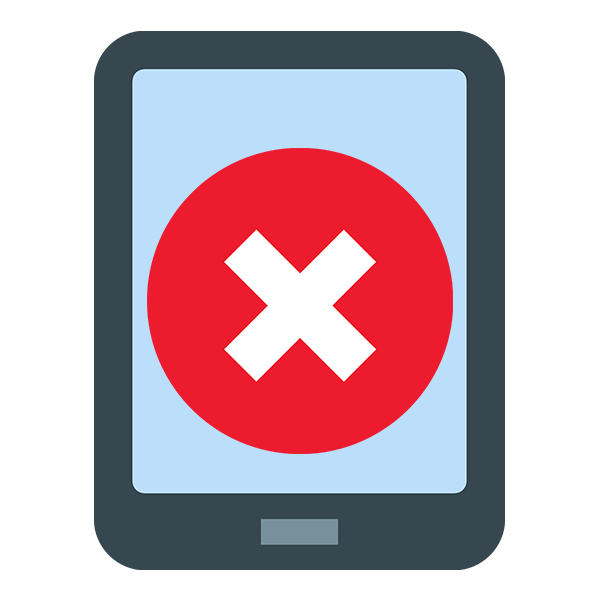
Из-за аппаратной поломки или программного сбоя планшет может зависнуть и не реагировать на действия пользователя. Это может свидетельствовать, как о серьёзной поломке устройства, так и о незначительном сбое, который можно быстро исправить самостоятельно без особых потерь.
О возможных причинах сбоя
Чаще всего с такой проблемой сталкиваются пользователи старых устройств, так как операционная система и «железо» со временем изнашиваются и могут начать работать некорректно. Если вы столкнулись с данной проблемой на раннем этапе использования устройства, то есть вероятность, что вы купили бракованное устройство. Сдайте его по гарантии на диагностику и требуйте устранение проблемы, либо возврат денег/обмен планшета.
Также не стоит забывать, что виной некоторым проблемам может быть сам пользователь. Например, вы могли занести на устройство вирусы и/или как-то повредить его механически во время использования. В таком случае в гарантийном обслуживании вам, скорее всего, будет отказано.
Рассмотрим варианты возврата устройства к жизни.
Вариант 1: Попытаться выполнить принудительное включение
При условии, что планшет не реагирует на обычное нажатие кнопки включения, вы можете заставить работать его в «принудительном» порядке. Для этого просто зажмите и удерживайте кнопку включения на протяжении 10-15 секунд. Если это какой-то небольшой системный сбой, то планшет должен подать признаки жизни и включиться. Возможно, он будет включаться немного дольше обычно и/или тормозить первое время после включения, но в скором времени всё должно стать нормально.
Если же проблема повторятся слишком часто, но при этом также легко решается, то рекомендуется обратиться в сервисный центр, либо просканировать Android на наличие вирусов. Любое промедление в таких случаях может обернуться неприятными последствиями.
Вариант 2: Выполнение принудительной перезагрузки
Если же планшет не реагирует на длительное зажатие кнопки включения вообще, то попытайтесь его запустить при помощи загрузочного меню. Его можно вызвать длительным зажатием кнопки включения и одной из кнопок регулировки громкости (какую именно кнопку нужно зажать зависит от модели устройства). Держать эти кнопки нужно так же по 10-15 секунд.
Устройство должно завибрировать, после чего вы увидите логотип в виде разобранного Android. Затем появится специальное меню, похожее на BIOS в обычных компьютерах. В большинстве случаев сенсор в данных меню работать не будет, поэтому придётся управлять при помощи клавиш регулировки громкости (переключение между пунктами меню). Для выбора какого-либо пункта нужно использовать клавишу включения.
В этом меню нужно выбрать пункт «reboot system now». Система должна перезагрузиться и заработать более-менее нормально. Однако, если на устройстве будут обнаружены серьёзные проблемы, то ОС запустится в безопасном режиме, где вы сможете без найти проблему и решить её. Но не стоит забывать, что функционал ОС в таком случае сильно ограничен, например, устройство не может выходить в глобальную сеть.
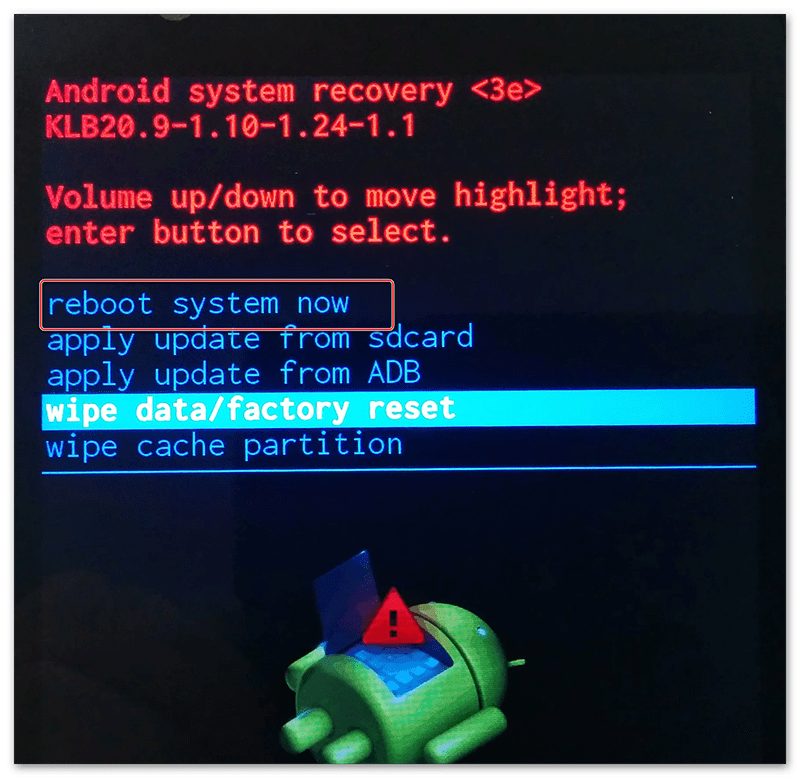
Читайте также: Как выйти из Безопасного режима на Android
Вариант 3: Зарядка устройства
При полном отсутствии заряда в батарее устройство может вообще не подавать никаких признаков жизни (даже не вибрировать при попытке включения). В этом случае просто поставьте его на зарядку и подождите пару часов.
Этот вариант далеко не всегда помогает, особенно, если устройство пару минут назад было почти полностью заряжено и нормально включалось. Однако, если вы будете пытаться восстановить его работоспособность некоторыми из предложенных в инструкции способами, то рекомендуется полностью зарядить устройство.
Если же во время зарядки даже не загорается индикатор заряда, то это может говорить о серьёзных проблемах с аккумулятором. Отнесите планшет в сервисный центр для проведения диагностики и починки.
Вариант 4: Поиск и устранение вирусов
Во время пользования устройством на него могли попасть вирусы, которые и повлекли за собой системный сбой. Но так как вы не можете включить планшет, то придётся использовать компьютер для сканирования устройства.
Читайте также: Как подключить планшет на Android к компьютеру
Подключать планшет придётся по USB-кабелю, так как если вы сделаете это по Wi-Fi, то не факт, что сможете запустить сканирование планшета антивирусником. После подключения обратитесь к этой инструкции (инструкция рассмотрена на примере Защитника Windows – стандартного антивируса ОС Windows):
- Убедитесь, что планшет подключен к компьютеру. После этого запустите антивирусник. Сделать это можно введя в поиске по системе наименование антивирусника и выбрав подходящий вариант. В новых редакциях Windows 10 Защитник был переименован в «Центр безопасности Windows».
- В центральном или левом меню выберите иконку щита.
- Найдите и выберите пункт «Расширенная проверка».
- В следующем окне поставьте маркер на «Настраиваемое сканирование».
- Нажмите на «Начать сканирование сейчас».
- Откроется «Проводник», где вам нужно будет выбрать ваш планшет.
- Дождитесь завершения сканирования. В специальном окне отобразятся все обнаруженные угрозы и подозрительные файлы. Удалите их при помощи соответствующих кнопок.
- Попробуйте запустить планшет одним из предложенных выше способов, отсоединив его от компьютера.
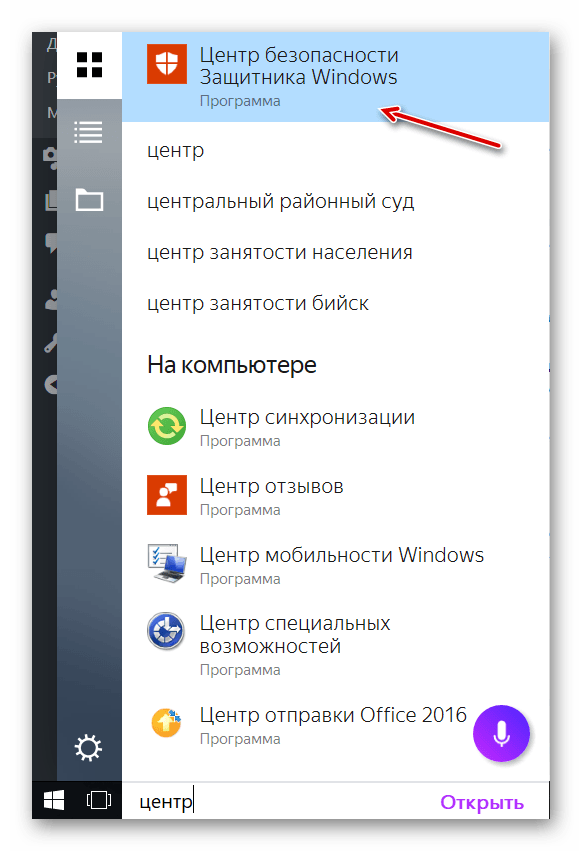

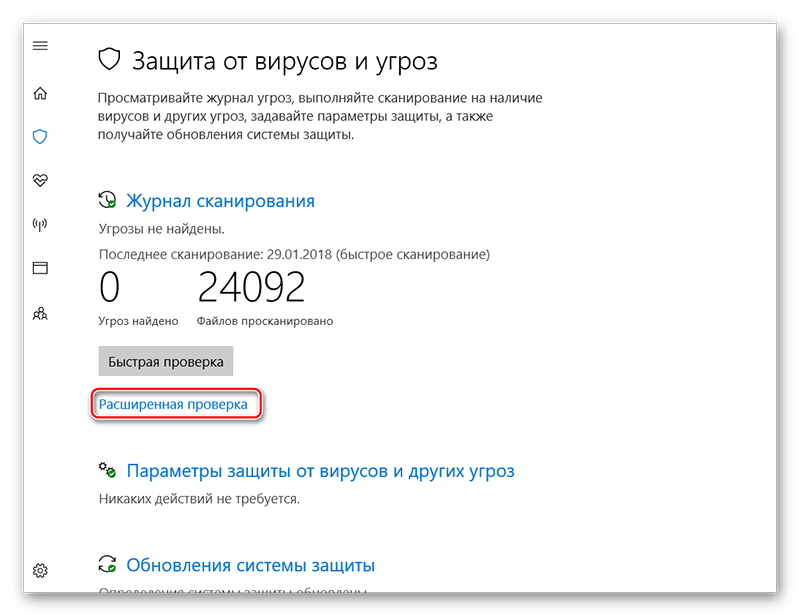
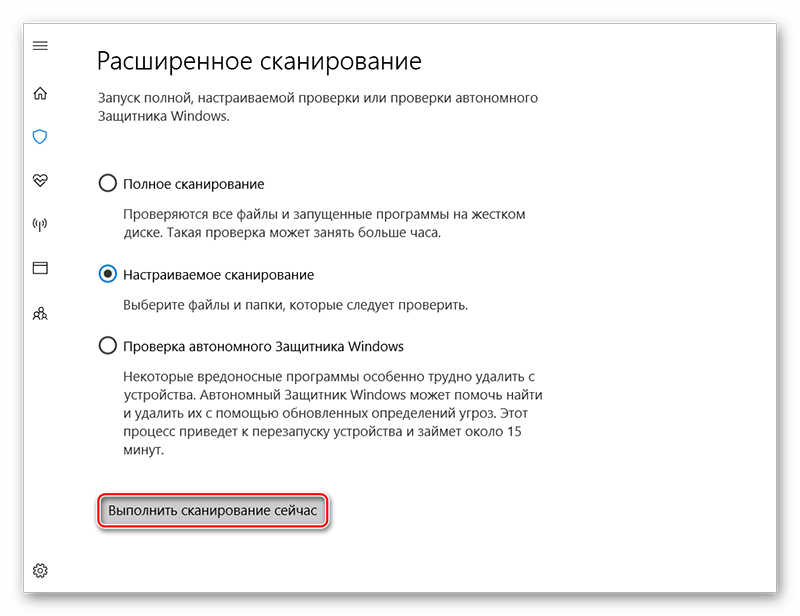
Вариант 5: Сброс до заводских настроек
Данный вариант является самым крайним, так как подразумевает под собой потерю всех пользовательских данных и настроек. Перед тем, как начать процедуру сброса рекомендуется вытащить из устройства все SD-карты и SIM’ки, так как данные на них тоже могут пострадать.
Универсальная инструкция по сбросу настроек на Android-устройствах выглядит следующим образом:
- Одновременно зажмите клавишу включения и одну из качелек регулировки громкости. Какую именно кнопку прибавления громкости следует зажать зависит от конкретного устройства. Лучше всего ознакомьтесь с инструкцией к устройству, которая идёт в комплекте или на размещена на сайте производителя. Обычно, там всегда расписывается данный вопрос.
- Устройство должно подать признаки жизни и загрузиться в специальном режиме, аналогичному режиму из второго варианта. Только здесь вам нужно выбрать пункт «Wipe data/factory reset».
- Откроется ещё одно меню, где нужно выбрать пункт «Yes – delete all user data».
- Планшет может зависнуть на некоторое время (обычно это 10-20 секунд). После этого погаснуть, а затем снова открыть загрузочное меню на главной странице. Здесь нужно будет выбрать «reboot system now».
- Планшет должен перезагрузиться и предложить вам ввести новые пользовательские данные.
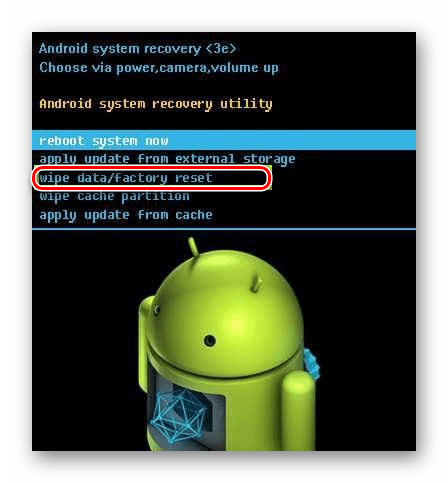
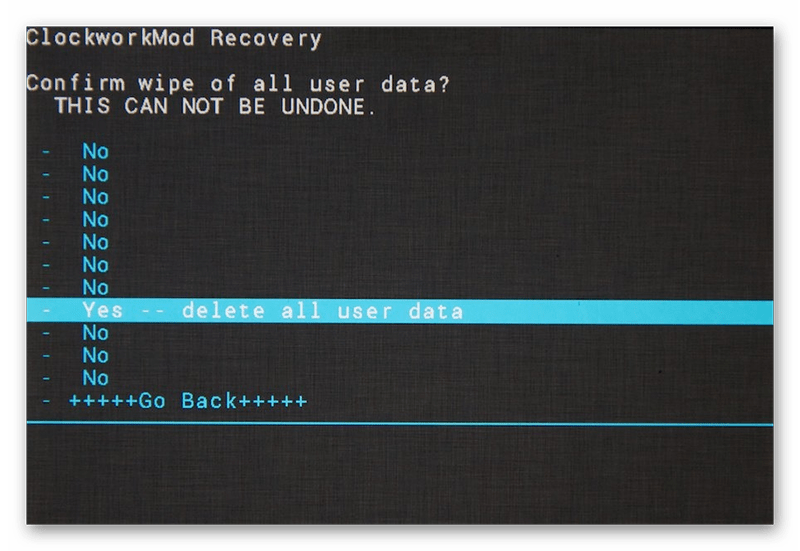
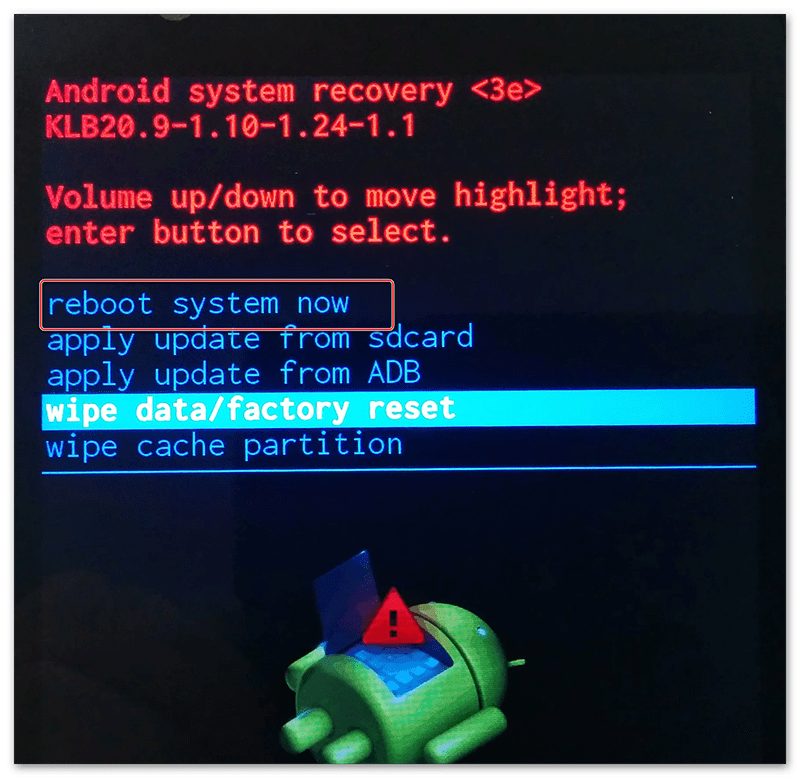
В теории вы можете восстановить старую пользовательскую информацию, но для этого придётся воспользоваться специальными утилитами и/или услугами специалистов. И не факт, что получится восстановить все данные.
Вариант 6: Починка кнопки включения
Если вы пытались включить планшет одним из предыдущих способов, но признаков жизни устройство не подавало, то есть вероятность того, что сломана кнопка включения. В таком случае планшет придётся нести в сервисный центр.
При условии, что гарантия до сих пор активна, ремонт будет полностью бесплатным. Однако, если во время диагностики обнаружится, что поломка кнопки случится по вашей вине, то условия гарантии аннулируются, следовательно, за ремонт придётся заплатить.
Вариант 7: Замена экрана
Также бывает, что само устройство полностью исправно и нормально включается/выключается. Но экран может быть сломан или повреждён. Даже если вы его не били и не царапали, при некачественной сборке или неаккуратном использовании могли отойти контакты, что привело к невозможности включения экрана.
Замену опять же можно произвести по гарантии, если срок ещё не истёк. Но не стоит забывать, что если вы являетесь виновником поломки, то в гарантийном обслуживании вам скорее всего будет отказано.
К счастью, иногда экран менять не нужно, так как его достаточно просто заново прикрепить к основной конструкции. Это может быть связано с конструктивными особенностями и некачественной сборкой. Однако решение проблем с креплением экрана происходит гораздо быстрее и требует меньше денег, нежели его полная замена.
Вариант 8: Замена аккумулятора
Со временем или из-за заводского брака работа аккумулятора может значительно нарушаться, что повлечёт за собой невозможность включения планшета. Обычно, этому будут предшествовать долгая зарядка аккумулятора и его быстрая разрядка. Если вы заметили эти признаки, то рекомендуется немедленно обратиться к специалистам, так как затягивание может обернуться серьёзными проблемами.
Читайте также: Что делать, если не заряжается планшет
Если вы уверены, что планшет не включается именно по этой причине, то попробуйте поставить его на зарядку на пару дней и включить снова (если понадобится, то используйте один из вариантов включения, описанных выше). Но даже, если у вас получится после этого включить устройство, то постарайтесь отнести его в сервисный центр (тем более, если гарантия ещё действует).
Цена ремонта может сильно варьироваться в зависимости от расценок сервисного центра, тяжести поломки и наличия действующей гарантии. Например, если с аккумулятором всё в порядке, но повреждены контакты, то цена на ремонт будет значительно ниже, чем если вам понадобится полностью менять аккумулятор.
В рамках данной статьи вы узнали, что делать, если не можете включить планшет. При условии, что вам помог один из описанных выше способов, но проблема всё равно время от времени повторяется, отнесите планшет в сервисный центр, чтобы там его осмотрели специалисты.