Создание кроссворда с помощью программы Microsoft Word возможно, правда, может выглядеть изначально сложно. Дело в том, что по умолчанию в данном решении не предусмотрены инструменты для создания и заполнения кроссвордов. Правда, если воспользоваться возможностями создания таблиц, то вы сможете без проблем нарисовать кроссворд практически любой сложности.

Как создать кроссворд в документе Word
Как уже было написано выше – создание будет происходить с помощью инструментария для редактирования таблиц. Также можно использовать инструменты для рисования в этом текстовом редакторе, правда, их использование в большинстве своём неоправданное. С помощью примитивных фигур вы сможете нарисовать основу для кроссворда, но чтобы там была возможность угадывать слова, смотреть вопросы, потребуется делать много лишних настроек как текста, так и графических элементов.
В ходе данной статьи рассмотрим основные этапы создания кроссворда в программе MS Word.
Этап 1: Создание таблицы нужных размеров
Вам должны быть известны хотя бы приблизительные размеры кроссворда. В противном случае таблицу придётся постоянно «подгонять» под меняющиеся размеры. Вообще, скорее всего у вас в голове или на бумаге есть примерный набросок будущего кроссворда. Если такового нет или он неточный, то ничего страшного – таблицу можно настроить в будущем под нужный размер.
Итак, процесс создания первичного макета выглядит следующим образом:
- Откройте документ Word или создайте его с нуля. Сделать это можно просто нажав по пустому месту в папке/рабочему столу и выбрав из контекстного меню вариант «Создать», а затем «Документ Word».
- Теперь откройте вкладку «Вставка», которая расположена в верхнем меню.
- Там нужно выбрать инструмент «Таблица». Откроется что-то вроде контекстного меню, где вам схематично нужно будет обозначить на квадратиках размер будущей таблицы. Выделите нужное количество квадратов и всё. Таблица автоматически вставится.
Примечание. Если у вас не получается таким образом обозначить нужный размер для кроссворда, то воспользуйтесь кнопкой «Вставить таблицу» из этого контекстного меню. В открывшемся окошке вы сможете задать произвольный размер для таблицы в специальных полях. - Если вы вдруг поняли, что добавили лишние столбцы/строки или наоборот некоторые забыли, то подведите курсор к границе строки/столбца и нажмите на кнопку в виде плюса, чтобы добавить новый.
- Для удаления же лишних элементов нужно выделить их и нажать клавишу Delete.
- Когда размер таблицы подогнан под ваши требования, его нужно будет зафиксировать. Дело в том, что размеры ячеек будут изменяться в зависимости от вводимых туда данных. Для начала выделите всю таблицу с помощью сочетания клавиш Ctrl+A.
- По выделенной таблице нажмите правой кнопкой мыши и выберите из контекстного меню пункт «Свойства таблицы».
- Откроется окошко настройки таблицы. Переключитесь во вкладку «Строка». Здесь нужно будет установить галочку у пункта «высота» в блоке «Размер». Укажите размер примерно в 1 см, в графе «Режим» поставьте значение «Точно».
- Аналогичные действия требуется проделать во вкладке «Столбец». Единственное исключение – вам придётся поставить у параметра «Единицы» значение «Сантиметры».
- Те же действия нужно будет повторить для вкладки «Ячейка». В конечном итоге нажмите на «Ок», чтобы настройки применились, и таблица стала симметричной.
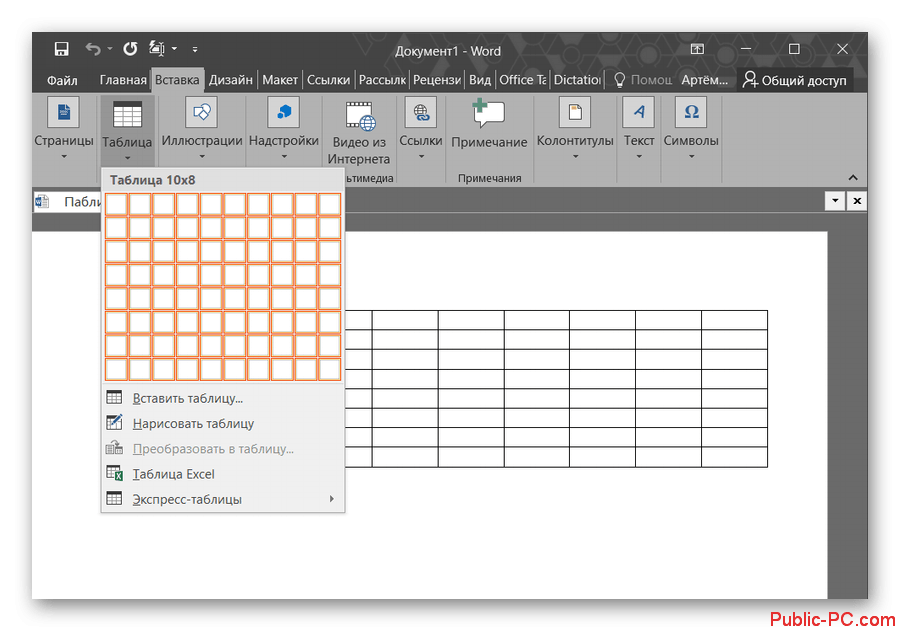
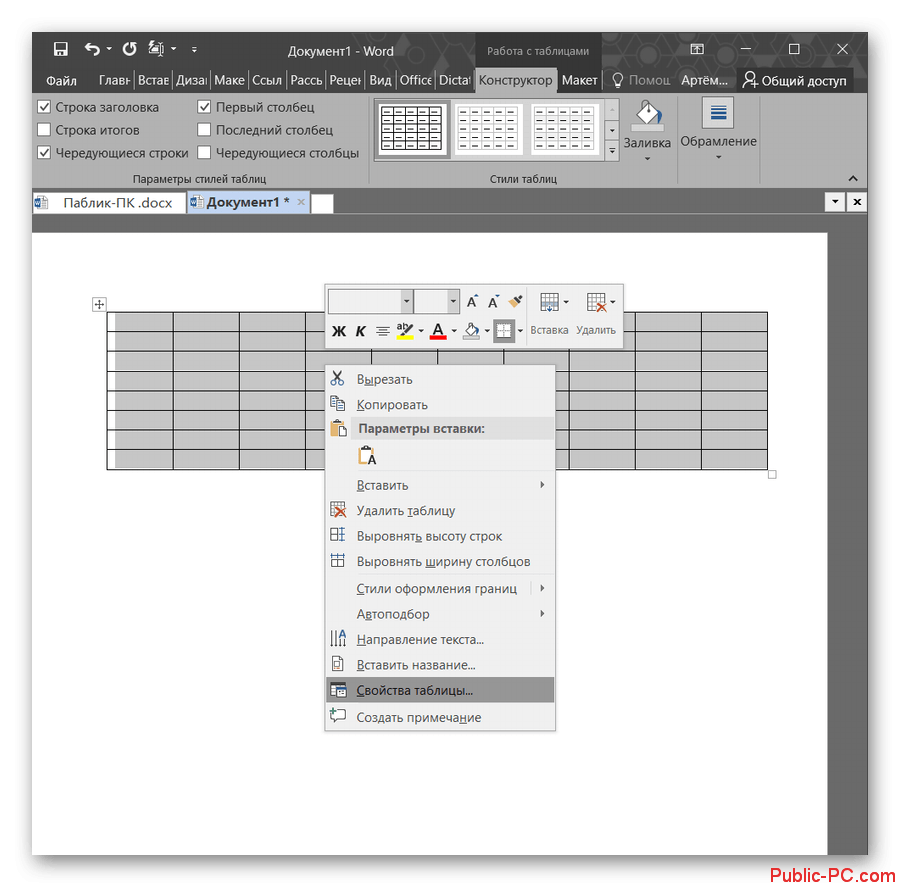
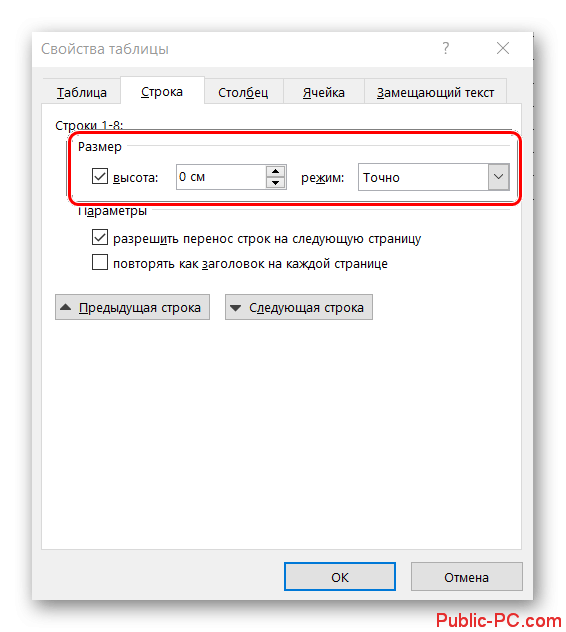
Этап 2: Заполнение ячеек для кроссворда
Пока у вас готов только макет кроссворда. Чтобы его можно было считать более полноценным, нужно прописать номера вопросов и сами вопросы. Последнее обычно пишутся под таблицей и проблем с ними не возникает. Однако заполнение номеров вопроса уже происходит сложнее. Вам опять же нужно представлять примерное расположение ответов в сетке, чтобы сделать корректную нумерацию.
Рассмотрим, как это сделать:
- Для начала вам нужно просто проставить нужные номера в клетках. Не обращайте внимание, если номер стоит посреди клетки или выглядит слишком большим. Это настраивается дальше.
- Теперь выделите всю таблицу с помощь сочетания клавиш Ctrl+A.
- Если у вас получилось так, что номер расположен в нижней или центральной части ячейки, то нажмите по выделению правой кнопкой мыши и выберите из контекстного меню пункт «Свойства».
- Переключитесь на вкладку «Ячейка». В блоке «Вертикальное выравнивание». Поставьте значение сверху.
- Возможно, вас не устраивает выравнивание цифр и/или их размер. Их настройки делаются во вкладке «Главная» в интерфейсе документа. Во время настройки вся таблица должна быть выделена.
- Здесь размер шрифта можно установить минимальный или вообще выбрать надстрочный тип. Для этого воспользуйтесь иконкой в виде «x^2», которая называется «Надстрочный знак».
- Чтобы сделать нормальное выравнивание воспользуйтесь кнопкой «По левому краю» в блоке настроек «Абзац».
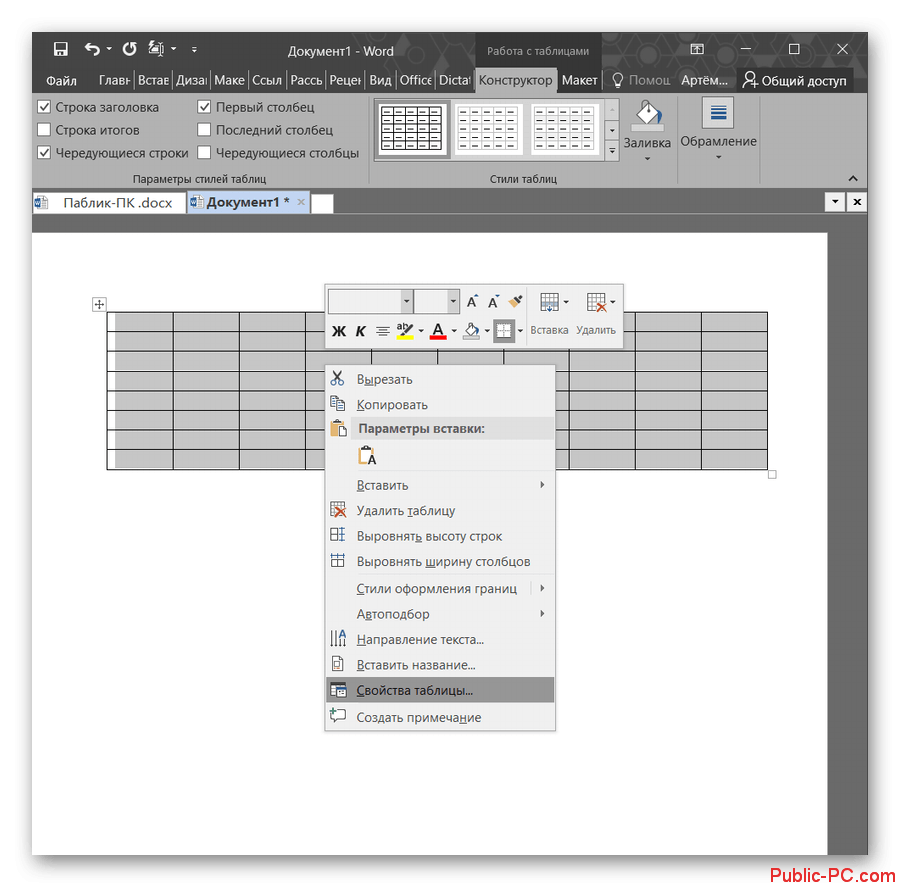
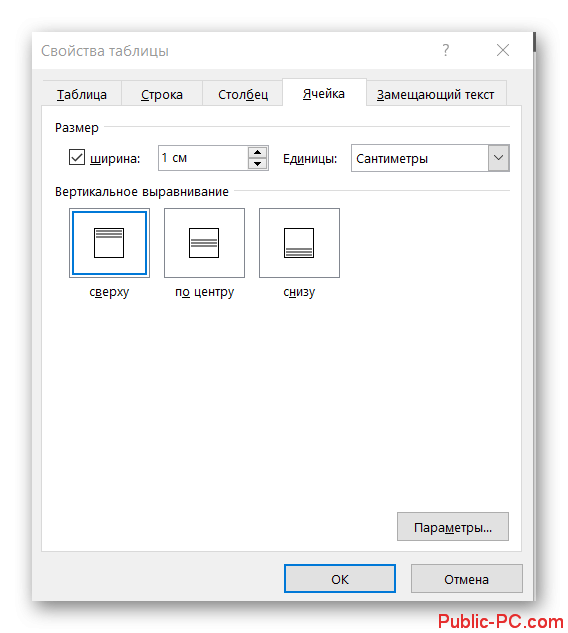
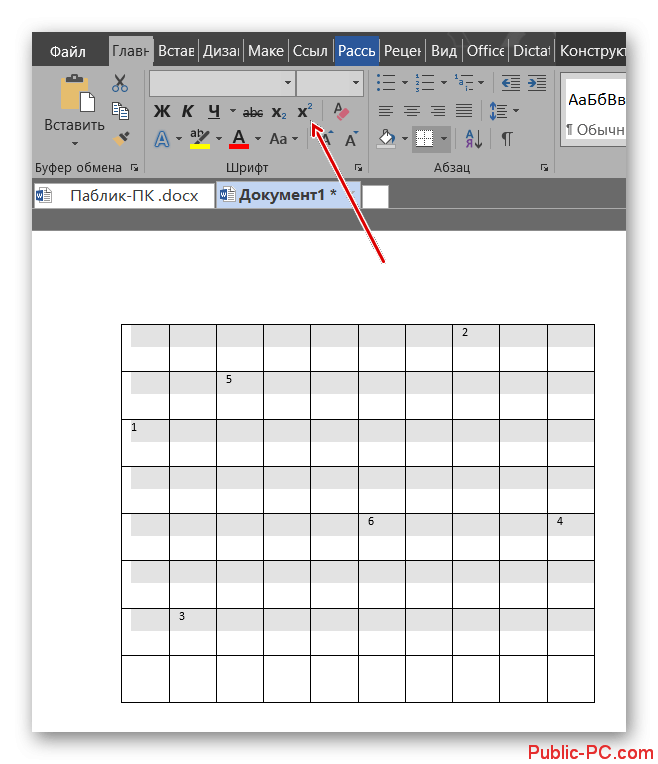
Этап 3: Финальное форматирование
Кроссворд приобрёл теперь более привычный вид, однако, чтобы он был закончен нужно залить или сделать прозрачными блоки, в которые не будут вписываться буквы ответов. Также потребуется написать вопросы под кроссвордом. С этим, думаем, у вас проблем не возникнет.
Для «устранения» ячеек, в которые не должно ничего вписываться, воспользуйтесь данной инструкцией:
- Выделите ячейки, которые будут пустовать. Для одновременного выделения одновременно нескольких ячеек нужно выполнять выделение с зажатой клавишей Ctrl.
- Теперь у вас будет два варианта:
- Залить ячейку каким-нибудь цветом. Для этого во вкладке «Главная» нужно воспользоваться инструментом «Заливка» и выбрать нужный цвет из предложенных. Чаще всего используется чёрный,
- Устранить границы между выделенным ячейками. В той же вкладке «Главная» воспользуйтесь инструментом настройки границ (находится рядом с инструментом заливки). Среди предложенных шаблонов отключите внутренние границы.
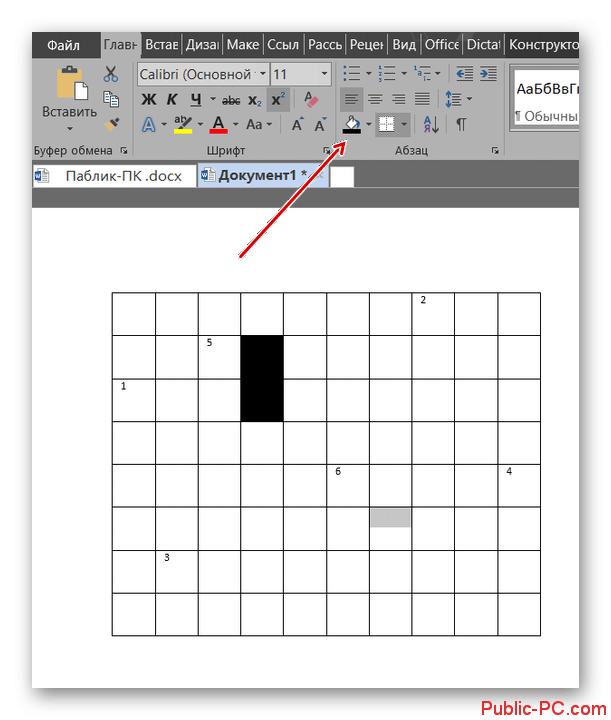

- Теперь вам осталось только придумать вопросы к кроссворду и написать их внизу.
Получившийся кроссворд можно отправлять в печать или заполнять сразу в документе. Собственно, таким образом и создаётся большинство кроссвордов в программе Word.