Флеш-накопитель – надежное средство, на котором можно хранить текстовые файлы, фотографии и прочую информацию. Чтобы предотвратить несанкционированное скачивание, используется специальное ПО. Если им воспользоваться, то с флеш-носителя нельзя переместить, удалить или скопировать информацию, не вводя кода.
Основные причины отказа в записи файлов на накопитель кроятся в:
- неправильных настройках операционной системы, программном запрете,
- неверном положении физического переключателя,
- неисправности флеш-карты,
- заражении вирусом,
- неисправности usb-портов электронного устройства,
- отсутствии драйвера, который распознает носитель,
- неправильной эксплуатации – карта может не читаться, если извлеклась до завершения процесса записи информации, переименования, чтения.
Причин множество, но менять накопитель при невозможности работы необязательно. Рассмотрим методы, позволяющие снять защиту с usb-флешки быстро и просто.
Способ снятия механической защиты
На накопителях имеется переключатель блокировки. Размещается тумблер на боковом ребре флеш-карты. Необходимо рассмотреть со всех сторон накопитель, чтобы найти переключатель с замочком либо надписью Lock.
Чтобы снять защиту от записи на флешке, перемещаем тумблер обратно. Теперь устанавливаем в компьютер карту, производим копирование или запись:

Снимаем блокировку через Diskpart
Используем Diskpart, когда не получается произвести снятие защиты от записи с флешки. Интерпретатор управляет командами, вводимыми пользователем при работе с диском.
- Нажимаем «Пуск», печатаем «cmd»
- Щелкаем правой кнопкой по программе
- Находим «Запуск от имени администратора»:
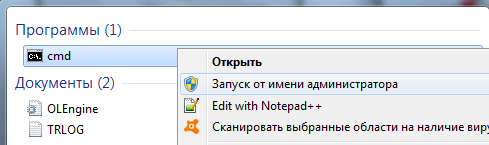
- Вводим «diskpart», подтверждаем выбор
- Открывается окно-программа, которая управляет дисками
- Вводим «list disk» и подтверждаем:
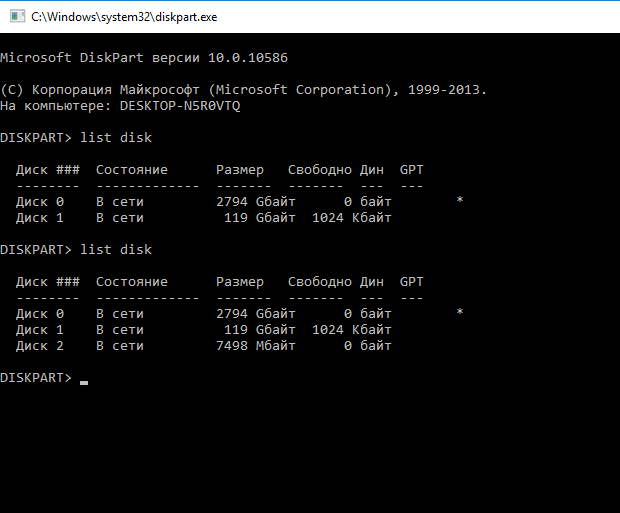
- Определяем порядковый номер съемного носителя, ориентируемся на объем памяти
- После выбора накопителя через «select disk» в строку необходимо ввести «attributes disk clear readonly», так снимается блокировка файлов, которые разрешено использовать для прочтения
- При высвечивании «Атрибуты диска успешно очищены» вводим команду «Exit», которая завершит работу утилиты:

- Теперь можно поверять работу съемного носителя.
Снятие защиты через regedit
Процесс довольно прост:
- Нажимаем «Пуск», печатаем «regedit»
- Щелкаем правой кнопкой по программе
- Нажимаем «Запуск от имени администратора»:

- Перемещаемся в «StorageDevicePolicies». Если отсутствует, то самостоятельно создаем: в разделе Control и называем нужным именем. При отсутствии пункта в колонке реестра организуем элемент с наименованием Write Protect, используя правую кнопку мыши:
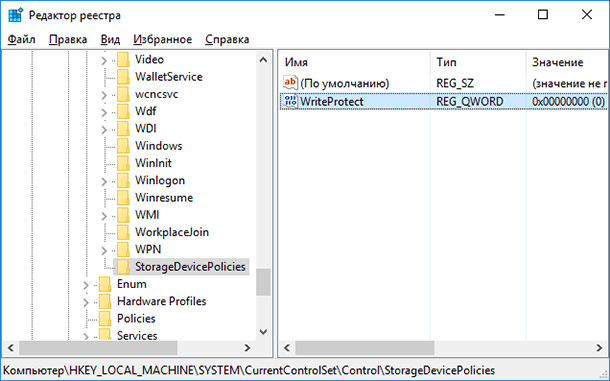
- Значение в разделе Write Protect, необходимо изменить на ноль, щелкнув правую кнопку и подтвердив решение
- Закрываем редактор реестра
- Вынимаем флеш-карту и перезагружаем электронное устройство
- Вставляем накопитель в компьютер и записываем информацию.
Проверка на вирусы
Сканирование съемного накопителя на предмет заразности вирусом весьма актуально. Чтобы снять защиту с СД-флешки потребуется перейти в «Мой компьютер», по имени электронного устройства щелкнуть правой кнопкой мыши. Затем перейти в раздел «Проверить на вирусы».
Через пару минут появятся результаты сканирования. Это метод проверки применим для любой антивирусной программы. Таким способом можно произвести снятие защиты с Usb-флешки, которая не позволяет записать информацию с несанкционированной установкой вирусного обеспечения. Этот метод обезопасит электронное устройство от размещения ненужных утилит в автоматическом режиме.
Через редакцию групповой политики
Рассмотрим, как снять защиту с микро-флешки этим способом:
- После нажатия Windows и R, в строке печатаем «gpedit.msc», подтверждаем свое решение:

- Открываем «Конфигурация компьютера», затем раздел «Административные шаблоны»
- Переходим в пункт «Система», далее перемещаемся в «Доступ к съемным запоминающим устройствам»:
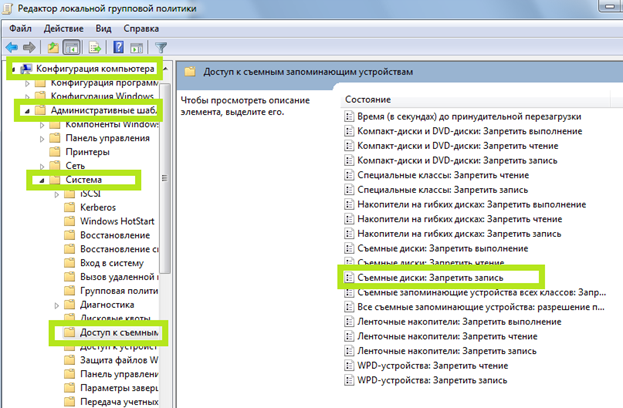
- Знакомимся с параметром «Съемные диски: Запретить чтение». Затем деактивировать его, два раза щелкнув правой кнопкой. В открывшемся меню выбираем «Отключить», подтверждаем решение.
Если воспользовавшись данными способами, устранить проблему не удалось, то мастера «Службы добрых дел» помогут. Мы работаем круглосуточно. Консультируем по телефону или в удобное время выезжаем на дом, либо в офис.