Домашняя или офисная рабочая сеть состоит не только из компьютеров и ноутбуков, но и из периферийного оборудования, включая и принтеры. Последние используют для распечатки текстовой и графической информации. Чтобы каждый раз не переподключать печатающее устройство к компьютеру, на котором содержатся данные для печати, можно приобрести дорогостоящий принтер, подключаемый к проводному интернету или сети Wi-Fi. Вариант попроще и подешевле, доступный для операционных систем последнего поколения, — подключение сетевого принтера в Windows 10. Как оно выполняется, расскажем в этой статье.
Для чего нужен сетевой принтер
Сетевой принтер позволяет распечатывать картинки и документы с любого компьютера или ноутбука, подключённого к локальной сети. Физически устройство остаётся подсоединено к одному ПК: не требуется переносить принтер с места на место, организовывать для него свободное пространство, подключать к новым USB-разъёмам. Выполнять все эти манипуляции каждый раз долго и неудобно. Чтобы приступить к печати со своего рабочего места, достаточно узнать, как подключить сетевой принтер в Windows 10, выбрать файл и отправить его в очередь.
Такой подход актуален для устройств печати, которые нельзя напрямую подключить к интернету: посредством Ethernet-кабеля или беспроводной сети. В противном случае задача ещё упрощается: принтер становится видимым для всех компьютеров в локальной сети и без дополнительных настроек. Оборудование выступает в роли автономного сетевого устройства, и всё, что требуется для печати с рабочего ПК, — нажать кнопку питания и убедиться, что в лотке есть бумага.
С исчезновением из Windows 10 версии 1803 раздела «Домашняя группа» изменился и порядок настроек. Ниже представлен актуальный способ, позволяющий подключить сетевой принтер на операционной системе последнего поколения, а печатать на нём — из Windows 7, 8/8.1 и 10.
Настройка
Подготовительные действия
Перед тем как добавить сетевой принтер, выполните несколько предварительных операций. Они позволяют подготовиться к основной части работы, избежать возможных осложнений и ошибок. Имея в распоряжении включённый компьютер, сделайте следующее:
- Посмотрите его имя или IP-адрес. Найти информацию можно в разделе «Система», в «Панели управления», или воспользовавшись командной строкой:
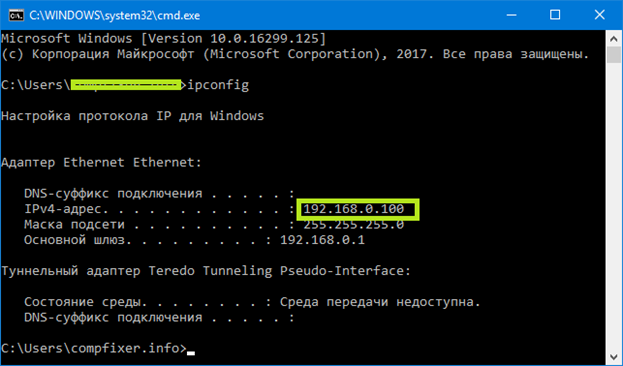
- Разрешите для устройств, находящихся в той же локальной сети, общий доступ к папке. Пропустив этот пункт, вы не сможете пересылать графические и текстовые файлы на целевой принтер.
- Подключите к компьютеру принтер, отыщите его в списке устройств и запомните (скопируйте или сделайте скриншот) полное наименование. Если ПК или ноутбук не видит периферийное оборудование, сначала решите эту проблему.
Теперь всё готово для того, чтобы настроить сетевой принтер Windows 10. Сделать это можно тремя более или менее простыми способами. Рекомендуем начать с первого: он наиболее лёгок и не требует применения специальных инструментов.
Через меню «Параметры»
Новое меню отчасти заменило «Панель управления», дублируя некоторые системные настройки. Со временем оно призвано полностью заменить исходный инструмент управления, пока же позволяет, в частности, настроить печатающее устройство так, чтобы оно было доступно с любого локального компьютера — за несколько минут и без глубоких познаний в области информационных технологий.
Чтобы узнать, как добавить сетевой принтер в Windows 10, следуйте инструкции:
- Откройте меню «Пуск».
- Найдите в самом левом столбце пиктограмму-«шестерёнку». Щёлкнув по ней, перейдите в «Параметры».
- Оказавшись в общем списке, зайдите в раздел «Устройства».
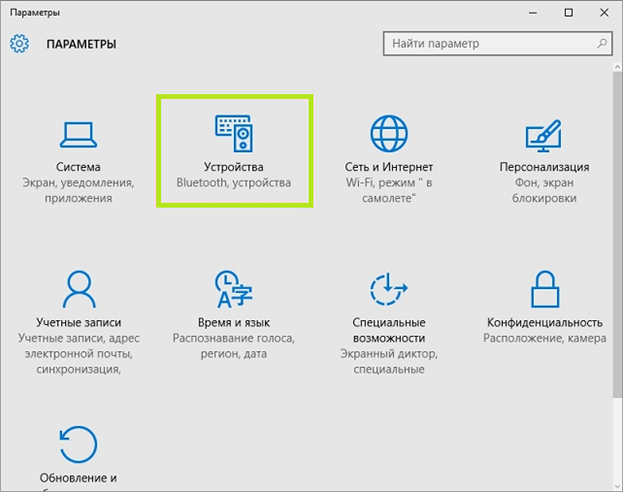
- При помощи бокового столбца слева откройте вкладку «Принтеры и сканеры».
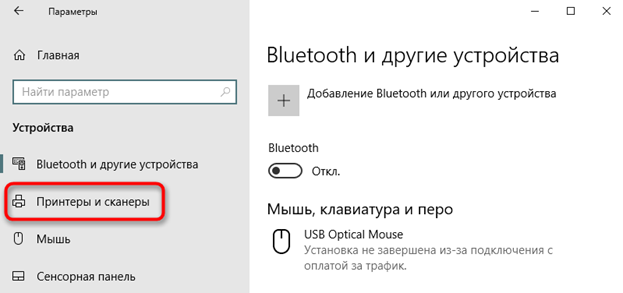
- Выберите вариант «Добавить принтер или сканер».

- На следующей странице отметьте, щёлкнув по ссылке, что нужного вам принтера нет в списке.
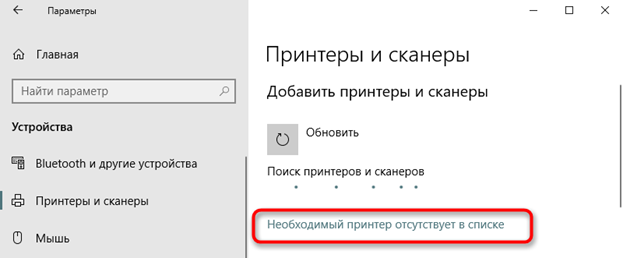
- Пользуясь формой добавления нового устройства, установите кружок возле пункта «Выбрать общий принтер по имени». В свободном текстовом поле впишите путь к устройству в формате \\ИМЯ_ПК\НАИМЕНОВАНИЕ_ПРИНТЕРА или \\IP-АДРЕС_ПК\НАИМЕНОВАНИЕ_ПРИНТЕРА. проверьте правильность написания и нажмите «Далее».
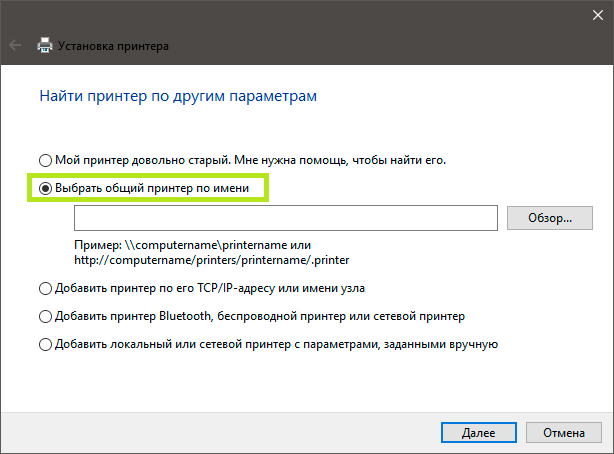
- Вместо способа, описанного в пункте 7, можете нажать «Обзор» и найти свой принтер в разделе «Сеть».
- Подождите, пока устройство будет установлено в качестве сетевого. При необходимости подтвердите установку драйвера.
- По завершении настроек вы сможете задать использование этого принтера по умолчанию, а также запустить пробную печать.
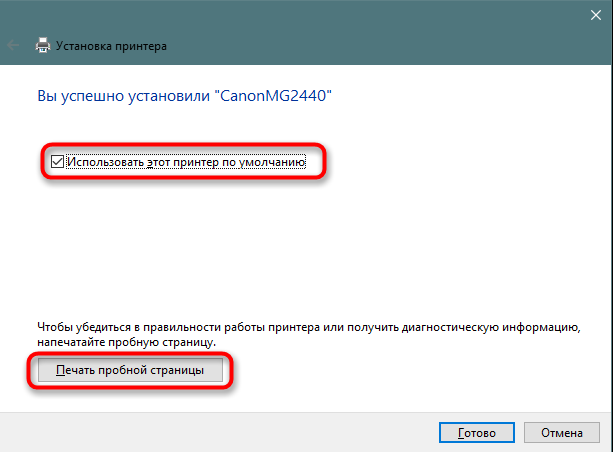
При наличии общего доступа принтер будет виден со всех ПК из локальной сети. Перед тем, как отправить на печать, не забудьте включить устройство, убедиться в наличии чернил и бумаги.
Настройка сетевого принтера через PowerShell
Утилита, называемая PowerShell и представляющая собой улучшенную версию командной строки, также даёт ответ на вопрос, как настроить сетевой принтер в Windows 10. Приложение содержится в операционной системе по умолчанию, не нуждается в установке и модификации. Чтобы добавить «общее» устройство, воспользуйтесь алгоритмом:
- Запустите Windows PowerShell. Чтобы найти утилиту, вызовите меню «Пуск» и начните печатать название — или воспользуйтесь расположенной рядом пиктограммой лупы.
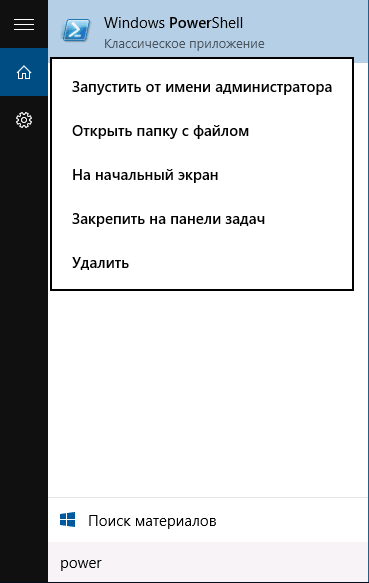
- Дождитесь загрузки приложения и введите команду Add-Printer -ConnectionName “\\ИМЯ_ПК\НАИМЕНОВАНИЕ_ПРИНТЕРА”. Чтобы запрос имел силу, обязательно используйте косые чёрточки и кавычки. Проверьте правильность написания и нажмите Enter.
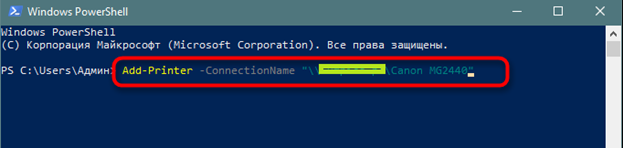
- Вместо блока «ИМЯ_ПК» можете подставить IP компьютера. Тогда команда будет иметь вид: Add-Printer -ConnectionName “\\IP-АДРЕС_ПК\НАИМЕНОВАНИЕ_ПРИНТЕРА”.
После применения команды обновите рабочий стол или перезапустите компьютер. Сетевой принтер, если вы правильно указали путь к нему, появится на всех подключённых локальных машинах.
Через «Панель управления»
Этот инструмент по-прежнему доступен в современных поколениях ОС. Можете воспользоваться и им, чтобы узнать, как установить сетевой принтер на Windows 10. Следуйте инструкции:
- Откройте «Панель управления». Можете найти ярлык в меню «Пуск» или при помощи системного поиска.
- Для большего удобства переключитесь на способ отображения «Крупные значки». Зайдите в категорию «Устройства и принтеры».
- Воспользуйтесь кнопкой «Добавление принтера», размещённой в верхней панели нового окна.
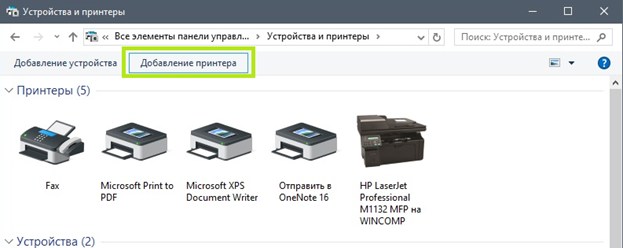
- На запрос ОС ответьте, что нужный вам принтер отсутствует в общем списке.
- Повторите действия, описанные для меню «Параметры», начиная с 7-го пункта.
В результате вы получите полностью готовый к работе сетевой принтер. Он будет доступен только для компьютеров, подключённых к одной сети. Менять настройки после добавления нового ПК нет нужды — печатающее устройство автоматически появится в списке. А если захотите переставить принтер к другой машине — просто повторите для неё все описанные действия!
