Почтовый клиент Microsoft Outlook входит в состав пакета программ Microsoft Office. Неудивительно, что многим пользователям привычно и удобно его использовать. Однако характер действий для работы этой программы с почтой от Google имеет некоторые отличия.
Подключение Outlook к Gmail отличается от обычной настройки почтового клиента для работы с известными сервисами Mail.ru или Яндекс. Она производится в две стадии. Сначала необходимо внести изменения в профиль Gmail. То есть активировать для почты возможность работать с протоколом IMAP. Только после этого меняются настройки самого почтового клиента.
Как включается протокол IMAP?
Чтобы подключить поддержку протокола IMAP зайдите в почту Gmail. В окне необходимо выбрать Настройки почтового ящика. Далее ищется раздел под названием «Доступ по протоколу IMAP», в котором надо щёлкнуть по ссылке «Пересылка и POP/IMAP». Остаётся только перевести переключатель в позицию «Включить IMAP» и сохранить изменения. Чтобы результат зафиксировался, нажимаем соответствующую кнопку она расположена в нижней части страницы.

Профиль успешно настроен – теперь можно вносить изменения в Outlook.
Настройка почтового клиента Outlook
Прежде всего, понадобится завести учётную запись. Чтобы это сделать надо добраться до раздела «Настройка учётных записей» по пути: меню «Файл» «Сведения». Теперь остаётся только нажать в окошке Настройки кнопку «Добавление учетной записи».
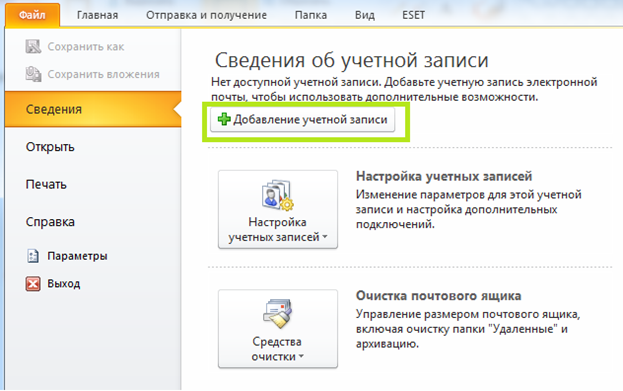
Автоматическая настройка
Дальнейшие действия зависят от того, будете ли Вы вносить данные учётной записи вручную или пожелаете, что Outlook сделал это за Вас автоматически. При выборе второго варианта переключатель в окне «Параметры учётной записи» следует выставить в позицию по умолчанию. Затем заполняются все поля, куда вносятся данные для входа в учётную запись.
Рассмотрим это подробнее: от вас требуется ввести свой электронный адрес, а также пароль учётной записи Gmail. Пароль надо подтвердить, так что ввод происходит в два поля – «Пароль», «Проверка пароля». Если Вы заполнили все поля, жмите «Далее».
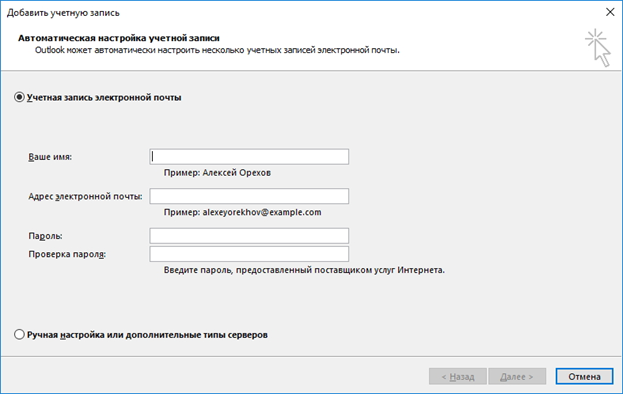
Почтовый клиент начнёт подбирать параметры в автоматическом режиме и производить соединение с учётной записью.
Теперь обязательно проверьте свою почту Gmail. На неё должно прийти электронное письмо. В нём будет сообщено, что сервисом GMail заблокирован вход в почту.
Вам нужно разрешить доступ к Вашей почте при помощи Outlook. Чтобы это сделать
Открывается письмо,
Нажимается кнопка «Разрешить доступ»,
Меняется положение переключателя «Доступ к аккаунту» на «Включить»
Как только всё это проделано, повторите попытку подключения к своей почте из клиента Outlook.
Ручной ввод данных настройки
Рассмотрим теперь вариант ручного ввода параметров.
При выборе настройки вручную, переключатель в окне «Добавить учётную запись» надо поставить в позицию «Ручная настройка или дополнительные типы серверов». Щёлкнуть по кнопке «Далее».
Сейчас надо приступить к заполнению соответствующих полей данными.
В появившемся окне просто переводим переключатель в позицию «Протокол POP или IMAP». Сразу переходим на другой этап, нажимаем на кнопку «Далее».
Появится окно «Параметры учётных записей POP и IMAP». Тут от Вас требуется указать некоторые параметры почтового сервера для вашей учётной записи. Сейчас о них расскажем.
А пока заполните раздел «Сведения о пользователе», куда нужно ввести своё имя и адрес электронной почты.
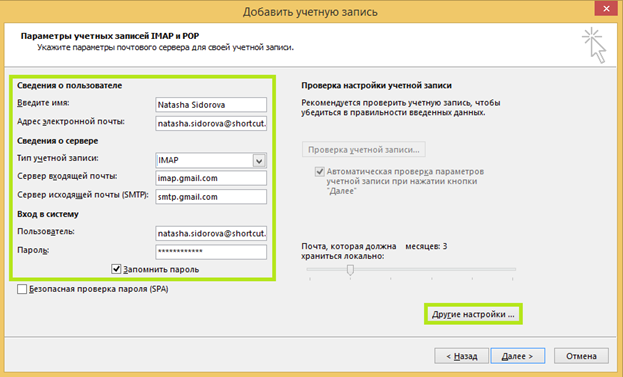
Теперь о данных серверов. В разделе «Сведения о сервере» необходимо выбрать тип учётной записи, то есть значение IMAP. Поле «Сервер входящей почты» надо заполнить следующим адресом: imap.gmail.com. А в поле «Сервер исходящей почты (SMPT)» проставить: smtp.gmail.com.
Переходим в этом окошке к разделу «Вход в систему». Указываем тут имя пользователя (используем в данном случае адрес своей почты) и пароль (тоже от ящика Gmail).
Остальные галочки не трогаем и переходим к дополнительным настройкам. Надо сказать, что кнопка перехода «Другие настройки» станет активной только при заполнении всех полей с основными данными. Если Вы всё заполнили, то жмите на эту кнопку.
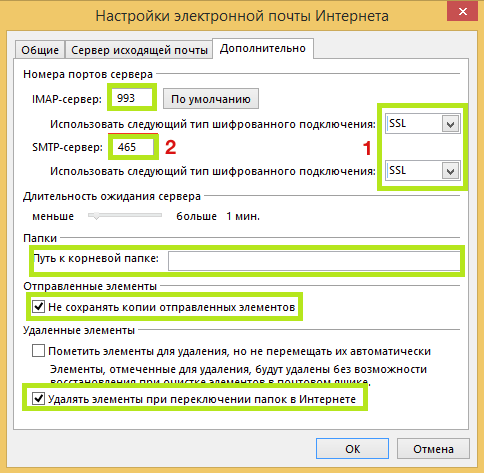
Перед Вами на экране возникнет окно «Параметры интернет-почты», содержащую несколько разделов. Надо будет выбрать вкладку «Дополнительно» и ввести номер 993 в поле номера порта для сервера IMAP, а также 465 (или 587) в поле для сервера SMPT. Пролистываем стрелочку около надписи «Использовать следующий тип шифровального подключения» для порта IMAP и делаем выбор типа – SSL.
Осталось нажать «Ok», а после «Далее». Всё ручная настройка завершилась. Можно начинать работу в Outlook с новым почтовым ящиком.
