Разберемся как можно посмотреть установленную видеокарту в компьютере.
Зачем нужны данные о видеокарте?
Узнать, какая видеокарта на компьютере понадобится в таких ситуациях, как обновление драйверов, вычисление производительности, оценка того, потянет ли она игру, или же просто для просмотра характеристик. Актуальной информация о своем видеоадаптере может стать и при апгрейде ПК, когда нужно будет сравнить текущую производительность с имеющейся на рынке, понять, какая видеокарта лучше подходит для игр, а какая – нет. Зная модель видеокарты, проще вычислить, сколько нужно потратить денег на апгрейд, и оценить прирост производительности.
Как понять, какая видеокарта установлена на моем компьютере
Способов существует много: от просмотра информации о системе, до чтения маркировки на чипе и программ, которые собирают всю аналитику о железе ПК. Рассмотрим их по порядку.
Как узнать видеокарту своего компьютера посредством визуального осмотра
На самом деле, одного визуального осмотра недостаточно, чтобы определить точную модель карты. В лучшем случае получится узнать всего лишь такие данные, как производителя видеокарты, ну и, может быть, индекс. Точно узнать, какая модель и модификация установлены, возможно, если снять охлаждение с чипа и прочитать маркировку на нем. Довольно сложный и не всегда приемлемый способ.
Выбирать его нужно только в случае, если есть необходимость в попутной замене термопасты адаптера или кулера. Снимать охлаждение, чтобы просто узнать имя карты — нецелесообразно.
Как определить, какая видеокарта стоит на компьютере через свойства экрана
Наверное, самый простой и доступный способ. Достаточно щелкнуть правой кнопкой мыши по свободному месту рабочего стола и выбрать «Разрешение экрана».

Откроются настройки экрана, в которых надо выбрать пункт в виде ссылки «Дополнительные параметры».
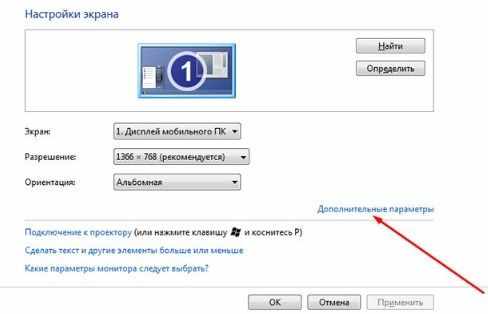
Откроется новое окошко, которое и отобразит сведения о графическом адаптере.
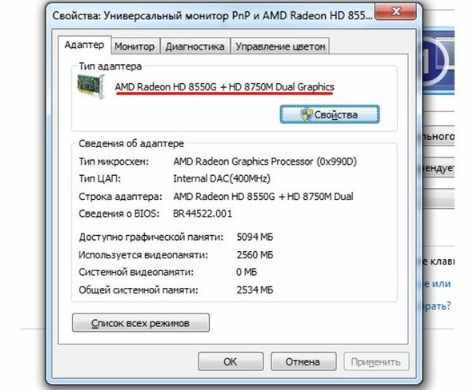
Попасть в это же окно можно и через панель управления. В списке элементов нужно выбрать категорию «Оборудование и звук».

Затем нужно перейти в настройки разрешения экрана.
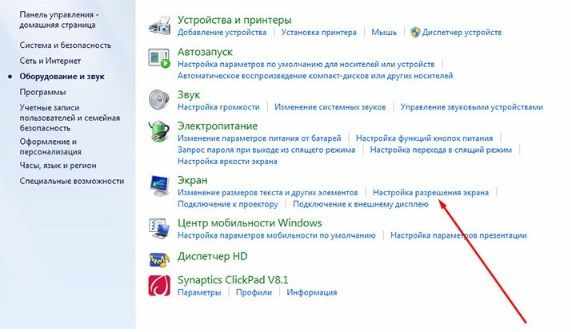
Здесь мы встретим уже знакомое меню, из которого можно перейти к дополнительным параметрам и узнать, какая видеокарта у нас установлена.
Как проверить информацию о видеокарте через диспетчер устройств на компьютере с Windows 7
Диспетчер устройств Windows – это сборник сведений об установленном в системе оборудовании, его драйверах и состоянии. Из него также возможно почерпнуть сведения о том, какой именно видеоадаптер установлен у нас. Добраться к нему можно из окна свойств системы, вызываемого по нажатию правой кнопкой мыши в окне «Мой компьютер». В левом верхнем углу есть пункт «Диспетчер устройств».

В новом окне отобразится список всего доступного оборудования, которое есть в системе. Нас интересует пункт «Видеоадаптеры». Нажав по стрелочке слева от названия, мы раскроем ветку этого раздела, в котором и отобразятся все видеокарты. Стоит сказать, что диспетчер не всегда может показать модель адаптера, если не установлены драйвера на него.
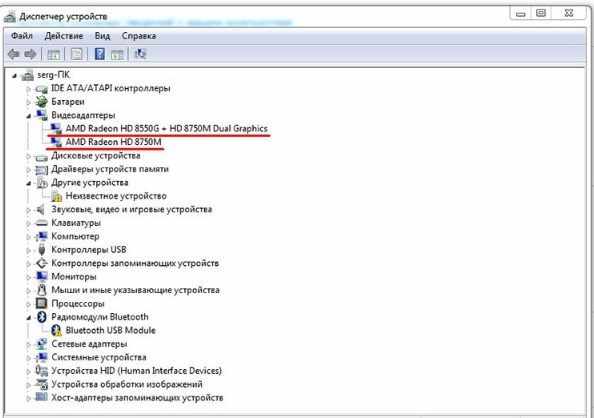
Кстати, в диспетчере можно обновить драйвера на все имеющееся оборудование, узнать сведения о них или вовсе удалить их из системы.
Как узнать, какая у тебя видеокарта с помощью пункта «Выполнить»
В Сети существует небольшая путаница с понятиями пункта «Выполнить» и командной строкой. Узнать, какая установлена видеокарта с помощью интерпретатора командной строки в Windows довольно сложно, да и незачем. Есть более простой способ – с помощью «Выполнить». Вызвать это окно можно сочетанием клавиш Win+R или же просто перейти в меню «Пуск», затем в «Все программы», «Стандартные» и «Выполнить».
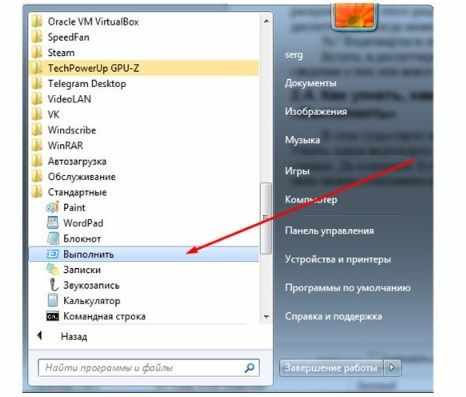
Появится небольшое окошко, которое предложит ввести команды.

Теперь у нас есть несколько вариантов развития событий. Можно использовать один из популярных способов как посмотреть, какая видеокарта стоит на компьютере – ввести команду dxdiag. Это средство диагностики DirectX, которое, вместе со всем прочим, может показать установленную видеокарту. При запуске приложение спросит, нужно ли проверить цифровую подпись драйверов. Для простого получения данных о графическом адаптере от этого можно отказаться, нажав «Нет».

Затем откроется основное окно, которое покажет общие сведения о компьютере. Но нас интересует вкладка «Экран».

На вкладке «Экран» в блоке «Устройство» мы увидим имя и другие сведения о нашей видеокарте.
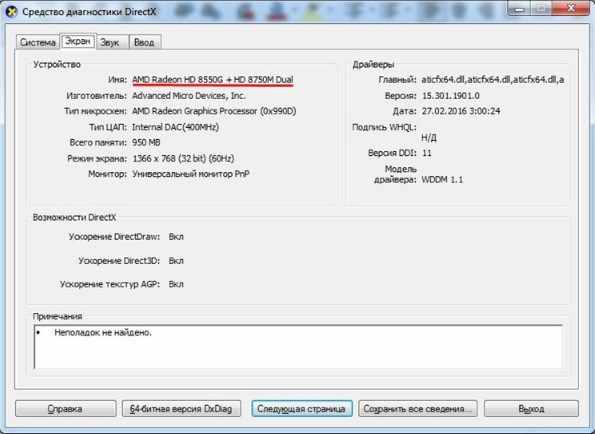
Вторым способом, как узнать какая видеокарта стоит в компьютере, может послужить команда msinfo32. Кстати, эта команда показывает обширную информацию не только о видеочипе, но и о системе в целом.
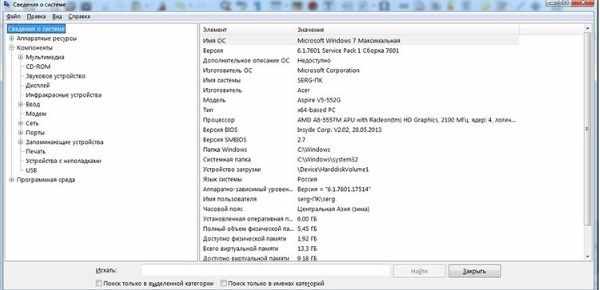
Чтобы найти данные о графическом адаптере, нам надо перейти в пункт «Дисплей» раздела «Компоненты». Здесь отображаются наиболее подробные сведения о видеочипах: их возможности, размеры памяти, драйверы.
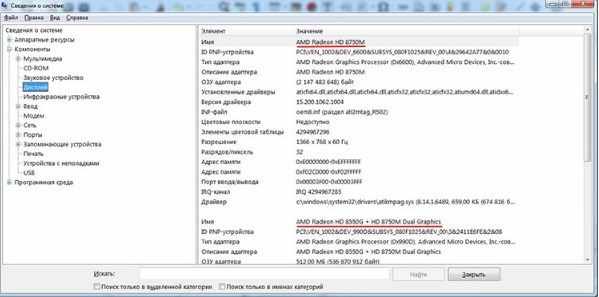
Ну и последняя команда по сути дублирует вызов диспетчера устройств с помощью мыши — devmgmt.msc. Иногда это оказывается быстрее, чем использовать мышь. Команда приведет вас в диспетчер устройств. Как посмотреть сведения о видеокарте в нем – мы уже описывали.
Как проверить, какая видеокарта стоит на компьютере, через сторонние программы
Сторонние программы обычно могут определить установленный видеоадаптер более точно, так как им необязательно присутствие драйверов в системе.
Программа GPU-Z
GPU-Z – это аналог CPU-Z, ориентированный специально на графические адаптеры. Интерфейс программы очень прост. Ее достаточно всего лишь запустить. В поле Name будет указано имя видеокарты.
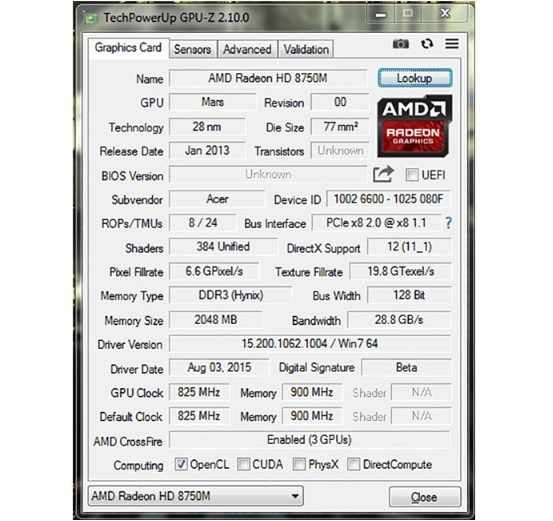
Помимо имени можно узнать и кучу полезных технических данных. Программа также обладает всплывающими подсказками. Если адаптеров в системе установлено несколько, то снизу окна будет выпадающее меню, позволяющее выбрать ту, по которой необходима информация.
Программа AIDA64
Аида более универсальна. Она показывает вообще все сведения о системе и устройствах, имеющихся в ней. За отображение информации о видеокарте отвечает пункт «Отображение» в левом меню.
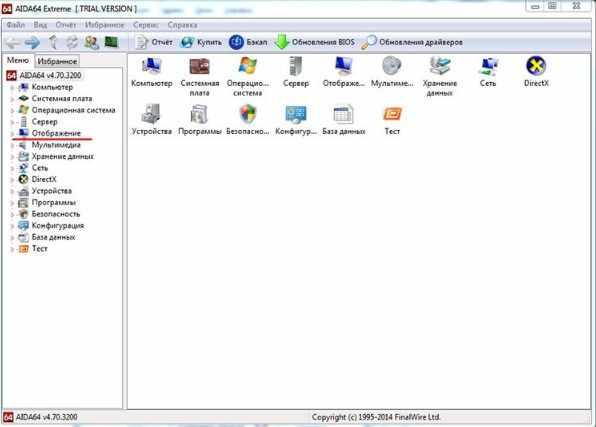
Зайдя в раздел, можно сразу перейти в пункт «Графический процессор». Правая часть окна будет разделена на две части. В верхней отображаются все установленные карты, а снизу – технические подробности выбранной.
Помимо всего прочего, можно узнать много нового о своей системе и оборудовании, установленном в ней.
Как узнать, какая видеокарта стоит на ноутбуке, используя ПО от производителя
Обычно в комплекте с ноутбуками поставляется диск с программным обеспечением, в который также входят драйвера и специальные программы для мониторинга или контроля за оборудованием. То же самое касается и видеокарт. Если такой софт предустановлен с завода, или имеется диск, то можно сразу же его установить. Если же нет, то перед тем, как смотреть, какая видеокарта на ноутбуке, программу можно скачать с официального сайта производителя. Каждый производитель обычно имеет свое собственное приложение для контроля за видеокартой.
Например, у AMD для этого существовал Catalyst Control Center, который сейчас заменили на AMD PRO Control Center. Оно содержит всю необходимую техническую информацию, чтобы определить видеокарту на ноутбуке, а также такие функции, как настройки и установки для наилучшей производительности.
Или например, у MSI, одного из крупнейших производителей видеокарт, есть замечательная программа Afterburner, которая не просто показывает сведения о графической карте, но и может помочь в ее разгоне простым и доступным способом.
Как проверить видеокарту на работоспособность
Работоспособность карты влияет и на ее производительность. Несмотря на то, что при штатной работе видеоадаптер может функционировать нормально, при высоких нагрузках могут наблюдаться неисправности и неполадки. Существует несколько способов, как проверить видеокарту на ПК.
Как понять при визуальном осмотре, что видеокарта неисправна
Собственно, визуальный осмотр и позволяет выявить большинство проблем. Появление артефактов, различных неожиданных явлений – полос, зависаний, вылетов из игр, синих экранов смерти тому подобного – все это может указывать на неполадки как в самой карте, так и в драйверах. А если видеокарта вообще не работает, то тут уже ничего не поделаешь.
Как проверить видеокарту на исправность сервисами Windows
Из всех сервисов Windows проверить видеокарту может разве что dxdiag, о котором мы уже говорили. Да и то, он не способен протестировать карту в разных аспектах физически. То есть, он проверит всего лишь работоспособность драйверов.
Специальные программы для проверки работоспособности видеокарты на компьютере или ноутбуке
Лучше всего будет прогнать видеокарту через ряд стресс-тестов, которые в режиме реального времени смогут показать производительность и проверить стабильность работы. Парочку из них мы и рассмотрим.
FurMark
Найти и скачать эту программу для проверки видеокарты несложно. Сразу после запуска она покажет, какие видеоадаптеры установлены в системе. Настроек у программы не так много. Можно прогнать уже имеющиеся тесты, а можно поставить свои установки.
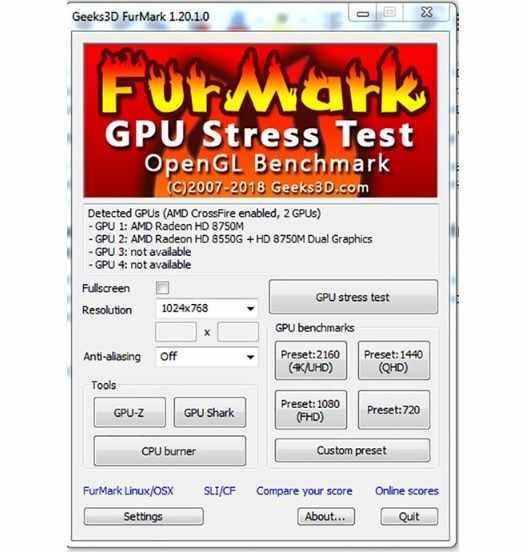
Делается это через кнопку Settings. Здесь можно указать типы тестов, время и порог температуры. На системах с пассивным охлаждением лучше оставить галочки типа «По умолчанию».
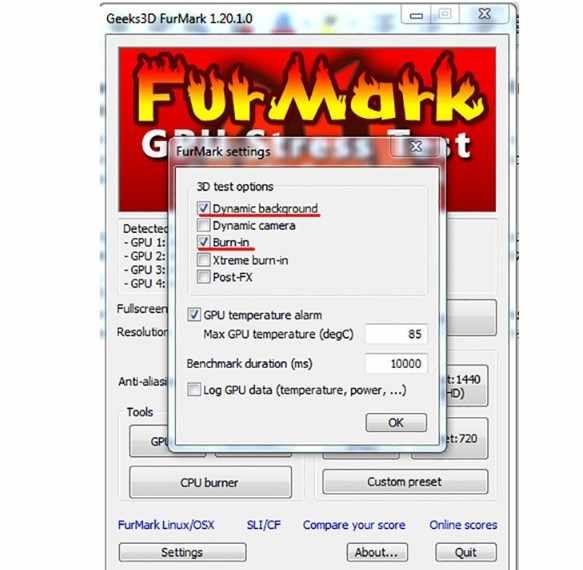
Чтобы запустить свой созданный тест, нужно нажать CustomPreset. Появится Око Саурона, которое будет нагружать карту в реальном времени. Вместе с этим на экране будут отображаться характеристики производительности, температура и прочее.
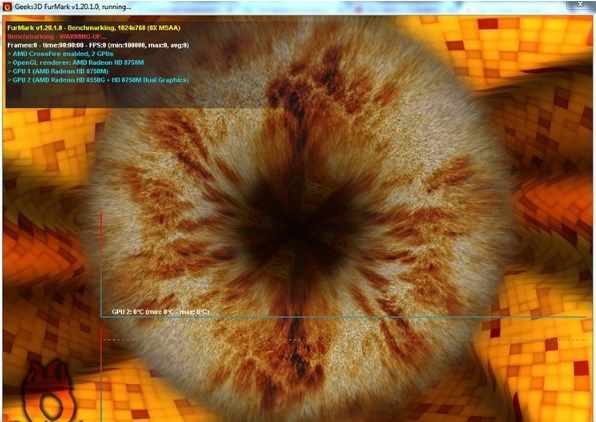
После проверки программа покажет экран с результатами. Если нужно нагрузить свою видеокарту по полной, можно установить высокое разрешение, большее время работы, а также включить в набор дополнительные тесты.
OCCT
Это программа является универсальной. Она показывает производительность системы по самым различным показателям. Также можно запустить стресс-тест. Для теста можно указать различные параметры: время работы, разрешение и сложность.

Для запуска теста есть большая зеленая кнопка On. После нажатия начнется проверка стабильности системы с помощью динамического графического представления.

Сразу после завершения теста программа сохранит целый пакет результатов в папку. Их можно проанализировать, понять, как себя ведет карта, и в какие моменты происходит нагрев и проседание кадров в секунду.
Тестирование производительности видеокарты посредством компьютерной игры
Самый лучший способ проверить, будет ли запускаться определенная игра на той или иной карте – это собственно, взять и запустить ее. Какими бы универсальными ни были синтетические тесты, всё же игры не всегда могут быть оптимизированы под ту или иную платформу и могут показать совсем другие результаты.
Вообще, сейчас все современные игры снабжены системой автоматического определения производительности системы перед запуском. Но иногда все же стоит попробовать вручную выставить более высокие настройки. Возможно, что алгоритмы не всегда оказываются точными.
Можно ли протестировать видеокарту онлайн
Это нереальный процесс, так как удаленному сервису нужно будет получить доступ к системным драйверам видеокарты. А это невозможно, так как могло бы серьезно нарушить концепцию безопасности компьютера. Компания Nvidia частично реализовывала возможность определить видеокарту онлайн, но это был не полноценный тест, а всего лишь проверка технических характеристик на соответствие системным требованиям для определенных игр.