Задаться вопросом, как установить пароль на папку в компьютере или защитить отдельные файлы, необходимо, если вы храните на жёстком диске важную и/или конфиденциальную информацию. Запароливать все данные подряд, а тем более системные файлы Виндовс, категорически не нужно. Во-первых, эти сведения не представляют интереса для других пользователей, во-вторых, вам придётся вводить код для открытия каждого документа или каталога — или вы рискуете вовсе потерять доступ к системе. В статье мы рассмотрим несколько простых способов защиты информации. Остались вопросы? Обратитесь за помощью в «Службу добрых дел» — мы всегда на связи!
Способ первый. Архиваторы
С помощью программ для создания архивов вы сможете ставить пароли на отдельные файлы или на целые каталоги с подкаталогами. Чтобы запаролить папку на компьютере, инсталлируйте предложенное ниже приложение и следуйте инструкции. Помните: при разархивировании документа или директории защита теряется — единица хранения становится видна всем, кто имеет доступ к ПК.
Преимущества способа:
- Можно открывать данные без извлечения на жёсткий диск. На время работы они сохраняются во временной системной папке, затем удаляются.
- Защитить можно информацию всех типов: текстовые документы, изображения, видеофайлы, записи с диктофона.
- Запароленный архив можно скопировать на флеш-карту. Разобравшись, как поставить пароль на папку, и зная код доступа, вы легко откроете его на любом компьютере или ноутбуке с установленной программой-архиватором.
Главный недостаток методики — необходимость помнить пароль. Если код достаточно сложен, шансы на подбор с помощью специального приложения близки к нулю. Кроме того, архивация объёмных данных занимает много времени — мгновенно запаролить их не выйдет.
7-Zip
Чтобы защитить сведения при помощи этой программы, следуйте инструкции:
- Скачайте продукт по ссылке.
- Выберите в «Проводнике», какую хотите запаролить папку в Windows, и вызовите для неё контекстное меню.
- Наведите указатель мыши на вложенное меню архиватора и выберите пункт «Добавить к архиву».
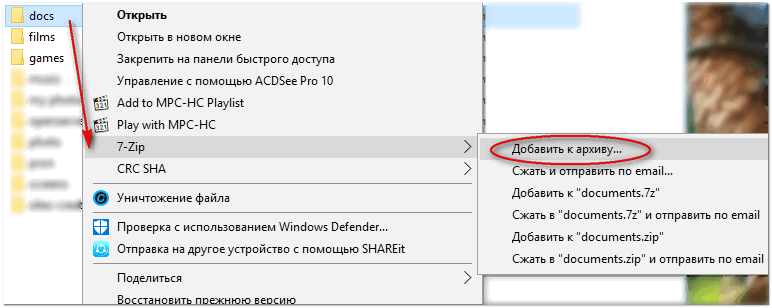
- В окне настроек задайте имя создаваемого документа, способ архивирования, в поле «Шифрование» введите пароль. Укажите метод шифрования (можно оставить по умолчанию). Для большей надёжности можете активировать шифрование имён документов в архиве — тогда никто не сможет даже узнать, что в нём содержится. Нажмите «ОК».
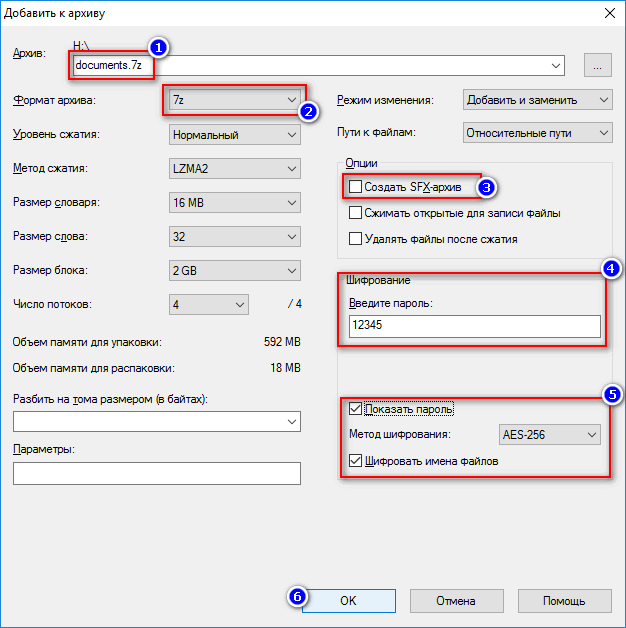
При попытке открыть архивированную папку вы увидите сообщение о необходимости ввода кода доступа — чего, собственно, и добивались.
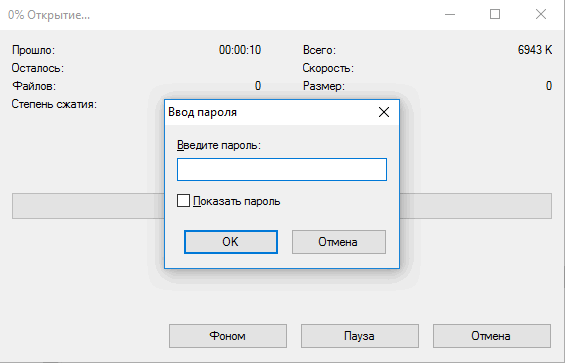
Вместо 7-Zip можете поставить папку под пароль с помощью любой другой бесплатно распространяемый архиватор с функцией шифрования — например, WinRAR.
Способ второй. Запароливание без сжатия
Чтобы защитить директорию или отдельный документ, необязательно архивировать их. Вместо этого можно использовать специальные приложения, устанавливающие код доступа для выбранных файлов или папок. Такие программы позволяют сделать папку с паролем, чтобы хранить в ней подпапки и документы любых форматов: картинки, видео-, аудиозаписи, тексты.
Хороший пример приложения для защиты каталога от несанкционированного доступа — Anvide Seal Folder (скачать можно по ссылке).
После скачивания и установки на жёсткий диск следуйте инструкции:
- Откройте главное окно и нажмите на кнопку «Добавить папку».
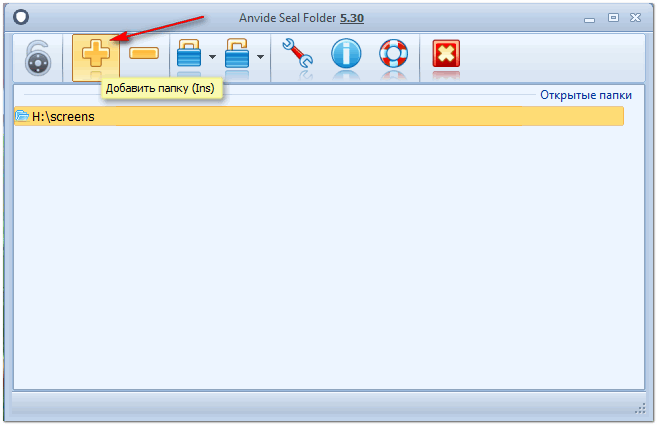
- Задайте в настройках приложения код доступа.
- Кликните по значку в виде замка — «Закрыть доступ».

- При попытках несанкционированного открытия каталога «взломщик» увидит уведомление об ошибке.

Установка пароля на папку производится с исключительной надёжностью: преодолеть защиту не поможет даже перезагрузка в безопасном режиме.
Инструкции показались слишком сложными или не хочется тратить время на их изучение? Обратитесь в «Службу добрых дел» — мы проведём дистанционную консультацию и покажем, как защитить любой документ!
