В этой статье я расскажу вам о решении очередной ошибки, которую можно увидеть в Windows, и связана эта ошибка конечно же с работой интернета при подключении по Wi-Fi. Ошибку ‘Шлюз, установленный по умолчанию, не доступен’ можно увидеть после того, как выполнить диагностику неполадок. Вы скажете, кто же просто так запускает диагностику неполадок, зачем. Все верно. Дело в том, что многие сталкиваются с проблемой, когда интернет по Wi-Fi постоянно отключается через некоторое время. Точнее, он не отключается, а переходит в статус ‘без доступа к интернету’.
Думаю, вам знакома эта проблема. Подключаем ноутбук к Wi-Fi, интернету некоторое время работает, затем возле иконки подключения появляется желтый треугольник, и статус ‘без доступа к интернету’, или ‘ограничено’. Только при условии, что интернет работает некоторое время. Если сразу такая ошибка, то смотрите статью по решению ‘без доступа к интернету’ в Windows 7, и ограничено в Windows 10.
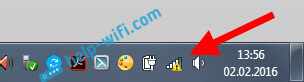
А если нажать на этот значок правой кнопкой мыши, и выбрать ‘Диагностика неполадок’, то скорее всего вы увидите ошибку ‘Шлюз, установленный по умолчанию, не доступен’.
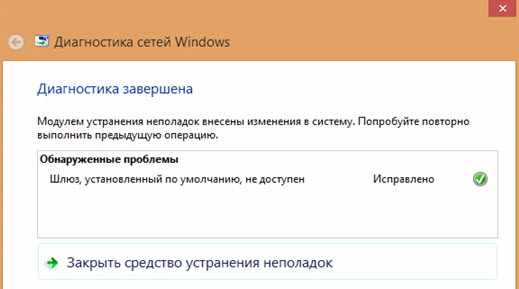
Некоторые решения я уже описывал в статье Отключается Wi-Fi на ноутбуке. Почему пропадает интернет по Wi-Fi?
Проблема эта точно есть в Windows 7 и Windows 8. Что касается Windows 10, то там я эту ошибку еще не видел, но думаю, что без разницы какая система установлена на вашем компьютере. Решения скорее всего будут одинаковыми.
Советы по решению ошибки ‘Шлюз, установленный по умолчанию, не доступен’
1 Сначала я советую разобраться с электропитанием. Самый надежный способ, это включить план электропитания ‘Максимальная производительность’ (или высокая производительность). Вот так:
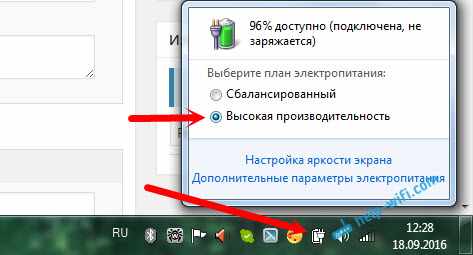
Или же, в настройках вашего плана электропитания нужно установить максимальную производительность для адаптера беспроводной сети.

Так же, можно еще запретить системе отключать ваш беспроводной адаптер для экономии электроэнергии. Сделать это можно в диспетчере устройств, открыв свойства беспроводного адаптера, и на вкладке ‘Управление электропитанием’ убрать соответствующую галочку.
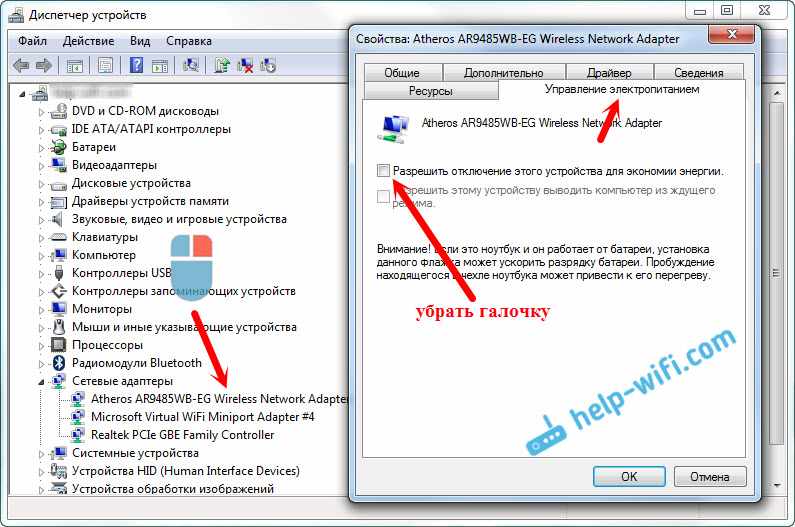
Если у вас Windows 10, то более подробно об этом можно почитать в статье Пропадает интернет (Wi-Fi) в Windows 10 после выхода из спящего режима.
Обновление, или откат драйвера Wi-Fi адаптера
2 Есть много отзывов, когда именно переустановка, или откат драйвера помог избавиться от ошибки ‘Шлюз, установленный по умолчанию, не доступен’, и соответственно проблемы с постоянными обрывами Wi-Fi соединения.
Поэтому, советую скачать и установить драйвер на Wi-Fi адаптер (Wireless). Скачивайте с официального сайта, для вашей модели и операционной системы. Можете для примера смотреть эту статью.
Если это не поможет, то можно так же попробовать откатить драйвер. Зайдите в диспетчер устройств, и нажмите правой кнопкой мыши на ваш беспроводной адаптер (на вкладке сетевые адаптеры). Затем, выберите ‘Свойства’. На вкладке драйвер нажмите на кнопку ‘Откатить’. Возможно, она у вас будет не активная.
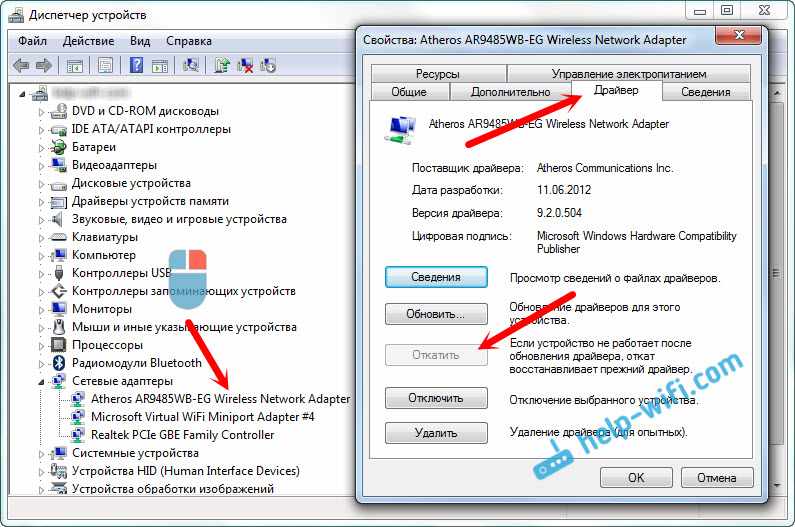
Еще один рабочий способ, это замена самого драйвера одним из уже установленных на компьютере. Более подробно о том, как это сделать, я писал в статье решение проблем с драйвером беспроводного Wi-Fi адаптера в Windows 10 (первый совет). В Windows 7 и 8 все точно также. Если у вас Windows 10, то этот способ должен помочь. Переходите по ссылке выше, и пробуйте заменить драйвер по инструкции. Чаще всего, этот способ помогает в том случае, если у вас адаптер Broadcom.

3 Удалите программы, типа торрент-клиентов. Есть отзывы, что например после удаления клиента MediaGet эта ошибка пропала. Так же, можно попробовать отключить встроенный в Windows брандмауэр, и антивирус (на время).
Включаем FIPS при ошибке ‘Шлюз, установленный по умолчанию, не доступен’
4 Еще один совет, который многим помогает. Должен работать в Windows 10, и других версиях.
- Нажимаем правой кнопкой мыши на значок подключения к интернету, и выбираем ‘Центр управления сетями и общим доступом’. В новом окне перейдите на страницу ‘Изменение параметров адаптера’.
- Нажмите правой кнопкой мыши на ‘Беспроводное сетевое соединение’, или ‘Беспроводная сеть’, и выберите ‘Свойства’.
- Дальше кликаем на кнопку ‘Свойства беспроводной сети’.
- Переходим на вкладку ‘Безопасность’, и нажимаем на кнопку ‘Дополнительные параметры’.
- Ставим галочку возле ‘Включить для этой сети режим совместимости с Федеральным стандартом обработки информации (FIPS)’ и нажимаем ‘Ok’.
Вот как это выглядит:
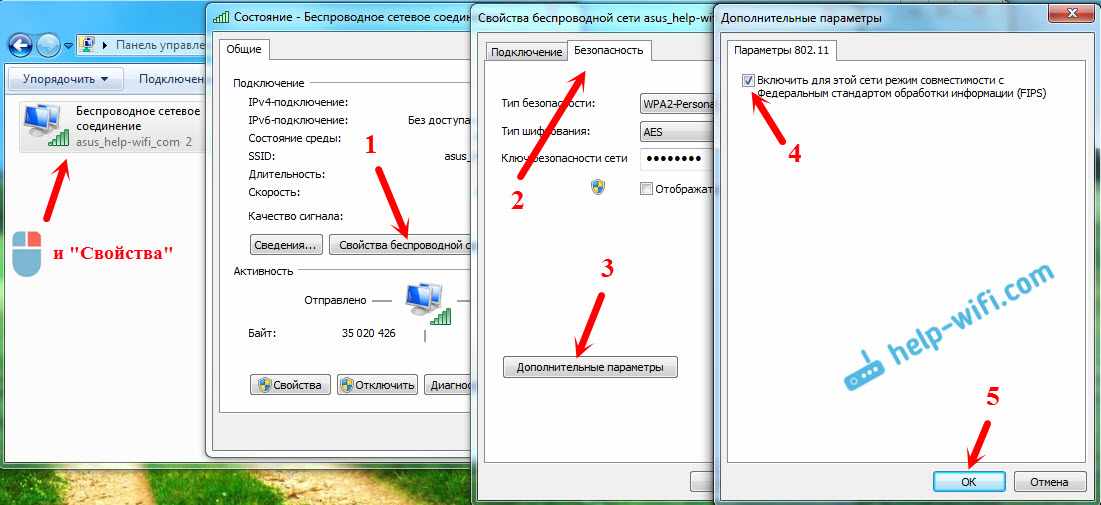
Перезагрузите ноутбук, и смотрите результат.
Выводы
Это самые популярные, и судя по отзывам рабочие решения. Чаще всего, проблема именно в драйвере. Нужно пробовать обновлять, откатывать, и изменять его из списка уже установленных в системе.
Если вы знаете еще о каких-то решениях этой проблемы, то можете поделится ими в комментариях. Буду очень благодарен.