Привет! Я уже запутался во всех этих режимах: мост, клиент, WDS, WISP… Зачем все так сложно делать, у каждого производителя ротеров все сделано по-своему. Да что там у разных производителей, тут на разных прошивках все разное:) Работает все примерно одинаково, но вот названия нужных нам функций как правило звучат по-разному, имеют разные настройки и т. д. Разве так сложно договорится, и сделать все для людей, что бы просто было и понятно.
Значит так, продолжаем разбираться с роутерами Zyxel Keenetic, которые в черном корпусе и работают на прошивке второго поколения. У меня это ZyXEL Keenetic Start, который я и буду мучить. А разбираться мы сегодня будем в настройке режима клиента, когда подключение к интернет провайдеру происходит по Wi-Fi. В панели управления этот режим называется WISP (Wireless Internet service provider). Насколько я понял, это тот же режим беспроводного моста, просто в Zyxel Keenetic он называется иначе (если я не прав, можете написать об этом в комментариях).
Что такое режим клиента (WISP)?
Объясняю очень просто. Это когда ваш роутер Zyxel Keenetic будет получать интернет не по кабелю, а от другой Wi-Fi сети. Это может быть сеть интернет-провайдера, сеть вашего роутера (еще одного, который уже настроен и работает), Wi-Fi сеть вашего соседа, открытая сеть от какого-то кафе и т. д. Вот небольшая схема:

Здесь я думаю все понятно, ваш роутер будет получать интернет по Wi-Fi и раздавать его вам по той же беспроводной сети и сетевому кабелю. Для чего это вообще нужно? Вариантов много. Как я уже писал, есть провайдеры, которые таким способом предоставляют доступ к интернету. А еще, вы можете настроить свой Zyxel Keenetic в режиме клиента, брать интернет по Wi-Fi от какой-то открытой сети (в городе поймать такую сеть не проблема), и раздавать интернет уже по своему дому. Хорошо это, или плохо (в плане того, что мы пользуемся чужим подключением), решать вам ? Но, если подключение открытое, то я думаю, что в этом нет ничего плохого.
Поэтому, этот режим и называется ‘Режим клиента’. Если роутер получает интернет по Wi-Fi, значит он клиент. Правда, в Zyxel это все оформили немного иначе.
Несколько важных моментов:
Внимание, если вам необходимо увеличить радиус действия вашей Wi-Fi сети, усилить ее сигнал, то вам нужно использовать роутер в режиме ‘Усилитель’. Для этого дела, он подходит лучше всего. Как его настроить, смотрите в статье: настройка Zyxel Keenetic в режиме репитера (усилитель). Можно все организовать и способом, который я опишу ниже, но это будет не удобно, да и сложнее.
Если же роутер нужен вам для подключения к интернету устройств по кабелю (у которых нет возможности подключится по Wi-Fi), то используйте его в режиме ‘Адаптер’. Подробнее о настройке читайте в этой статье.
Zyxel: настройка в режиме моста, или подключаем интернет к роутеру по Wi-Fi
С некоторыми нюансами разобрались, давайте приступим к настройке.
Первое (и главное), что нужно сделать, так это сменить подсеть вашего роутера (который будет клиентом), или главного (к сети которого будем подключаться), если у вас есть доступ к его настройкам. Если вы таким способ хотите подключится к интернет провайдеру, то возможно, вам IP менять не нужно.
Если этого не сделать, то подключения не будет.
Я покажу как сменить подсеть на Zyxel Keenetic, который у нас будет в роли клиента.
Первым делом, заходим в настройки. Наберите в браузере адрес 192.168.1.1 и перейдите по нему (вы должны быть подключены к роутеру). Если появится запрос логина и пароля, то укажите их. Можете все делать по инструкции: как зайти в настройки Zyxel Keenetic.
В панели управления перейдите на вкладку Домашняя сеть (снизу), и сверху откройте вкладку Сегменты. Выберите Home network.

Смените подсеть, как у меня на скриншоте ниже (просто замените цифру 1 на 2), и нажмите кнопку Применить.
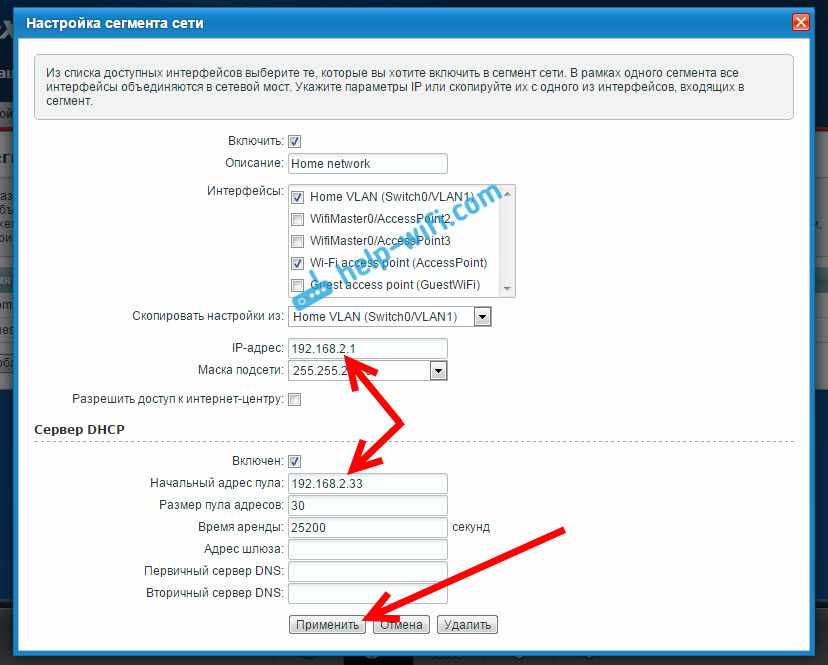
Настройки подвиснут, это нормально. Мы сменили IP адрес нашего роутера. Отключите компьютер от роутера, подключите обратно, и в новой вкладке снова откройте настройки набрав уже новый адрес 192.168.2.1. Вы снова попадете в панель управления.
Для настройки подключения к интернету по Wi-Fi (WISP) перейдите снизу на вкладку Интернет, а сверху откройте вкладку WISP, или Wi-Fi (в зависимости от прошивки). Установите галочку возле Включить.
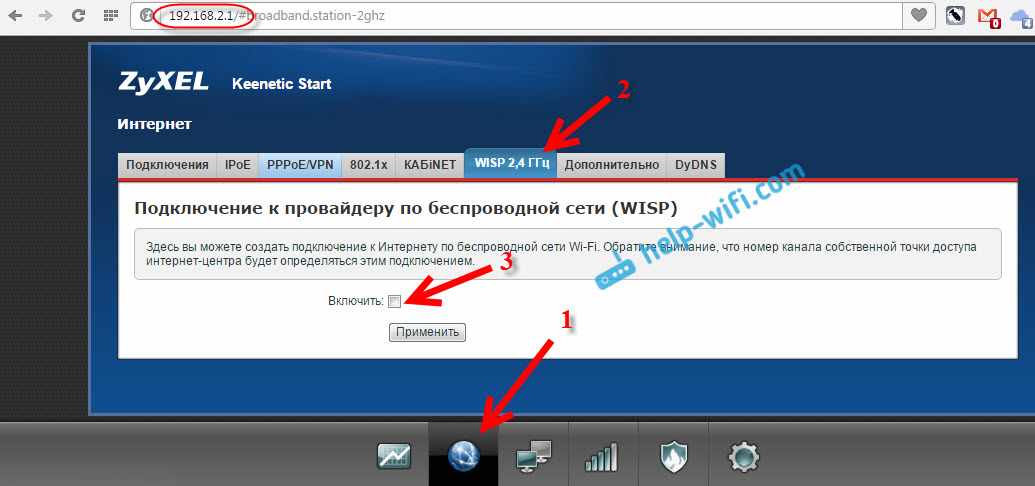
Дальше, нажимаем на кнопку Обзор сетей, и выбираем из списка сеть, к которой будем подключатся. Или, укажите имя сети вручную.

Теперь, нам нужно в поле Ключ сети, указать пароль к той сети, которую мы выбрали. Если выбранная нами сеть защищена паролем. Ставим галочку возле Использовать для выхода в интернет, и нажимаем на кнопку Применить.
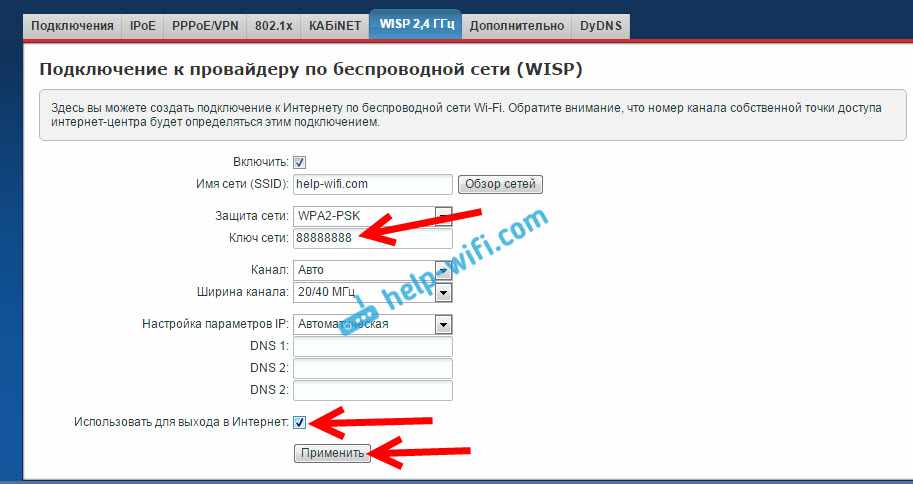
Если все сделали правильно, то роутер подключится к интернету, и будет раздавать интернет. Перейдите на главный экран настроек. На вкладке Действующее подключение к Интернету вы увидите созданное нами подключение. Там будет отображаться вся информация по нему.

Обратите внимание, что на нашем роутере, который мы только что настроили, канал Wi-Fi сети будет точно такой же, как у сети главного роутера. Вручную канал сменить мы не сможем. А вот задать свое имя для сети Wi-Fi, или сменить пароль — это без проблем.
Что бы все работало, после перезагрузки главного роутера, возможно, понадобится перезагрузка нашего клиента (роутера Zyxel).
Вот таким способом наш роутер получает интернет по Wi-Fi, и может раздавать его на другие устройства. Что бы вернуть маршрутизатор в нормальный режим работы, нужно отключить WISP, и обратно указать IP 192.168.1.1. А еще, можно просто сбросить настройки. Тогда роутер будет как новый, со стандартными параметрами.