Решил написать о программе ASUS Router. Это приложение для мобильных устройств, смартфонов и планшетов, которые работают на Android, или iOS. С помощь этого приложения, можно очень удобно и легко настроить роутер ASUS, или просто управлять им. Компании ASUS удалось создать действительно классное, и красивое приложение для управления маршрутизатором с мобильных устройств. Я протестировал его на Android-смартфоне, и на iPhone. Функционал приложения, и внешний вид, практически одинаковый на обоих платформах.
Возможности приложения ‘ASUS Router’:
- Установка и настройка нового маршрутизатора от ASUS. Устанавливаем соединение в программе, и задаем необходимые настройки.
- Просмотр информации в режиме реального времени: использование трафика, загрузка процессора и памяти, просмотр клиентов.
- Управление Wi-Fi сетью: отключение, смена пароля, просмотр пароля беспроводной сети, активация режима ‘Wi-Fi Eco’.
- Просмотр и управление Wi-Fi и проводными клиентами: информация о подключенных к роутеру устройствах, блокировка интернета, ограничение скорости.
- Другие функции: обновление ПО, диагностика роутера, диагностика безопасности, родительский контроль, запуск FTP и Samba, настройка интернета, перезагрузка роутера и т. д.
Совместимые роутеры:
Программа умеет работать не со всеми маршрутизаторами. Например, с ASUS RT-N12 она отказалась работать. В магазине приложений (Google Play, или App Store), в описании указаны модели поддерживаемых маршрутизаторов. Думаю, в ближайшее время список пополнится и более дешевыми моделями.
Давайте подробнее рассмотрим основные функции и возможности. А так же, разберемся, как настроить новый роутер ASUS через программу с планшета, или телефона. Что в большинстве случаев даже проще, чем с компьютера, через web-интерфейс. Проверял я на роутере ASUS RT-N18U.
Управляем роутером ASUS со смартфона, или планшета
Установить приложение ‘ASUS Router’ можно с Google Play, если у вас устройство на Android. А если у вас мобильное устройство от Apple, то из App Store. Через поиск, ищите по запросу ‘ASUS Route’. Программа конечно же бесплатная.
На всякий случай, даю ссылки на программу в магазинах приложений:
- App Store – https://itunes.apple.com/ru/app/asus-router/id1033794044?mt=8
- Android – https://play.google.com/store/apps/details?id=com.asus.aihome&hl=ru
Думаю, с установкой проблем не возникнет. Устанавливаем, и запускам приложение. Вы должны быть подключены к своему роутеру ASUS, которым хотите управлять.
В главном окне выбираем пункт ‘Я хочу управлять этим маршрутизатором’ (да, перевод интересный. Имеется введу роутер, к которому вы сейчас подключены). Дальше, выбираем наш маршрутизатор, указываем имя пользователя и пароль (которые защищают настройки вашего роутера, по умолчанию: admin и admin), и нажимаем кнопку ‘Войти’.
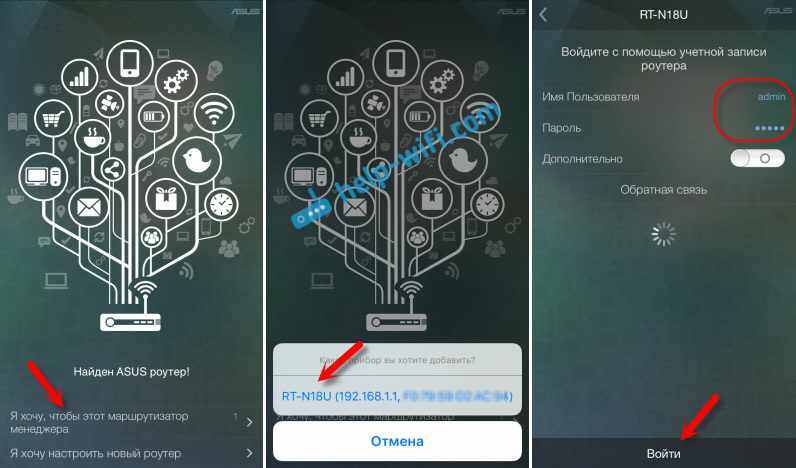
В главном окне будет отображаться интересное кольцо, с разной информацией в режиме реального времени: трафик, пользователи, загрузка ЦП. Информацию в кольце можно перелистывать. А если нажать на название нашего маршрутизатора, то откроется подробная информация по роутеру: IP-адрес, MAC-адрес, версия прошивки, можно сделать сброс настроек, перезагрузить роутер, отключится и т. д.
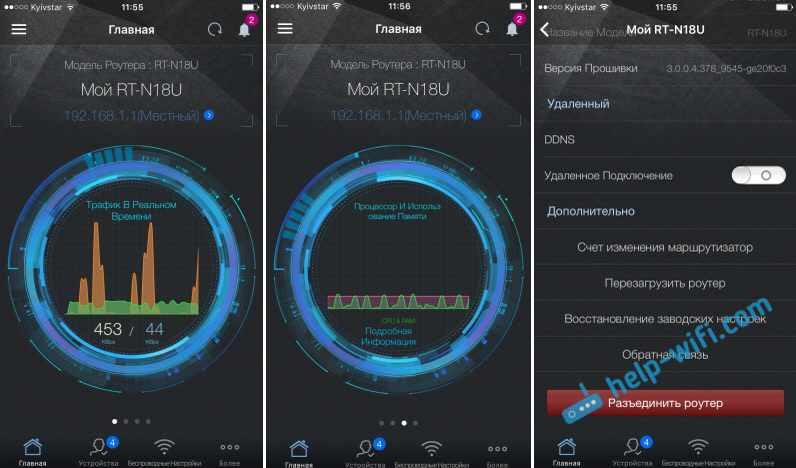
Управление подключенными устройствами (клиентами)
Снизу есть вкладка ‘Устройства’. Открываем ее, и смотрим, кто в данный момент подключен к вашему роутеру ASUS. Как посмотреть клиентов с компьютера, через web-интерфейс, я писал здесь. Там будут отображаться как Wi-Fi клиенты, так и устройства, которые подключены по кабелю. Нажав на необходимое устройство, можно заблокировать для него доступ к интернету, и ограничить скорость для конкретного устройства. Жаль, что нет возможности полностью заблокировать клиента, по MAC-адресу. И почему-то показывает, что iPad по сетевому кабелю подключен ?
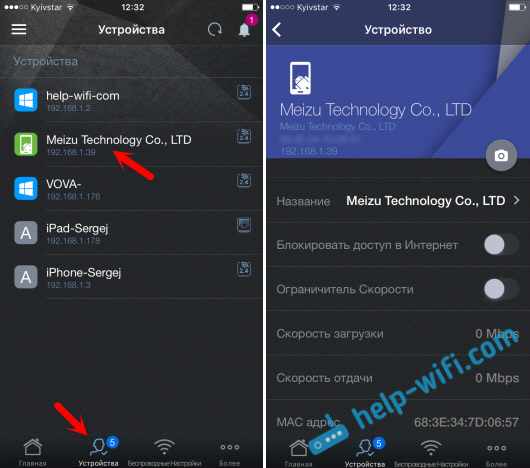
Настройка Wi-Fi сети роутера ASUS с планшета, или смартфона
Для настройки беспроводной сети, снизу выделена отдельная вкладка ‘Беспроводные настройки’. Там можно сменить название сети (SSID), сменить пароль на Wi-Fi, или отключить его. А еще, можно полностью отключить Wi-Fi сеть. Но, будьте осторожны. Ведь после отключения Wi-Fi сети, вы не сможете управлять роутером. Если у вас двухдиапазонный роутер, то там будет возможность отдельно управлять сетью Wi-Fi 5GHz.
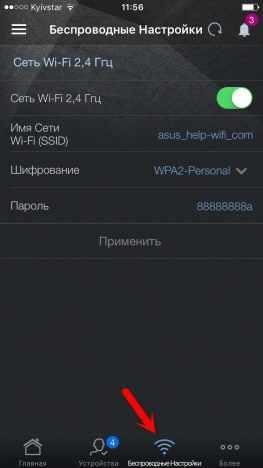
Другие возможности приложения ASUS Router
Мы рассмотрели основные возможности. Давайте теперь рассмотрим функции, которые находятся на вкладке ‘Более’. Там находятся разные настройки:
- Настройка резервирования – можно создать копию настроек роутера, и восстановить их при необходимости (полезная штука).
- Ограничитель скорости – можно задавать ограничения по скорости, для разных клиентов.
- CPU & RAM – смотрим насколько загружен процессор и память роутера.
- Сетевая диагностика – разные утилиты для диагностики маршрутизатора ASUS.
- Настройки DNS – можно вручную прописать свои DNS. Полезно при разных проблемах в работе интернета. Например, когда не открываются некоторые сайты.
- Обновление микропрограммы – проверка и обновление прошивки роутера ASUS. Но, обновлять ПО я советую все таки с компьютера. Вот инструкция по прошивке маршрутизаторов ASUS.
- FTP — запуск и управление FTP сервером на роутере ASUS. Либо, смотрите статью по настройке FTP через настройки роутера ASUS.
- Проверка безопасности сети – тест на обнаружение уязвимостей в вашем роутере. Дает информацию по плохим паролям, включенным службам и другим настройкам. Хорошая настройка для всех, кто переживает за безопасность своей сети.
- Родительский контроль – управление доступом к интернету для отдельных устройство. Но, мне кажется, что намного удобнее управлять этими функциями на вкладке ‘Устройства’.
- Быстрая настройка интернета – здесь можно задать параметры для подключения к интернет-провайдеру. Задать настройки PPPoE, L2TP, PPTP и т. д. Это мастер быстрой настройки роутера.
- Поделится своим Wi-Fi – можно просмотреть название своей Wi-Fi сети и пароль к ней (для подключения новых устройств), или отправить эту информацию через социальные сети.
- Samba – управление общим доступом к файлам, которые находятся на подключенном к роутеру ASUS USB накопителе.
- Статистика трафика – скорость входящего и исходящего трафика.
- Режим ‘Wi-Fi eco’ – я его еще пока не проверил, но если включить эту функцию, то уменьшается мощность Wi-Fi для экономии энергии. Ну и по идеи, излучение будет меньше.
В зависимости от модели маршрутизатора, количество функций может отличатся. Так же, в правом верхнем углу, можно увидеть уведомления с советами по настройке роутера.
Теперь немного скриншотов с разными настройками.

Настроек там очень много, все показать нереально.
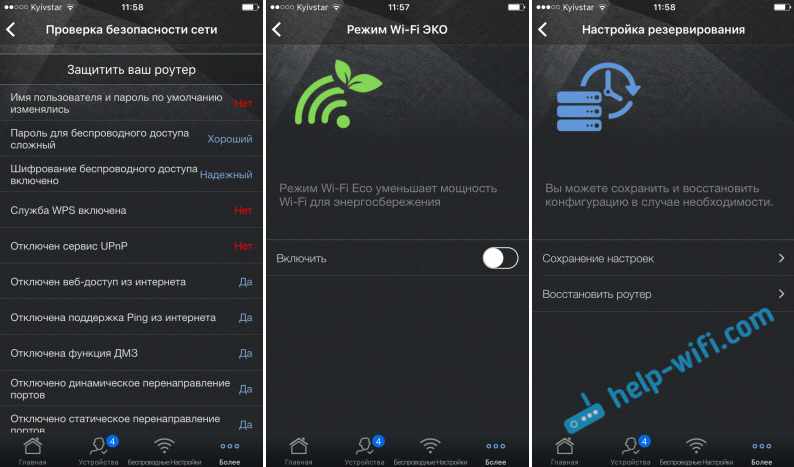
Все красиво и функционально. Вот бы только перевод на русский язык немного доработали, а так все хорошо. Только будьте внимательны, не меняйте настроек, если не знаете за что они отвечают.
Настройка нового роутера ASUS с Android, или iOS устройства
Если у вас новый маршрутизатор, и вы хотите настроить его через программу с мобильного устройства, то подключитесь к его беспроводной сети. Сеть будет со стандартным названием. А пароль (PIN) по умолчанию (заводской), указан на самом маршрутизаторе (на наклейке). Но, там Wi-Fi сеть по умолчанию вроде бы не защищена.
Включаем роутер, подключаем к нему интернет (в WAN разъем), подключаемся с мобильного устройства к Wi-Fi сети нового роутера, и заходим в программу ASUS Router. Если в главном окне выбрать ‘Я хочу настроить новый роутер’, то появится небольшая, пошаговая инструкция. Но, так как вы уже подключены к беспроводной сети своего маршрутизатора, то просто выбираем верхний пункт.
Затем выбираем свой маршрутизатор, и указываем заводской пароль и имя пользователя (admin и admin).
Основные настройки, которые нужно выполнить, это настройка подключения к провайдеру и настройка Wi-Fi сети, установка пароля. Это можно сделать с помощью мастера быстрой настройки, который находится на вкладке ‘Более’ – ‘Быстрая настройка интернета’. Нажимаем на кнопку начать, и следуем инструкция. Это отличный способ настроить новый маршрутизатор ASUS.
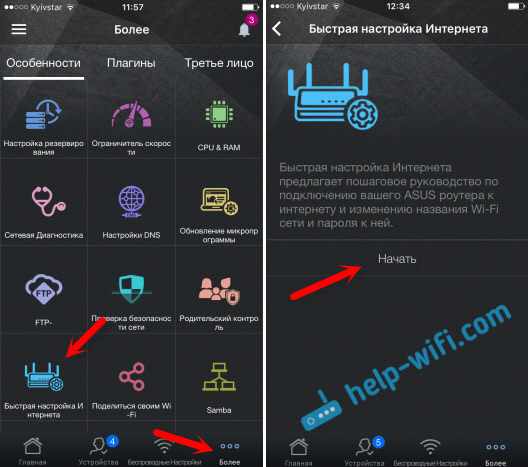
После быстрой настройки, вы можете сменить любые параметры уже через отдельные разделы с настройками в программе ASUS Router. Главное, что бы интернет через роутер заработал.
Защита приложения
Можно поставить пароль, который будет запрашиваться при входе в приложение ASUS Router. Или, использовать сенсор отпечатка пальца (Touch ID). Но, у меня на iPhone 6 он почему-то не заработал. Что бы поставить пароль, откройте меню, выберите ‘Дополнительные настройки’, затем ‘Код блокировки’, и задайте пароль.
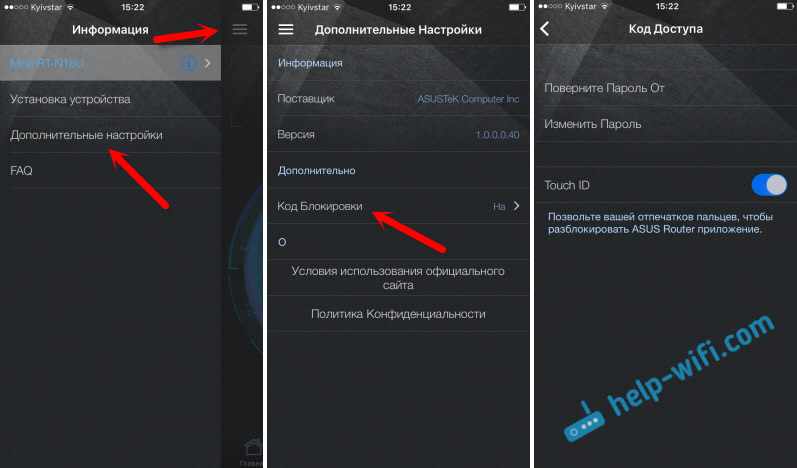
Теперь никто не сможет получить доступ к настройкам роутера через ваш смартфон.
Пишите в комментариях, понравилась ли вам программа. Так же, можете задавать вопросы. Всего хорошего!