Ну вот добрался я до Wi-Fi адаптеров, которые подключаются в PCI слот. Установив такой PCI Wi-Fi адаптер в свой стационарный компьютер (системный блок), он сможет подключатся к Wi-Fi сетям как ноутбуки, мобильные устройства и т. д. Это отличный способ избавится от проводов, которые не редко приходится прокладывать к ПК после установки роутера. О выборе Wi-Fi адаптера для компьютера я писал в статье: как выбрать Wi-Fi адаптер для ПК (стационарного компьютера). Там я рассказывал, какие бывают адаптеры, на что обратить внимание при выборе, какой лучше выбрать и т. д.
Хоть я и за адаптеры, которые подключаются по USB, на рынке есть много хороших адаптеров с PCI интерфейсом. Один из таких адаптеров – TP-Link TL-WN851ND. Проверенная временем модель, не самая новая, но популярная и не дорогая. В этой статье я покажу, как подключить PCI Wi-Fi адаптер TL-WN851ND к компьютеру, как установить драйвера на него, настроить и подключить свой ПК к Wi-Fi сети. Кстати, с помощью такого адаптера можно так же раздавать Wi-Fi с компьютера.

Так как адаптер TL-WN851ND не новый, и на официальном сайте есть драйвера только для Windows XP, Vista и Windows 7, то судя по отзывам, у некоторых пользователей возникают проблемы с драйверами для Windows 10. Я как раз буду устанавливать его в компьютер с Windows 10, так что разберемся. Думаю, что все будет без проблем работать.
В любом случае, нам сначала нужно установить Wi-Fi адаптер в PCI слот компьютера. С этого и начнем.
Как подключить PCI Wi-Fi адаптер TL-WN851ND?
Выключите компьютер. Отключите кабель питания, или блок питания отельной кнопкой (если она есть). Снимите боковую крышку с системного блока.
Дальше нужно аккуратно о вставить адаптер TP-Link TL-WN851ND в PCI слот. Если на задней стенке, возле слота стоит металлическая планка (в корпусе системного блока), то ее нужно убрать. Обычно, достаточно просто надавить на нее. Адаптер вставляем в порт до упора. Только осторожно, без усилий.

Дальше адаптер желательно прикрутить к корпусу. Болтик для крепления в комплекте я не нашел (может потому, что адаптер у меня не новый). Но я его просто выкрутил в другом месте и прикрутил TL-WN851ND. Но так лучше не делать ?

Дальше прикручиваем Wi-Fi антенны с наружной стороны системного блока. Антенны зажимаем от руки, но не сильно.

Все, установка завершена. Можно закрывать системный блок, подключать питание и включать его.
Установка драйвера Wi-Fi адаптера TP-Link TL-WN851ND
Если у вас Windows XP, Vista, Windows 7, или Windows 8, то скорее всего в любом случае придется вручную установить драйвер на адаптер TL-WN851ND. Сделать это не сложно, так как драйвер есть на диске, который идет в комплекте с адаптером, или его можно без проблем скачать с сайта TP-Link по ссылке: http://www.tp-link.ua/ru/download/TL-WN851ND.html#Driver
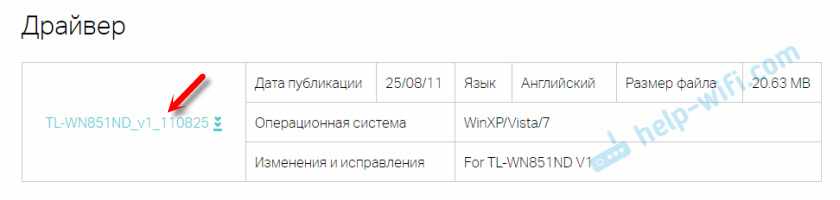
Просто откройте загруженный архив, запустите файл Setup.exe и следуйте инструкциям. Напомню: утилиту можно не устанавливать, только драйвер.
С диска так же можно установить утилиту для управления Wi-Fi адаптером: подключение к сетями, раздача Wi-Fi и т. д. Но эта утилита не очень нужна. Лучше ее не устанавливать. Только драйвер. После установки драйвера и перезагрузки компьютера, он должен увидеть доступные для подключения Wi-Fi сети (если они есть в радиусе). Просто нажмите на значок подключения на панели уведомлений. Он должен быть с желтой звездочкой (в Windows 10 она белая).
Драйвер для Windows 10
В моем случае все заработало вообще без установки драйверов. Windows 10 сама подобрала драйвер для TL-WN851ND и все отлично работает. Вот так выглядит адаптер ‘TP-Link 300Mbps Wireless N Adapter’ в диспетчере устройств:
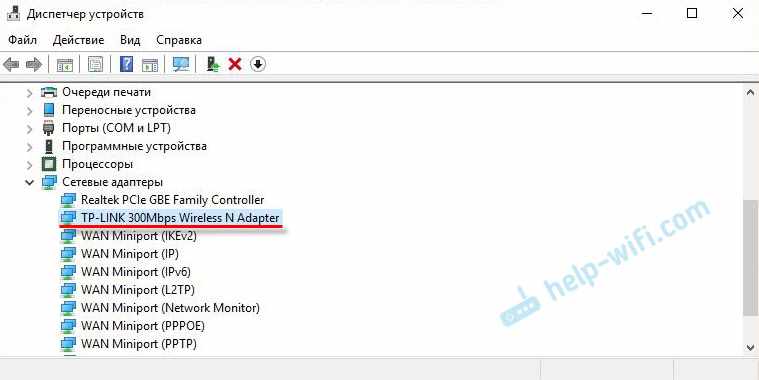
Сразу советую запретить отключение питания для Wi-Fi адаптера. Чтобы не пропадал Wi-Fi.
Просто нажмите правой кнопкой мыши на ‘TP-Link 300Mbps Wireless N Adapter’ и выберите свойства. Перейдите на вкладку ‘Управление электропитанием’ и запретите отключения энергии для адаптера.
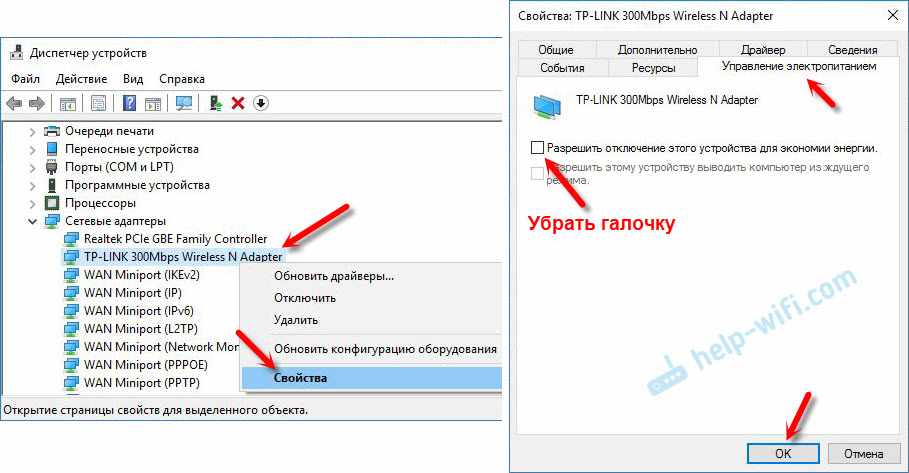
После этого можете подключать свой ПК к Wi-Fi сетям.
Если TP-Link TL-WN851ND не работает в Widnows 10
В комментариях на одном сайте подсмотрел интересное решение. Если Widnows 10 автоматически не устанавливала драйвер на адаптер, или есть проблемы с подключением по Wi-Fi, то можно попробовать следующее.
Скачайте драйвер с официального сайта, который для WinXP/Vista/7 по ссылке выше. Извлеките содержимое из архива, нажмите правой кнопкой мыши на Setup.exe и выберите Свойства. На вкладке ‘Совместимость’ включите режим совместимости с Windows 7.
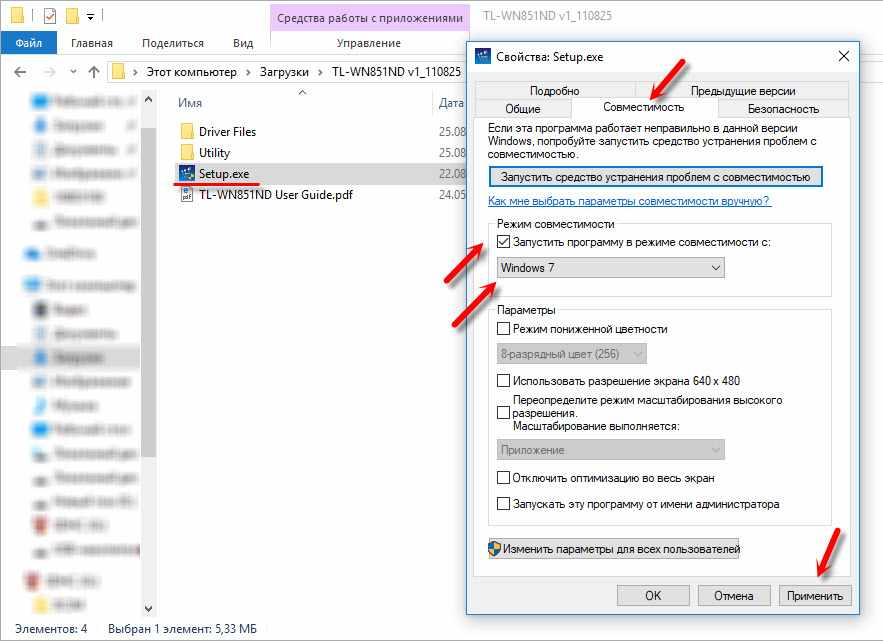
Примените настройки и запустите установку. Сам не проверял, но может помочь.
Если компьютер не видит PCI адаптер, или Wi-Fi сети
Вполне возможно, что после подключения адаптера к ПК, он его просто не увидит. Или адаптер в диспетчере устройств будет отображаться, но компьютер не будет видеть Wi-Fi сети и соответственно подключатся к ним. Давайте рассмотрим оба случая:
- Если ПК вообще не видит подключенный PCI адаптер даже после установки драйвера, и в диспетчере устройств нет даже неизвестного устройства, то в первую очередь выключите компьютер, извлеките адаптер и подключите заново. Если не помогло, то нужно проверить адаптер на другом компьютере. Подключить в PCI слот другое устройство, подключить в другой PCI слот (если их несколько). Проще говоря, нужно найти причину.
- Если же адаптер определяется, отображается в диспетчере устройств, но компьютер не видит Wi-Fi, то проверьте, хорошо ли вы прикрутили антенны к адаптеру. Так же проверьте, включена ли на вашем компьютере служба автонастройки WLAN.
На этом все. Мы можем общаться в комментариях. Оставляйте там свои вопросы и делитесь полезной информацией. Всего хорошего!