Одна из самых популярных ошибок при подключении к интернету, это ошибка 651. Появляется она в Windows 10, Windows 8, и Windows 7. Увидеть эту ошибку можно в процессе подключение через высокоскоростное подключение (WAN Miniport PPPoE). При этом интернет к компьютеру может быть подключен как напрямую, так и через роутер, или модем. Сама ошибка появляется с текстом ‘Модем или другое устройство связи сообщило об ошибке’. Выглядит вот так:
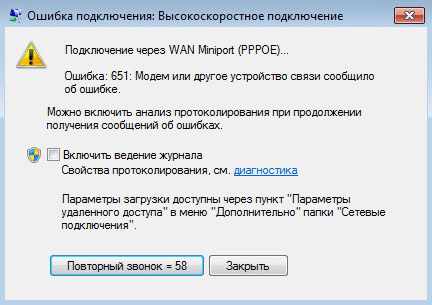
В Windows 10 ошибка 651 будет выглядеть примерно вот так:
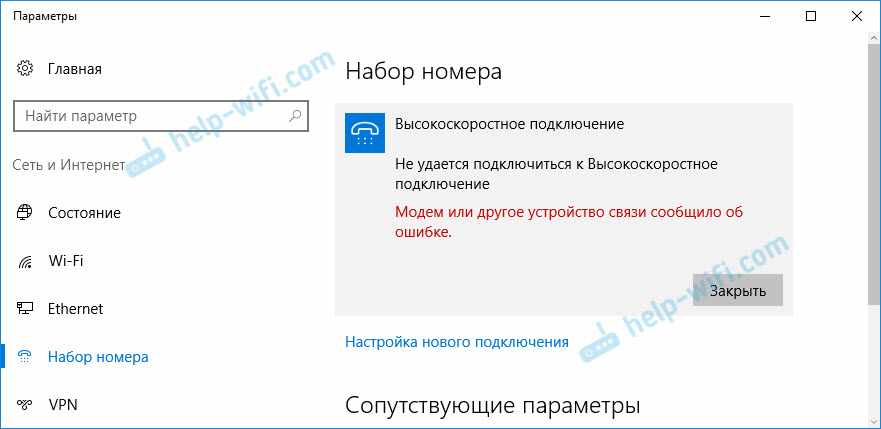
Если рассматривать Windows 8, то сама шибка там будет немного отличатся. Это все из-за особенностей интерфейса. В любом случае, решения будут одинаковыми.
Ниже мы рассмотрим самые популярные и эффективные решения, которыми можно исправить ошибку 651. Столкнутся с этой проблемой могут клиенты только тех провайдеров, которые используют соединение по протоколу PPPoE. Среди популярных: Дом.ру, ТТК, Ростелеком, МТС.
Простые решения ошибки 651 в Windows
Чтобы сделать простую и понятную инструкцию, я эту статью разделю на два раздела: решение данной ошибки при подключении к интернету через роутер (модем), и при прямом подключении кабеля от провайдера к компьютеру. Но сначала я хочу дать несколько простых, общих советов, которые возможно помогут избавится от ошибки с запуском высокоскоростного подключения.
- Позвоните в поддержку своего интернет-провайдера, сообщите им об ошибке 651. Спросите, нет ли проблем на их стороне. Просто данная ошибка очень часто возникает из-за проблем в оборудовании провайдера. И прежде чем менять какие-то настройки у себя, хорошо бы убедится, что нет проблем на другом конце кабеля.
- Отключите сетевой кабель от компьютера, роутера, модема и подключите обратно. Попробуйте заново запустить высокоскоростное подключение.
- Перезагрузите свой компьютер. Так же, перезагрузите роутер, или модем (если он есть). Просто отключите питание на минуту, и включите обратно.
- Если данная ошибка появляется в процессе настройки подключения к провайдеру, при первом запуске, то скорее всего вы просто неправильно указали какие-то настройки при создании высокоскоростного подключения. Проверьте все параметры, которые вы ввели. Если что-то не знаете, можете позвонить в поддержку провайдера.
- Вспомните, что вы меняли, устанавливали, или настраивали перед появлением ошибки 651. Может устанавливали антивирус, который может блокировать подключение. Попробуйте его временно отключить.
- Если у вас в компьютере установлено две сетевые карты, то отключите одну. Оставьте только ту, через которую вы пытаетесь подключится к интернету. Можно просто отключить адаптер в сетевых подключениях.
Если эти рекомендации не помогли, и вы по прежнему не можете подключится к интернету через высокоскоростное подключение, то нужно проверить другие решения, более сложные. Ниже я постараюсь прояснить ситуацию с ошибкой ‘Модем или другое устройство связи сообщило об ошибке’, когда у вас интернет подключен через роутер, или модем, и при прямом подключении кабеля к сетевой карте компьютера, или ноутбука.
Если ошибка 651 появляется при подключении через роутер (модем)
Это вообще отдельная история. Здесь важно понять один момент: если у вас кабель от интернет-провайдера подключен к роутеру, а роутер с компьютером соединены сетевым кабелем, или по Wi-Fi, то на компьютере вообще не нужно запускать высокоскоростное подключение. В этом просто нет смысла. Разве что роутер у вас настроек в режиме моста (Bridge). Сейчас объясню.
Практически все роутеры по умолчанию работают в режиме Router. И когда интернет подключен к роутеру, а вы на компьютере запускаете высокоскоростное подключение, то оно не пройдет через роутер. И вы увидите ошибку 651. Это нормально. Зачем вообще запускать подключение на компьютере, если вы установили роутер. Роутер сам будет устанавливать соединение с провайдером по протоколу PPPoE. Нужно только в настройках роутера настроить это соединения. Выбрать тип подключения, задать имя пользователя, пароль и т. д.
Роутер дозвонится к провайдеру, подключится к интернету, и будет просто раздавать его на все устройства по кабелю и по Wi-Fi. А высокоскоростное подключение на компьютере просто не нужно. Его можно удалить.
Все что необходимо, это правильно настроить свой роутер, или модем на подключение к интернет-провайдеру. Для этого смотрите инструкцию по настройке своего роутера. Инструкции по настройке некоторых моделей вы найдете здесь: https://business-notebooks.ru/instrukcii-po-nastrojke-routerov/. Все сводится к выбору типа подключения (которое использует ваш провайдер), и указанию параметров для подключения (имя пользователя, пароль).
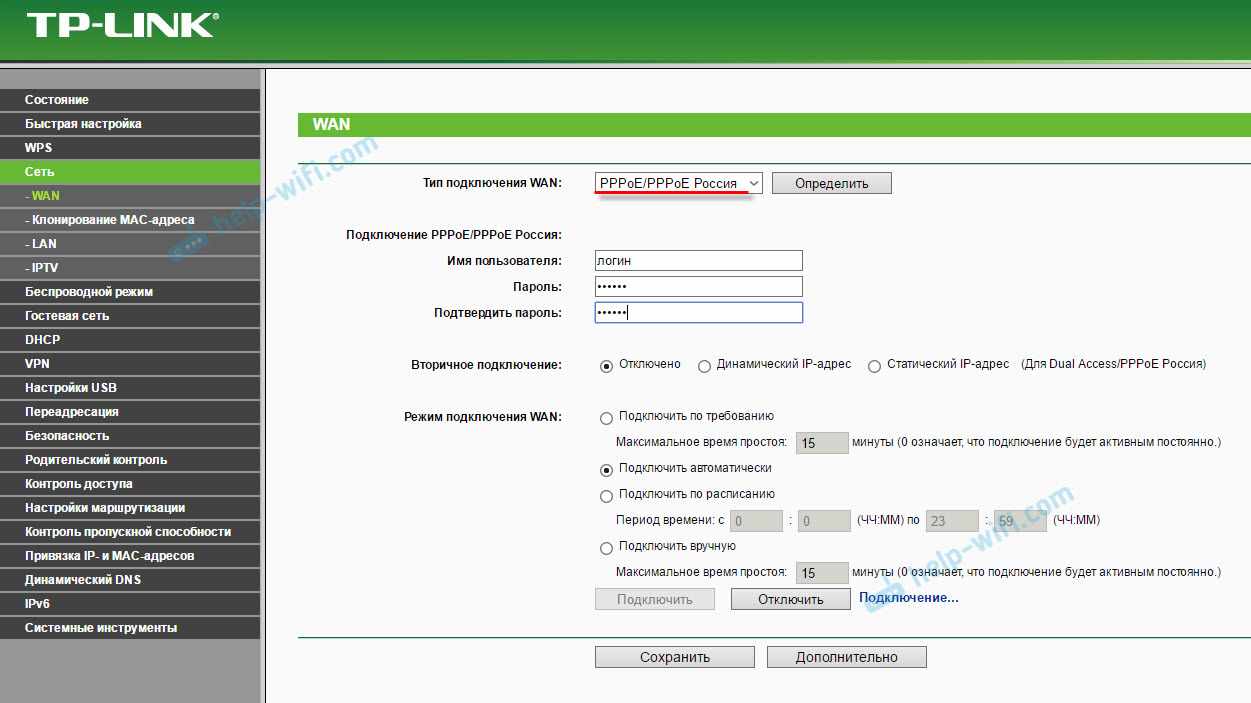
Если вы по прежнему хотите запускать подключение к интернету на компьютере, через роутер, то вам нужно роутер перевести в режим моста (Bridge). Правда, я не понимаю зачем это делать.
Думаю, с ошибкой 651, точнее с ее появлением при подключении через маршрутизатор мы разобрались.
Ошибка ‘Модем или другое устройство связи сообщило об ошибке’ при подключении кабеля напрямую к ПК, или ноутбуку
Данные решения пригодятся в том случае, когда интернет подключен без дополнительного оборудования (за исключением роутера в режиме Bridge). Напрямую к компьютеру.
Прежде чем менять какие-то настройки, я все же советую вам выяснить, нет ли проблем на стороне интернет-провайдера.
Сброс настроек сети, удаление высокоскоростного подключения и повторная настройка
Можно просто удалить ваше высокосортное подключение к провайдеру, и создать его заново. Но лучше сделать сброс настроек сети (TCP/IP), и после этого создать новое подключение.
Если у вас Windows 10, то сброс сети можно сделать по этой инструкции. Если Windows 7, или Windows 8, то запустите командную строку от имени администратора, и выполните по очереди такие команды:
netsh winsock reset
netsh int ip reset c:\resetlog.txt
Перезагружаем компьютер, и заново создаем высокоскоростное подключение. Как это сделать, я писал в статье как настроить интернет в Windows 10. Все очень просто.
Нужно открыть ‘Центр управления сетями и общим доступом’. Для этого нажмите правой кнопкой мыши на иконку подключения к интернету (на панели уведомлений), и выберите соответствующий пункт. В новом окне нажмите на ‘Создание и настройка нового подключения или сети’.
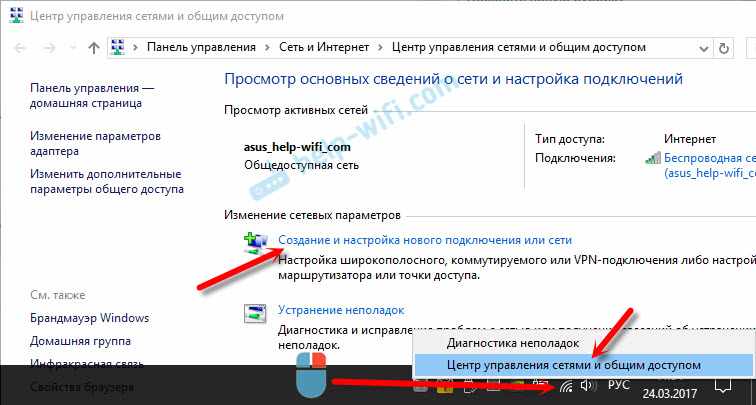
Ну а дальше все стандартно (нажмите, чтобы увеличить картинку):
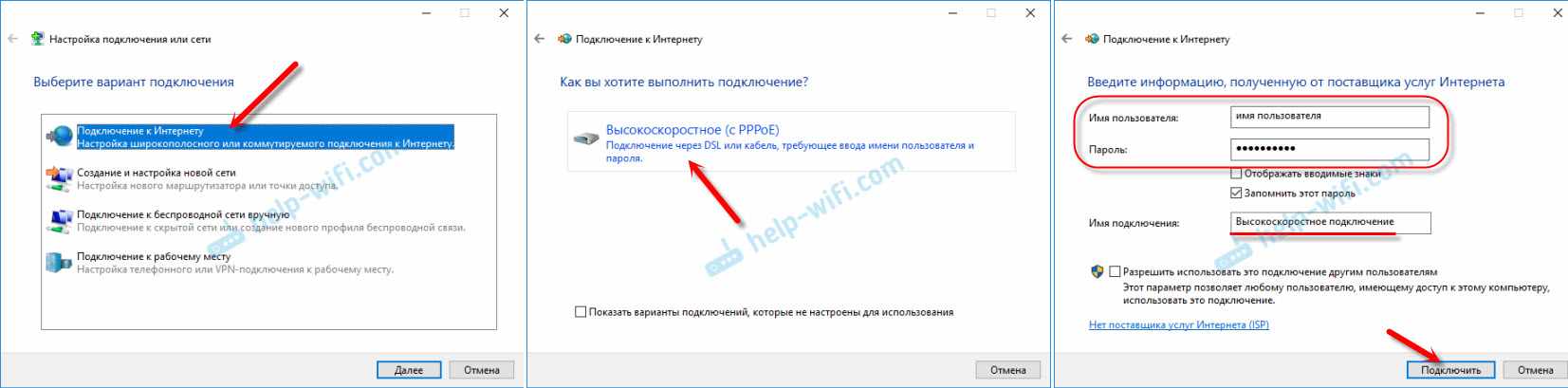
Возможно, ошибка 651 не появится, и вы сможете подключится к интернету.
Отключаем протокол TCP/IPv6 в свойствах PPPoE подключения
Есть информация, что этот способ работает. Перейдите в ‘Панель управления\Сеть и Интернет\Сетевые подключения’. Или ‘Центр управления сетями и общим доступом’, и слева ‘Изменение параметров адаптера’. Дальше нажмите правой кнопкой мыши на PPPoE подключение, и выберите ‘Свойства’.
Перейдите на вкладку ‘Сеть’, снимите галочку с компонента ‘IP версии 6 (TCP/IPv6)’, и нажмите ‘Ok’.
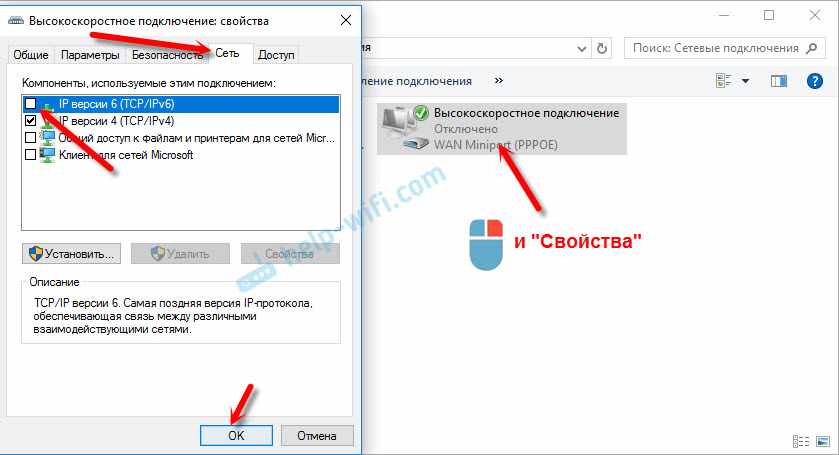
После этого пробуем запустить подключение к интернету.
Изменение параметров в реестре
Не уверен, что данный способ сработает в обычной версии Windows (так как он подходит для серверных версий Windows), но попробовать можно.
Сначала нужно зайти в редактор реестра. Для этого нажмите сочетание клавиш Win + R, введите команду regedit, и нажимаем ‘Ok’.
Переходим в раздел:
HKEY_LOCAL_MACHINE\SYSTEM\CurrentControlSet\Services\Tcpip\Parameters
Нажмите правой кнопкой мыши на пустую область, и выберите пункт ‘Создать параметр DWORD (32 бита)’. Название параметра задаем EnableRSS, а значение 0 (ноль).
Создаем еще один параметр с названием DisableTaskOffload, но уже со значением 1.
После этого нужно перезагрузить компьютер. Запустите высокоскоростное подключение. Возможно, ошибку 651 вы уже не увидите.
Еще несколько решений ошибки 651
- Отключите на время сторонний антивирус (если он установлен). Так же, отключите встроенный в Windows брандмауэр. Не редко они блокируют подключение к интернету через высокоскоростное подключение.
- Зайдите в диспетчер устройств, и на вкладке ‘Сетевые адаптеры’ проверьте адаптер сетевой карты. Можно попробовать обновить драйвера сетевой карты. Лучше всего скачать драйвер с официального сайта, и просто запустить установку.
- Не забывайте о провайдере. Точнее о том, что проблема может быть на его стороне.
Если у вас есть еще какая-то информация по решению ошибки 651, то обязательно поделитесь ею в комментариях ниже. Так же вы можете оставлять там свои вопросы по теме статьи, я обязательно отвечу и постараюсь помочь.