Решил подготовить отдельную статью с решениями проблемы, когда на ноутбуке не горит индикатор Wi-Fi, который сигнализирует о работе беспроводного модуля на ноутбуке. Не важно, как у вас появилась эта проблема. Сразу после покупки ноутбука, переустановки Windows, или индикатор Wi-Fi перестал гореть внезапно. Думаю, что советы из этой статьи помогут вам исправить эту проблему. Мы рассмотрим решения на примере Windows 10. Но если у вас Windows 7, или Windows 8, то все решения вы сможете применить у себя. Точно так же с ноутбуком. Советы подойдут для разных производителей: ASUS, HP, Lenovo, Acer, Packard Bell и т. д.
Для начал нужно выяснить, какой конкретно случай у вас:
- Чаще всего, когда индикатор Wi-Fi на ноутбуке не горит, то соответственно Wi-Fi не работает. И это вполне логично. Решения именно этого случая мы рассмотрим ниже в статье.
- Так же бывает, когда ноутбук без проблем подключаться к беспроводным сетям, все работает, но лампочка отвечающая за индикацию работы беспроводной сети не светит. В таком случае, я советую просто не обращать на это внимание. Работает и хорошо. Но если вы все же хотите это исправить, то начните с переустановки драйверов.
Сам индикатор беспроводных сетей может находится в любом месте на корпусе ноутбука. Все зависит от конкретной модели. Не редко он встроен в кнопку, которая отвечает за включение/отключение беспроводных модулей. На моем ноутбуке ASUS, этот индикатор находится на передней панели.

На фото выше, индикатор не светится только потому, что я включил режим полета в Windows 10. Он у меня включается сочетанием клавиш на ноутбуке. А в Windows 7 происходило управление именно Wi-Fi модулем. После установки соответствующих драйверов и утилит. Так же эта лампочка скорее всего не будет гореть, если на ноутбуке вообще не установлен драйвер беспроводного адаптера. Но обо всем по порядку.
Если у вас такие проблемы с Wi-Fi после переустановки Windows, то вы можете сразу переходить к той части статьи, где я будут рассказывать о проблемах с драйверами и их установке.
Если Wi-Fi перестал работать внезапно, то постарайтесь вспомнить, что вы перед этим делали. Что могло стать причиной.
Несколько статей, которые вам так же могут пригодится:
- Не работает Wi-Fi на ноутбуке. Что делать? – очень подробное руководство с множеством решений.
- Как включить и подключить Wi-Fi на ноутбуке ASUS
- На ноутбуке нет беспроводного сетевого соединения Wi-Fi
- Нет доступных подключений в Windows 7. Пропал Wi-Fi, сеть с красным крестиком
- Как включить Wi-Fi в Windows 10, когда нет кнопки Wi-Fi и ошибка «Не удалось найти беспроводные устройства на этом компьютере»
Включаем индикатор Wi-Fi клавишами на ноутбуке
Да бы не лезть сразу в дебри, давайте попробуем простой способ. Практически на каждом ноутбуке есть комбинация клавиш, которая отвечает за включение и отключение беспроводных модулей. Иногда, это отдельный переключатель на корпусе.
Комбинации для разных производителей:
- ASUS – FN+F2
- HP – Fn+F12
- Lenovo – Fn+F5
- Acer – Fn+F3
- Samsung – то это клавиши Fn+F12, или Fn+F9
- DEL – Fn+F2, либо Fn+F12.
Для примера, на моем ноутбуке ASUS:

Как видите, на клавише F2 такая же иконка, как возле индикатора. Нажимаем сочетание этих клавиш и смотрим не загорелась ли лампочка, и не заработал ли Wi-Fi. Как я уже писал выше, у меня установлена Windows 10, и сочетание этих клавиш просто включает и отключает режим полета. Когда режим полета включен – индикатор не горит.
Но скорее всего это потому, что у меня не установлена утилита от ASUS, которая отвечает за работу функциональных клавиш. И если бы у меня была установлена Windows 7, то комбинация этих клавиш вообще бы не работала без установки специальной утилиты от производителя. У каждого производителя эта утилита называется по-разному. Ищите их на сайте производителя, в разделе с загрузками для вашего ноутбука.
Проверяем статус беспроводного адаптера. Включаем программно
Нам нужно зайти в ‘Сетевые подключения’ и проверить, включен ли адаптер ‘Беспроводная сеть’, или ‘Беспроводное сетевое соединение’. Для этого делаем так:

Дальше нажмите правой кнопкой мыши на ‘Беспроводная сеть’, и выберите ‘Включить’. Если там есть такой вариант.
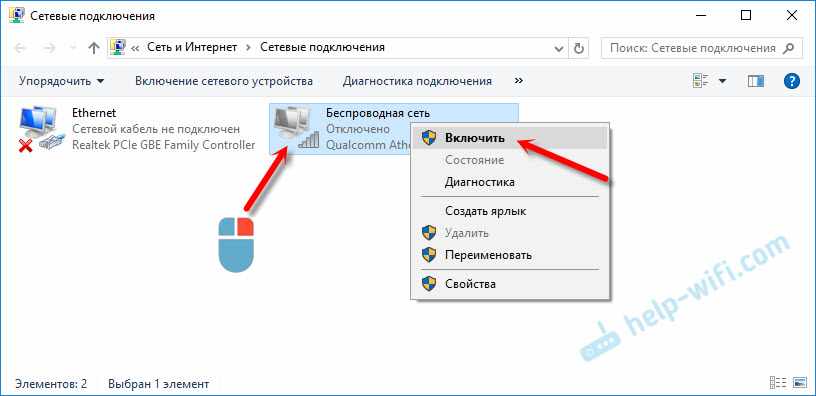
После этого беспроводная сеть на ноутбуке должна заработать.
Вот еще подробная инструкция на примере Windows 7 – https://business-notebooks.ru/nastrojka-wi-fi-na-pc-noutbuke/kak-vklyuchit-wi-fi-na-noutbuke-s-windows-7/
Важный момент! Если в окне ‘Сетевые подключения’ вы не обнаружите адаптер ‘Беспроводная сеть’, или ‘Беспроводное сетевое соединение’, то проблема скорее всего в том, что у вас не установлен драйвер Wi-Fi адаптера, и его нужно установить.
Продолжаем разбираться.
Драйвер и индикатор беспроводной сети
Необходимо открыть диспетчер устройств и посмотреть, есть ли там адаптер, который отвечает за работу соединения по Wi-Fi.
Нажмите сочетание клавиш Win + R, введите (скопируйте) команду mmc devmgmt.msc и нажмите Ok. Или запустите диспетчер устройств другим, удобным для вас способом.
Сразу открываем вкладку ‘Сетевые адаптеры’, и смотрим, есть ли там адаптер в названии которого есть ‘Wireless’, ‘Wi-Fi’, ‘WLAN’. Скорее всего, вы его там не увидите. У меня этот адаптер есть, и выглядит он вот так (название и производитель может быть другой):
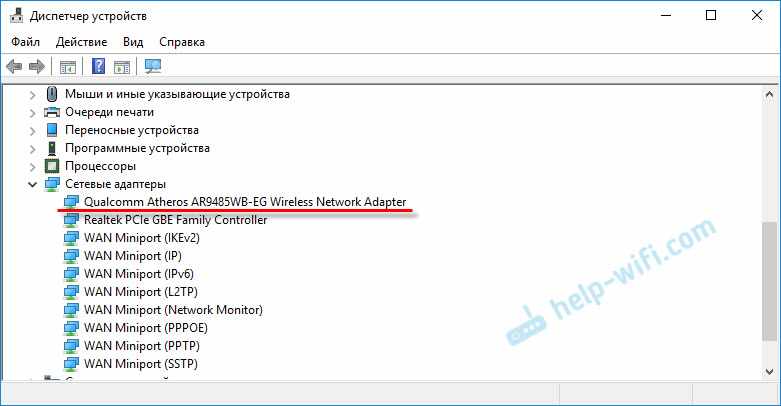
Но в диспетчере устройств будет как минимум одно неизвестное устройство с желтым значком.
Это значит, что нужно установить драйвер Wireless адаптера. Этот драйвер можно скачать с сайта производителя, обязательно для вашей модели ноутбука и версии Windows. Или установить его с диска, если он был в комплекте с вашим ноутбуком.
После установки драйвера Wi-Fi должен заработать, а индикатор будет гореть.

Я не буду подробно расписывать процесс установки драйверов, так как уже есть подробные инструкции:
- Какой драйвер нужен для работы Wi-Fi на ноутбуке?
- Как установить драйвера на Wi-Fi адаптер в Windows 7?
- Обновление (установка) драйвера на Wi-Fi в Windows 10.
- Инструкция по установке драйвер Wi-Fi адаптера на ноутбук ASUS.
Думаю, этой информации будет достаточно, чтобы решить проблему с индикатором Wi-Fi сети на вашем ноутбуке. Если что-то не получилось, или появились вопросы, то оставляйте их в комментариях.