Несмотря на то, что с роутером TP-Link TL-WR945N в комплекте идет подробное руководство с картинками, да и сам процесс настройки там очень простой и ничем не отличается от других устройств от TP-Link, я все таки решил написать небольшую инструкцию по настройке этого роутера. Хотя бы для того, чтобы вы смогли задать свои вопросы в комментариях к этой статье, или рассказать нам что-то интересное о TL-WR945N.
Если вы только выбираете себе маршрутизатор, то рекомендую вам почитать мой обзор роутера TP-Link TL-WR945N. Там я рассказывал немного о технических характеристиках этого роутера и его возможностях. И конечно же о своих впечатлениях от внешнего вида и металлического корпуса, в котором выполнен этот роутер.
Но, если вы зашли на эту страницу, то скорее всего уже приобрели данный маршрутизатор и хотите его быстрее настроить. А может уже настроили, но столкнулись с какой-то проблемой. Сейчас разберемся. В любом случае, вы уже наверное успели оценить какой он красивый и необычный. Можете потом оставить отзыв в комментариях ?
Для начала нам нужно все подключить. Процедура стандартная. Подсоединяем к роутеру адаптер питания и включаем его в розетку. Дальше подключаем в WAN порт (он синий) кабель от провайдера, или ADSL модема. Ну и подключаемся к роутеру со своего устройства. Если есть возможность, то лучше подключится по сетевому кабелю. Если у вас есть ноутбук с LAN, или ПК.

Или установите подключение по Wi-Fi. Заводское имя Wi-Fi сети (SSID), и заводской пароль (Wireless Password/PIN) указаны на карточке, которая была возле роутера. Так же там указан адрес для входа в настройки, пароль/логин, MAC-адрес, аппаратная версия и т. д.

Это очень полезная информация. Не потеряйте эту карточку.
После подключения можно переходить к настройке.
Вход в web-интерфейс и настройка TP-Link TL-WR945N
Обратите внимание:
Если роутер уже был настроен, или были попытки его настроить, то лучше сделать Reset. Чтобы восстановить заводские настройки. Для этого, нужно примерно на 10 секунд зажать кнопку RESET.

Индикатор загорится синим, затем желтым (или наоборот) и роутер перезагрузится.
Если после подключения (и после загрузки, которая длится секунд 15), индикатор на роутере горит синим, то это значит, что интернет через роутер уже работает, и нужно настроить только Wi-Fi сеть.

Скорее всего, ваш провайдер использует тип подключения Динамический IP.
Чтобы открыть настройки роутера TL-WR945N, нужно в браузере перейти по адресу http://tplinkwifi.net и указать логин и пароль (admin и admin). Более подробная инструкция: tplinkwifi.net – вход в настройки маршрутизатора. Если не получится зайти в настройки, то попробуйте перейти по адресу 192.168.0.1. А если и по IP адресу не будет доступа, то смотрите статью: нет подключения и доступа на 192.168.1.1 и 192.168.0.1.
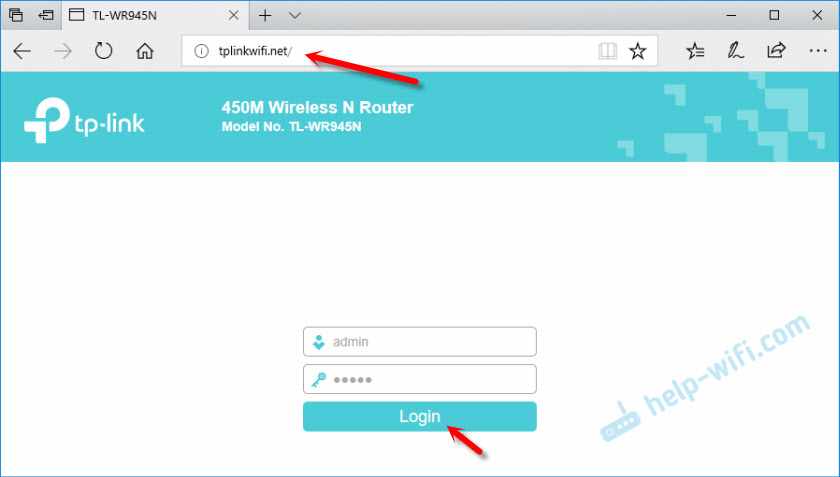
Сразу откроется мастер быстрой настройки. Вы можете попробовать настроить роутер с его помощью, или закрыть его нажав ‘Exit’ и настроить все самостоятельно.

Сначала нам нужно настроить подключение к интернету. Если оно еще не установлено. Выше я уже писал, если кабель от провайдера к роутеру подключен, индикатор горит синим, интернет работает, то вы можете переходить сразу к настройке Wi-Fi сети.
Настройка подключения к интернету
Чтобы наш роутер смог подключится к интернету, нужно в разделе ‘Network’ – ‘WAN’ правильно задать все параметры. Необходимо выбрать тип подключения (Динамический IP, Статический IP, PPPoE, L2TP, PPTP) и уже в зависимости от типа подключения указать параметры (имя пользователя, пароль, адрес сервера, настройки IP).
Например, PPPoE:
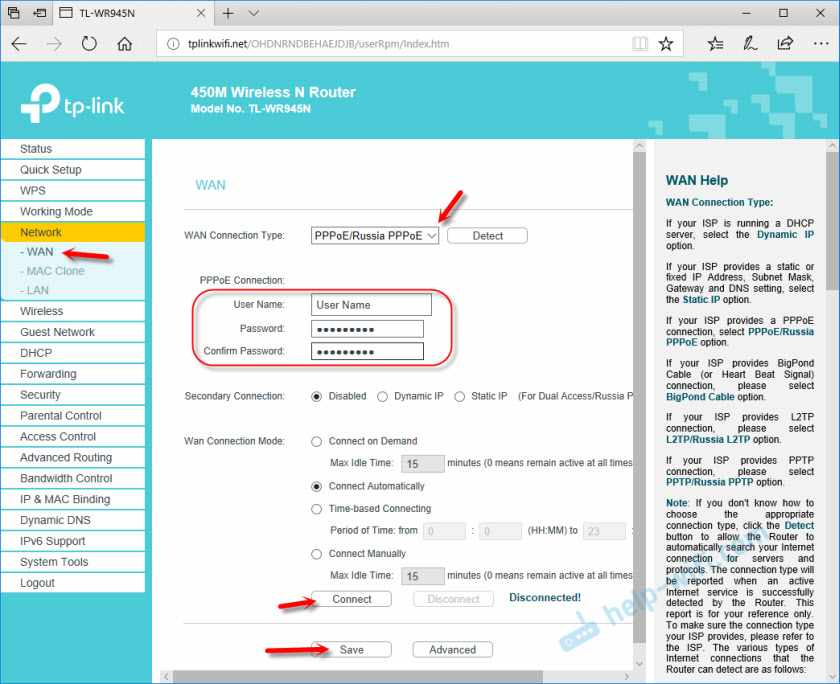
Важно! Если вы неправильно укажете параметры, то роутер не сможет подключится к интернету и раздавать его. Все настройки, которые нужно указать в разделе ‘WAN’, вы можете уточнить у своего провайдера.
Индикатор на передней панели TL-WR945N должен гореть синим.
Настройка Wi-Fi сети и пароля на TL-WR945N
Открываем раздел ‘Wireless’ (Wireless Settings). В поле ‘Wireless Network Name’ прописываем имя своей Wi-Fi сети и сохраняем настройки.
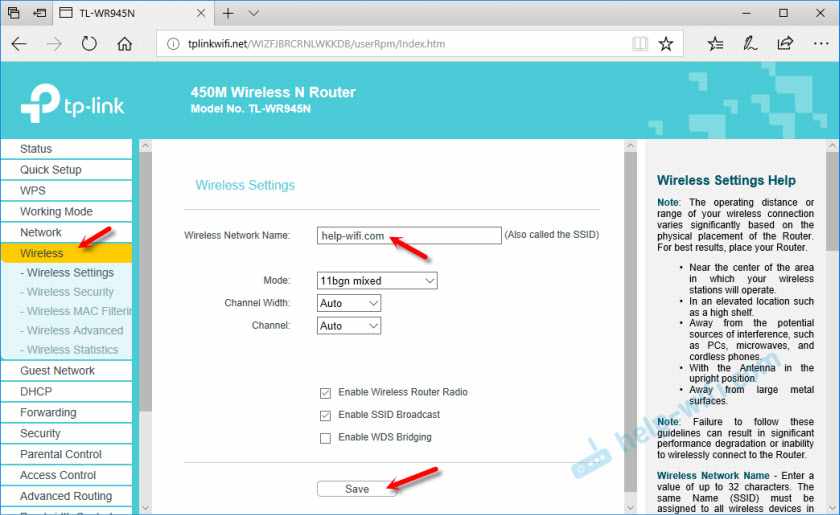
Дальше открываем раздел ‘Wireless Security’ и в поле ‘Wireless Password’ указываем пароль, который будет защищать вашу беспроводную сеть. Он должен состоять минимум из 8 символов.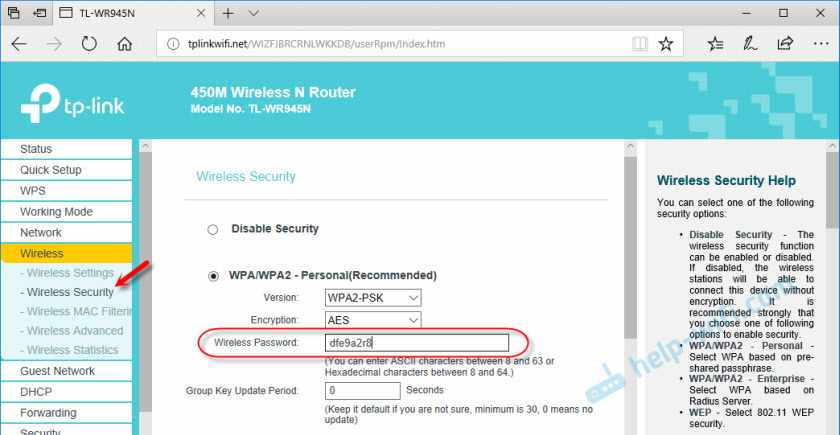
Пароль запишите, чтобы не забыть. Сохраните настройки.
Защищаем web-интерфейс
Необходимо сменить заводской пароль admin, чтобы никто кроме вас не смог открыть настройки маршрутизатора (но это не обязательно).
Сменить его можно в разделе ‘System Tools’ – ‘Password’.
Просто укажите старые логин/пароль, и новые. Я сменил только пароль. Имя пользователя оставил admin.
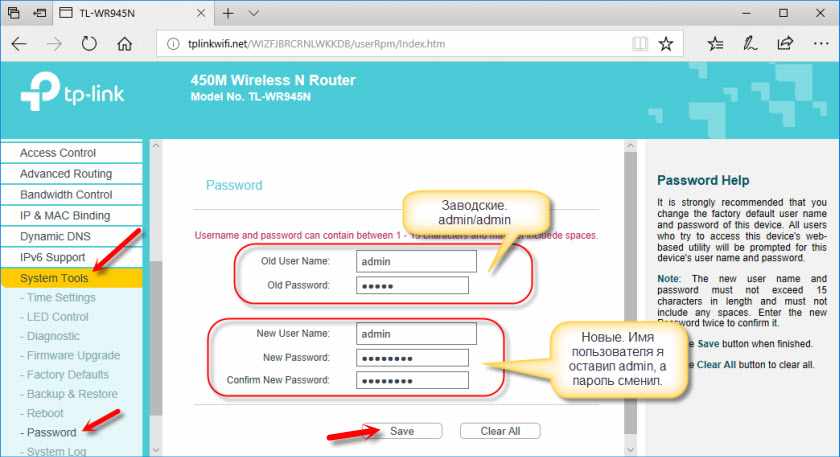
Если забудете пароль, то придется делать сброс настроек, чтобы зайти в панель управления. Так что лучше его где-то записать.