В этой статье мы будем делать полную настройку роутера от компании Tenda. Модель которого — Tenda N3 (по ссылке можете посмотреть отзывы, обзор и характеристики модели). На первый взгляд, может показаться, что настраивать роутер Tenda N3 очень сложно. Это все из-за того, что панель управления у этого роутера на английском языке (русской прошивки вроде бы нет). На самом деле, все очень просто.

Tenda N3, это интересный роутер во всех соотношениях. Он очень маленький и необычный. В нем есть только один LAN порт. Это значит, что по кабелю, вы сможете подключить только одно устройство (компьютер, телевизор и т. д.). В нем отсутствует большое количество функций, которые вы можете найти в более дорогих роутерах. Tenda N3 по настоящему бюджетный маршрутизатор, который подойдет для подключения к интернету нескольких устройств. Если сильно загрузить этот роутер, то он скорее всего просто заглючит, и нужно будет его перезагружать. Но, такая нестабильная работа Wi-Fi сети (при нагрузках) на Tenda N3, это не минус данного роутера, а проявление его небольшой цены. Более подробно о нем можете почитать по ссылке выше. Там же можете оставить свой отзыв о Tenda N3, ведь вы скорее всего уже им попользуетесь. Или будете пользоваться после настройки.
По этой статье вы сможете полностью настроить свой маршрутизатор Tenda N3. Я покажу как выполнить быструю настройку устройства, а если вам этого будет недостаточно, то разберем все нюансы, такие как:
- Подключение по кабелю, или к новой Wi-Fi сети
- Вход в настройки маршрутизатора
- Настройка подключения к провайдеру WAN
- Настройка Wi-Fi сети на Tenda N3
- Установка (смена пароля) для беспроводной сети
- Настройка локальной сети на Tenda N3
- Проброс портов
- Смена пароля на вход в настройки.
Подключение к роутеру Tenda N3
Настраивать роутер можно как по кабелю (через компьютер, ноутбук), так и по Wi-Fi с того же ноутбука, телефона, планшета. Если есть возможность, я бы советовал выполнить настройку по кабелю. Но, насколько я знаю, бывают случаи, что в комплекте с Tenda N3 сетевого кабеля нет.
Подключите к роутеру питание, затем в синий WAN разъем подключите кабель от интернет-провайдера, или от ADSL модема. А в желтый LAN разъем подключите сетевой кабель, которым и соедините маршрутизатор с компьютером (если настраивать будете не по Wi-Fi).
 Подключение по Wi-Fi
Подключение по Wi-Fi
Если настраивать будете все таки по беспроводной сети, то устройство, с которого будете делать настройку, нужно подключить к Wi-Fi со стандартными именем ‘Tenda_шесть цифр’. Сеть появится сразу, после подключения питания к роутеру.
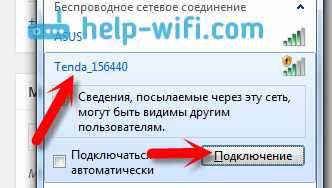 Сеть будет без пароля. Просто выбираем подключится, и если появится еще одно окно с предложением установить сеть, то нажмите на ссылку ‘Подключится к сети без…’.
Сеть будет без пароля. Просто выбираем подключится, и если появится еще одно окно с предложением установить сеть, то нажмите на ссылку ‘Подключится к сети без…’.
Если есть возможность, то лучше всего настраивать роутер с того компьютера, к которому раньше был подключен интернет. В случае, если провайдер делает привязку по MAC-адресу, выполнить настройку будет намного проще.
Соединение с рутером должно быть установлено, можно заходить в настройки.
Вход в панель управления, и быстрая настройка Tenda N3
Зайти в настройки роутера Tenda очень просто. В браузере наберите IP-адрес роутера 192.168.0.1 и перейдите по нему. Сразу должны открыться настройки. Если появится запрос логина и пароля, то логин укажите admin, а поле пароль оставьте не заполненным. Если возникнут проблемы, то можете глянуть общую статью по входу в настройки роутера, или специальную статью для устройств Tenda.
Вы сразу увидите страницу с быстрыми и основными настройками нашего роутера Tenda N3. Кстати, это очень хорошо придумано. Можно настроить роутер буквально в несколько шагов и все на одной странице.
Нам нужно заполнить такие параметры (смотрите на описание и скриншот ниже):
- Под номером 1, на скриншоте показан IP адрес для входа в настройки.
- Напротив Access Method, нам нужно выбрать тип подключения, который использует ваш провайдер. Очень важно выбрать парильное соединение. Если не знаете какой тип выбрать, то можно позвонить к провайдеру и спросить. Или, посмотреть у них на сайте. Возможно, вам пригодится статья о том, какой тип соединения нужно указывать при настройке роутера. Несколько нюансов: ADSL Dial-up, это то же, что и PPPoE, этот тип соединения используют такие популярные провайдеры как ТТК, Ростелеком, Дом.ру и другие.
DHCP — это тип подключения Динамический IP. Его используют такие украинские провайдеры как Воля, Киевстар и т. д. Соединение L2TP использует провайдер Билайн. Если вы подключаете свой роутер к ADSL модему, то выбирайте DHCP. - Под цифрой 3, на скриншоте ниже, я выделил поля, которые нужно заполнить данными, которые вам обязательно должен предоставить провайдер (возможно, эта информация указан в документах, которые вы получили при подключении к интернету). В зависимости от выбранного типа соединения, эти поля могут меняться. Например, если вы выберите DHCP (Динамический IP), то задавать какие-то дополнительные параметры не нужно.
- Ниже, нам нужно задать MAC адрес роутера. Если ваш интернет-провайдер не делает привязку по MAC адресу, то просто нажмите на кнопку Restore Default MAC. Если же провайдер делает привязку, и вы настраиваете роутер с компьютера, к которому раньше был привязан интернет, то нажмите на кнопку Clone MAC Address. Роутер скопирует MAC с компьютера, и интернет будет работать. В противном случае, вам нужно будет позвонить к провайдеру, и попросить, что бы он прописал у себя новый MAC-адрес вашего роутера. Его можно найти на наклейке снизу самого роутера, или в поле MAC Address (после нажатия на кнопку Restore Default MAC).
- Ну и последнее, поле Wireless password. В нем придумайте и запишите пароль, который будет использоваться при подключении к вашей Wi-Fi сети на Tenda N3. По умолчанию, пароль 12345678. Придумайте сложный пароль, минимум 8 символов. Сразу запишите пароль, что бы не забыть.
- Проверьте еще раз все параметры, и нажмите на кнопку Ok для сохранения настроек.
Роутер скорее всего перезагрузится. Подключитесь к нему снова, если вы подключаетесь по Wi-Fi, то для подключения нужно будет использовать уже новый пароль, который вы только что указали.
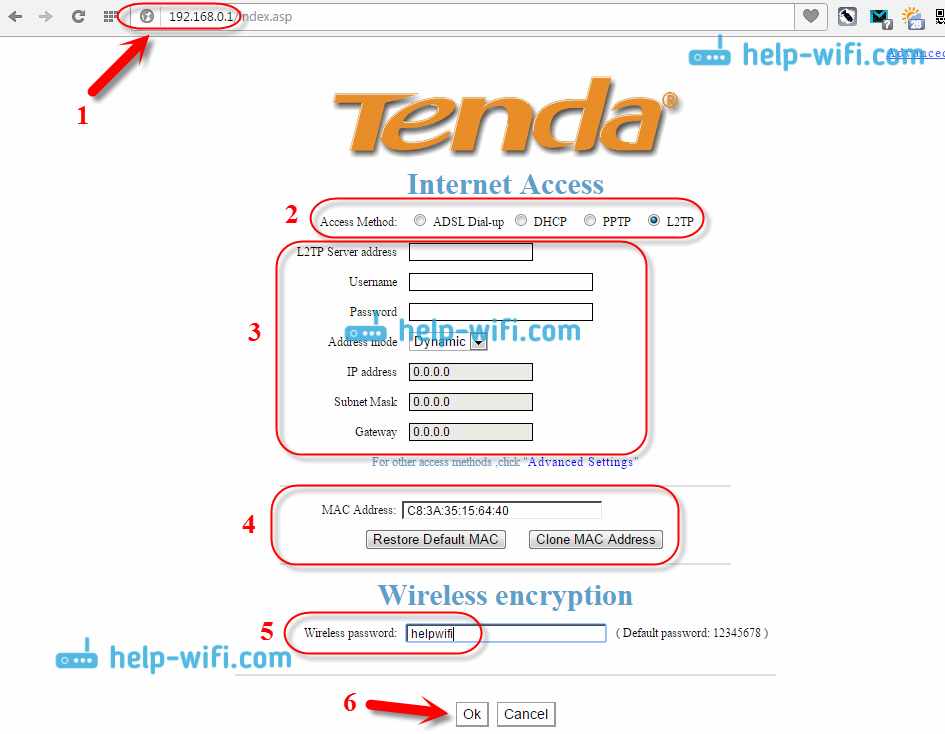
Если вы правильно указали все параметры, то интернет через роутер уже должен работать. Если нет, то вы снова можете зайти в настройки, на страницу быстрой настройки, и проверить, или изменить нужные параметры.
На этом настройку нашего руотера уже можно закончить. Ниже, я еще покажу как сменить настройки соединения с провайдером, как сменить имя Wi-Fi сети на роутере Tenda, как пробросить порты, настроить локальную сеть, и что очень важное, как сменить пароль на доступ к настройкам вашего маршрутизатора (не путайте с паролем на Wi-Fi сеть). Если эти настройки вам не нужны, то пароль на доступ к панели управления смените обязательно!
Что бы открыть больше настроек Tenda N3, нужно зайти в панель управления, и сверху нажать на ссылку Advanced Settings.
 Откроется страница со статусом соединения и множеством разных настроек.
Откроется страница со статусом соединения и множеством разных настроек.
Настройки WAN (подключение к интернету) на Tenda N3
Отредактировать параметры подключения к провайдеру можно на отдельной странице. В настройках перейдите на вкладку WAN settings.
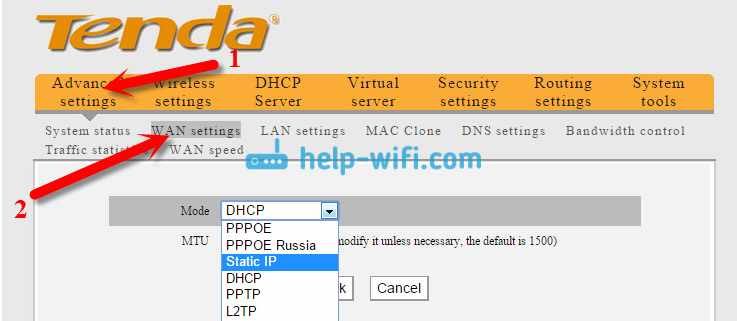
Это очень важные настройки. Мы их уже указывали выше, на странице быстрой настройки маршрутизатора. Если вы неправильно укажите параметры для подключение к вашему провайдеру, то интернет через маршрутизатор работать не будет, так как он не сможет установить соединение с провайдером. Wi-Fi будет работать, но он будет ‘Без доступа к интернету’, или просто не будут открываться сайты.
Если у вас такая проблема, то скорее всего, ее решение нужно искать на этой странице. Проверьте тип соединения и нужные параметры. Все, что нужно задать на этой странице, вам должен предоставить ваш интернет-провайдер.
Настройка Wi-Fi и смена пароля
В процессе быстрой настройки мы уже установили пароль, который будет защищать вашу Wi-Fi сеть. Но, мы не меняли имя этой самой сети. Сейчас я покажу как это сделать. В настройках перейдите на вкладку Wireless settings — Wireless Basic Settings. В поле primary SSID вы можете задать имя для беспроводной сети.

Не забудьте нажать Ok для сохранения настроек. Что бы сменить пароль на Wi-Fi, перейдите на вкладку Wireless settings — Wireless Security. В выпадающем списке Security Mode выберите WPA2-PSK, а в поле Key укажите ключ к Wi-Fi сети.

Нажмите кнопку Ok для сохранения настроек.
Если вы позже захотите сменить пароль на Wi-Fi, или на доступ к настройкам роутера, то сможете это сделать по специальной инструкции.
Настройка локальной сети на Tenda N3
Сменить IP адрес роутера в локальной сети, можно на вкладке Advanced settings — LAN settings.
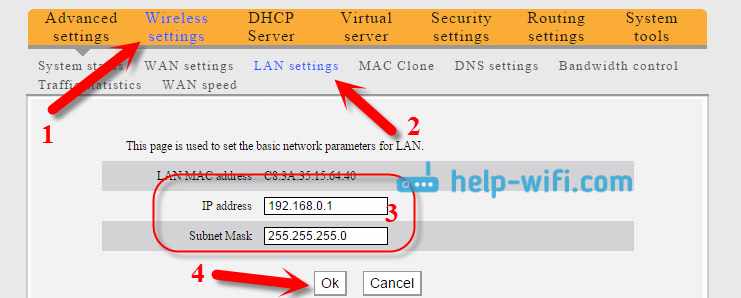
Как обычно, настройки сохраняем нажатием на Ok.
Проброс портов на роутере Tenda N3
Что бы настроить проброс портов на роутерах Tenda, нужно зайти в раздел Virtual server — Port Range Forwarding. Указать начальный и конечный порт (если один порт, то указать одинаковый в обоих полях), затем задать IP-адрес устрйоства подключенного по LAN сети, выбрать нужный протокол (TCP, UDP, Both) и поставить галочку напротив Enable.
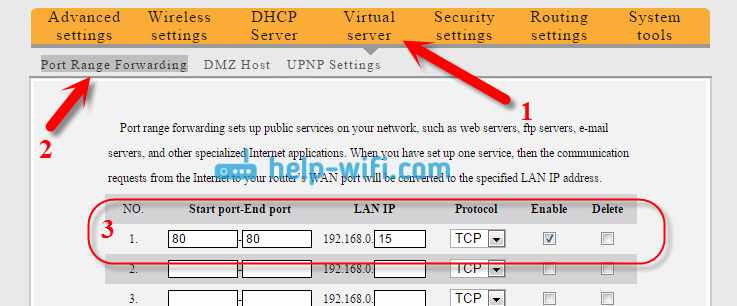
Не забудьте сохранить настройки нажав на Ok.
Изменяем пароль для входа в настройки
Очень важный момент. Для смены пароля, который используется для доступа к панели управления, откройте вкладку System tools — Change Password. В поле Old password нужно указать старый пароль. Если вы его еще не меняли, то оставьте это поле пустым. В поле New password и Confirm new password укажите одинаковый пароль, который и будет использоваться для входа в настройки вашего роутера.
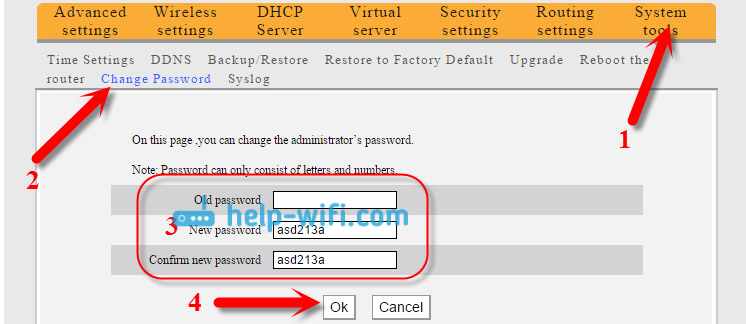
Теперь, для входа в настройки, нужно будет указать установленный вами пароль.
Если не сменить этот пароль, то каждый, кто будет подключен к вашему роутеру, сможет зайти в настройки и изменить их.
После всех настроек желательно перезагрузить роутер. Лучше всего это сделать через панель управления. В разделе System tools — Reboot the router нажать кнопку ‘System tools — Reboot the router’ и немного подождать.
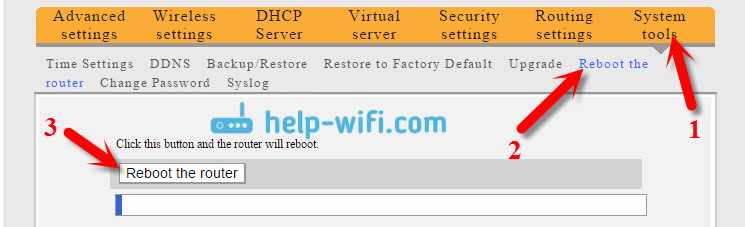
Послесловие
Как оказалось, самостоятельно настроить Tenda N3 совсем не сложно. Я когда впервые увидел панель настроек, то думал, что будет намного сложнее. Мне понравилось, что они классно придумали с главной страницей, которая появляется сразу после доступа к настройкам, и на которой можно задать все необходимые настройки. Получается, что настроить маршрутизатор можно на одной странице. Я бы только добавил на нее еще возможность сменить имя беспроводной сети и пароль для защиты настроек.