В этой статье я покажу как настроить гостевую Wi-Fi сеть на роутерах Tp-Link. Но не все роутеры Tp-Link имеют такую возможность. Насколько я понял, гостевая сеть есть только на устройствах линейки Archer. То есть, на таких популярных моделях как TP-Link TL-WR741ND, или TL-WR841ND, гостевую сеть не запустить. В этом плане компании Tp-Link нужно догонять своих конкурентов. Например, на устройствах ZyXEL Keenetic эта функция присутствует даже на самых дешевых моделях. Ну да ладно, лучше поздно чем никогда ?
Показывать настройку Guest Network я буду на примере роутера Tp-Link Archer C20i. Для тех кто не в курсе, гостевая сеть, это дополнительная беспроводная сеть, которую будет раздавать ваш роутер. У нее будет другое имя и пароль. Гостевая она потому, что создается для ваших гостей, клиентов в вашем офисе, кафе и т. д. И отличается она тем, что полностью изолирована. Это значит, что устройства которые подключены к гостевой сети не смогут получать доступ к локальной сети, доступ к общему принтеру, или накопителю (если вы это не разрешите в настройках). Такую сеть есть смысл создать, когда вы даете доступ к Wi-Fi своему соседу.
Так же можно настроить работу гостевой сети по расписанию. Например, что бы гостевой Wi-Fi работал только в рабочее время. Или, запустить сеть на несколько часов, или минут, после чего она сама пропадет. И еще один момент, можно настроить пропускную способность. То есть, ограничить скорость подключения к интернету для гостевой сети.
Включаем и настраиваем гостевой Wi-Fi на Tp-Link
Подключаемся к роутеру с помощью кабеля, или по Wi-Fi, открываем браузер и переходим по адресу 192.168.1.1, 192.168.0.1, или http://tplinkwifi.net. Зависит от вашей модели. Адрес указан снизу роутера на наклейке. Появится запрос имени пользователя и пароля. По умолчанию – admin и admin. Возможно, вы или еще кто-то сменил эти данные. Если понадобится, то даю ссылку на подробную инструкцию по входу в настройки маршрутизатора.
Переходим на вкладку Guest Network. И дальше выставляем такие параметры:
- Allow Guests To Access My Local Network: это доступ гостей к локальной сети. Disable – доступ закрыт.
- Allow Guests to access my USB Storage Sharing: общий доступ к USB накопителю. Ставим Disable, и все кто подключится к гостевой сети не смогут получить к нему доступ.
- Guest Network Isolation: изоляция от других клиентов Wi-Fi сети. Оставьте Disable.
- Enable Guest Network Bandwidth Control: ограничение скорости интернета для клиентов гостевой сети. Если поставить Disable, то скорость не будет ограничена. Если же вы хотите ограничить скорость для своих гостей, то поставьте Enable, и перейдите по ссылке которая появится сбоку, там можно настроить ограничение. Как это сделать, покажу ниже.
- Band Select: если у вас есть этот пункт, то там можно выбрать на какой частоте будет работать гостевой Wi-Fi. На 2.4GHz, или на 5GHz.
- Guest Network: ставим галочку возле пункта Enable, тем самым включаем сеть. Если захотите ее отключить, то просто поставьте Disable и сохраните настройки.
- Network Name: задаем имя нашей гостевой сети. Можно назвать так же как ваша основная сеть, просто добавив вконец ‘_Guest’.
- Max Guests number: можно задать максимальное количество клиентов гостевой сети.
- Security: если оставить Disable Wireless Security, то сеть будет открытой, без пароля. Что бы закрыть ее паролем выберите WPA/WPA2 — Personal.
- Дальше выставляем параметры безопасности как у меня на скриншоте ниже, и в поле Wireless Password прописываем пароль для Wi-Fi сети. Минимум 8 символов. Group Key Update Period: оставляем 0.
- Access Time: если выбрать Timeout, то можно задать время, на сколько будет запущена гостевая сеть. Например, если вы хотите что бы сеть проработала 2 часа. А если выбрать Schedule, то сеть будет работать всегда. Или по графику, который появится ниже. По настройке графика напишу ниже более подробно.
Все, нажимаем внизу страницы на кнопку Save, и наша Wi-Fi сеть для гостей начнет работать. Я даже не выделял на скриншоте все настройки, а то стрелок получается очень много ? Что бы увеличить картинку нажмите на нее.
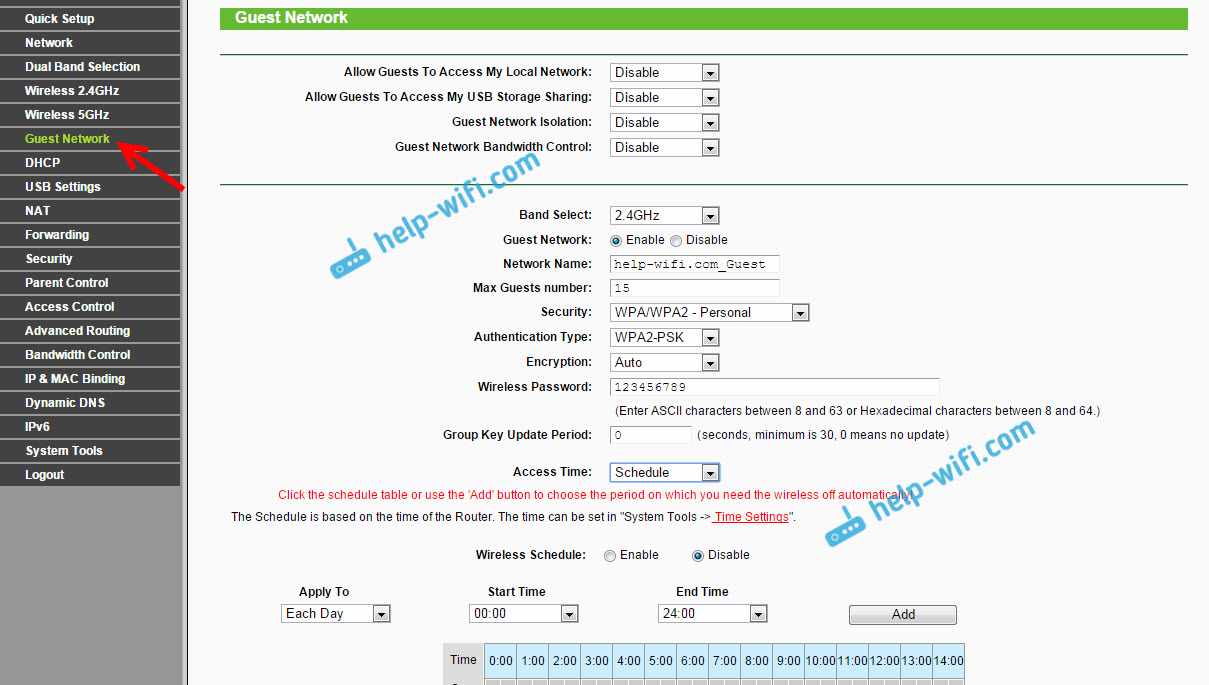
Не забудьте сохранить настройки. Давайте еще отдельно рассмотрим настройку ограничения скорости интернета, и включение/выключение сети по графику.
Ограничиваем скорость интернета гостевой Wi-Fi сети
Для этого, напротив пункта Enable Guest Network Bandwidth Control выберите Enable, и перейдите по ссылке что бы задать ограничение.
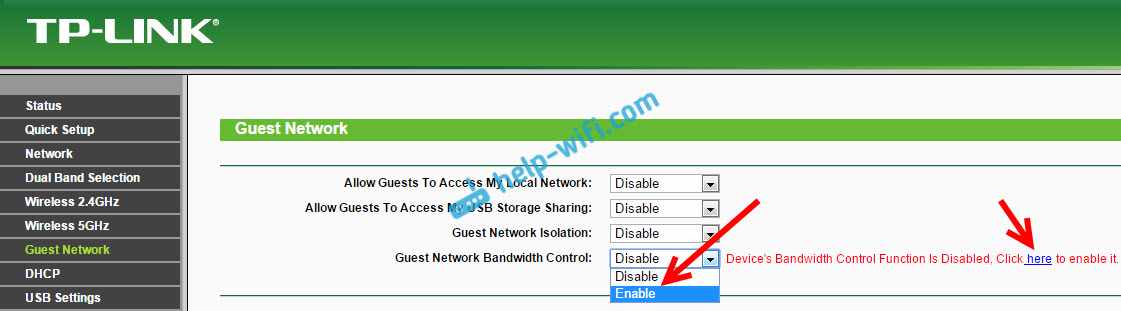
Дальше нужно просто поставить галочку возле Enable Bandwidth Control. В поле Egress Bandwidth задать максимальную скорость выгрузки, а в поле Ingress Bandwidth задать максимальную скорость загрузки с интернета. Все это в Кбит/с.
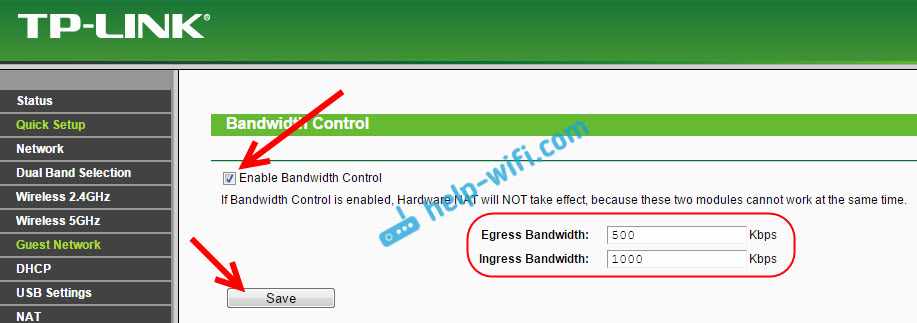
Нажмите Save для сохранения настроек.
Там еще можно создавать правила, я не стал в это вникать. Не очень нужная функция.
Настройка работы гостевой сети по расписанию
Обязательно перейдите сначала на вкладку System Tools — Time Settings и правильно настройте время, дату и часовой пояс в вашем роутере.
Когда вы напротив пункта Access Time выберите Schedule, то сеть будет работать всегда. А снизу появится график. Так вот, что бы настроить работу по графику, нужно еще возле Wireless Schedule поставить метку возле Enable. Включить работу по графику, а затем просто настроить его.
На графику есть время и дни. Просто выделите те ячейки, которые соответствую времени, в которое должна работать гостевая сеть. Или выделите все ячейки кнопкой Add, и снимите ненужные. Думаю разберетесь, ничего сложного.
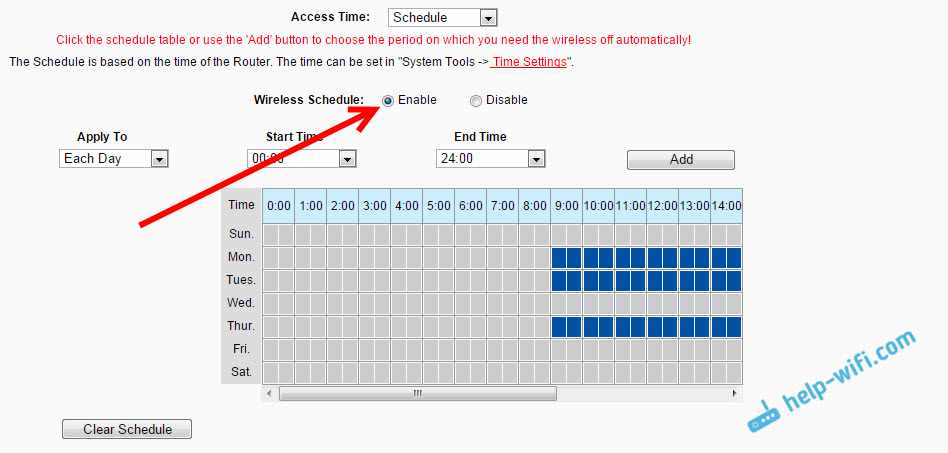
После настройки не забудьте нажать на Save для сохранения настроек.
Если у вас Tp-Link с новой страницей настроек. Например, Archer C9
Есть уже модели роутеров Tp-Link, на которых установлена новая, красивая панель управления. В голубых тонах. Там уже можно выбрать русский язык и настроить гостевую сеть на вкладке Дополнительные настройки – Гостевая сеть. Выглядит это вот так:
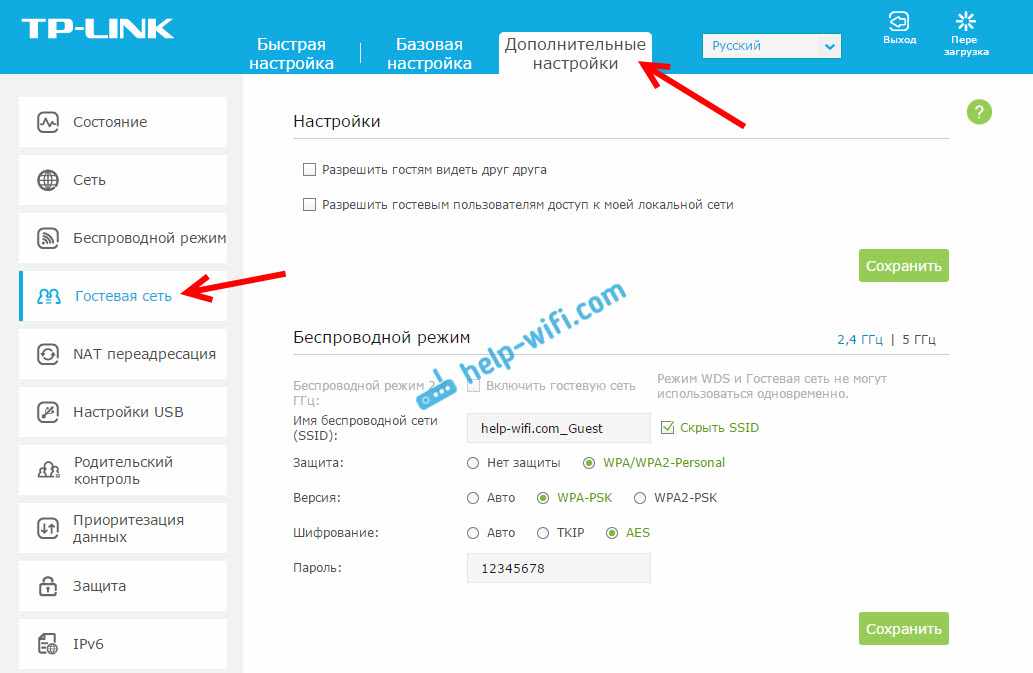
Ничего нового, просто все намного проще, понятнее и красивее. Пора уже вводить такую панель управления на все свои маршрутизаторы.