Есть уже много моделей роутеров ASUS с USB разъемами. У меня роутер ASUS RT-N18U, так на нем есть два USB (один из которых USB 3.0). Основное предназначение, это подключение 3G/4G модемов, USB-накопителей и принтеров. Я уже писал отдельную статью, в которой рассказывал для чего нужен USB разъем на роутерах ASUS. Так же, есть уже инструкция по настройке общего доступа к файлам на флешке, или внешнему HDD через Wi-Fi роутер, смотрим здесь. Но, в ней я писал о настройке обычного общего доступа по сети, и о настройке DLNA сервера. А сегодня мы рассмотрим настройку FTP сервера.
К нему можно будет подключится как с компьютеров, так и с мобильных устройств на Android. Рассмотрим настройку подключения к FTP стандартным средством в Windows 10 (сам процесс практически ничем не отличается от Windows 7). В итоге, у нас будет роутер с подключенным накопителем, к которому у нас будет доступ с любого устройства, которое подключено к этому роутеру.
Это очень удобно, если вы частенько обмениваетесь файлами между устройствами в своей локальной сети. А если есть необходимость, то можно будет создать учетные записи с разными правами доступа.
Общий доступ к накопителю по FTP, через Wi-Fi роутер ASUS
Берем нашу флешку, или внешний HDD, и подключаем к роутеру в USB разъем. Если на накопителе уже есть информация, то она не пропадет. Но, если там какие-то важные документы, то лучше скопировать их на компьютер. После подключения, желательно перезагрузить роутер.

Дальше, на компьютере, который подключен к роутеру, запускаем любой браузер, и переходим по адресу 192.168.1.1. Появится страница авторизации. Укажите имя пользователя и пароль. Если вы их не меняли, то заводские admin и admin. Или, смотрим подробную инструкцию о том, как зайти на 192.168.1.1 в роутерах ASUS.
Сразу на главной странице, там где карта сети, вы должны увидеть информацию по подключенному накопителю.
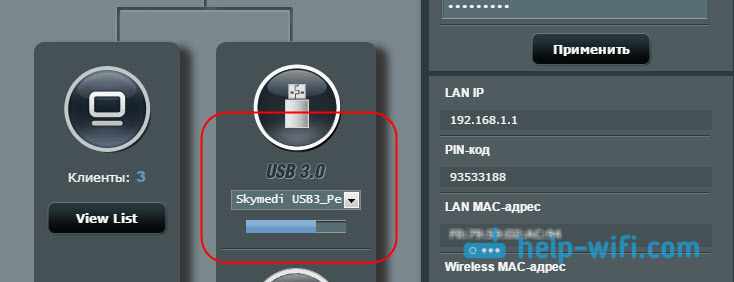
В настройках переходим на вкладку ‘USB-приложение’, и выбираем ‘Файл/Медиа-сервер’.
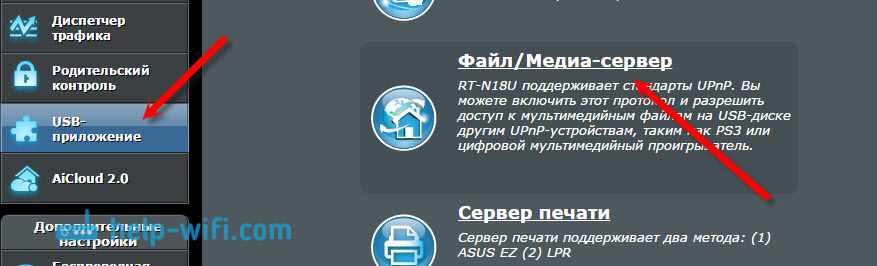
На новой странице сразу открываем вкладку ‘Общий ресурс в FTP’, и напротив ‘Включить FTP’ переводим переключатель в положение ON. Появится сообщение об открытии общего доступа к диску. Нажимаем Ok.
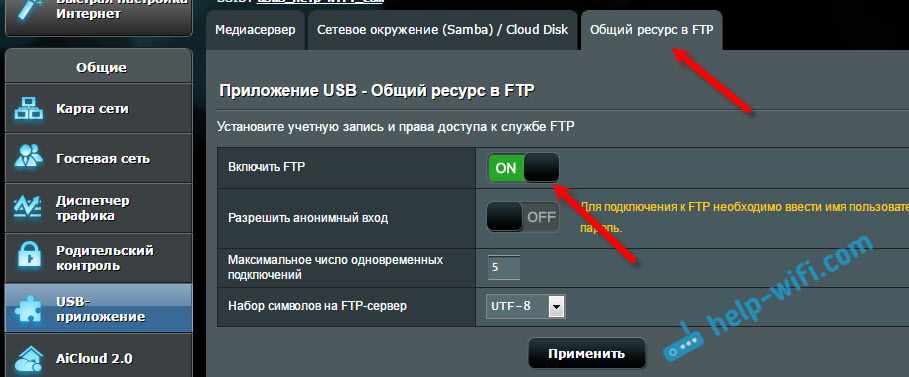
Вот и все, сервер уже работает, и к нему можно подключится с вашего компьютера, или мобильных устройств. Сейчас я покажу, как это сделать. Но, перед этим, выясним некоторые моменты с общим доступом, и учетными записями для подключения к FTP.
Как только мы запустили сервер, он работает с доступом по логину и паролю. По умолчанию, одна учетная запись – Admin. И это учетная запись самого роутера. То есть, для подключения к FTP серверу, нужно будет указать имя пользователя и пароль, которые вы указывали при входе в настройки роутера. Заводские admin и admin, и их можно сменить на вкладке ‘Администрирование’ – ‘Система’.
А если вы хотите отключить авторизацию по логину и паролю, выполнять анонимное подключение к серверу, то напротив пункта ‘Разрешить анонимный вход’ установите переключатель в положение ON.
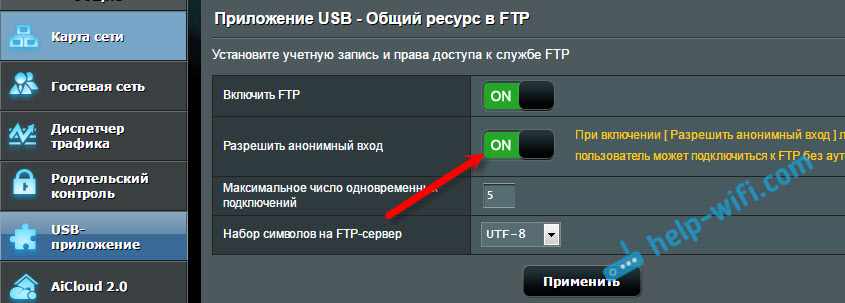
Но, тогда наш накопитель не будет защищен, и к серверу сможет подключится любой клиент, который подключен к роутеру. Я все таки советую не включать анонимный вход.
Доступ к FTP серверу роутера ASUS с компьютера
Адрес сервера, это сетевой адрес роутера. Если в настройки роутера заходим по 192.168.1.1, то FTP адрес будет таким: ftp://192.168.1.1/. Копируем этот адрес, заходим в Проводник (Мой компьютер), вставляем в адресую строку, и переходим по нему нажав Ентер.
Должен появится запрос имени пользователя и пароля. Если вы не включили анонимный вход. Вводим имя пользователя и пароль, и попадает на накопитель, который подключен к роутеру. Можно в адресной строке набрать такую команду ftp://admin:admin@192.168.1.1/ (ftp://имя пользователя:пароль@192.168.1.1/).
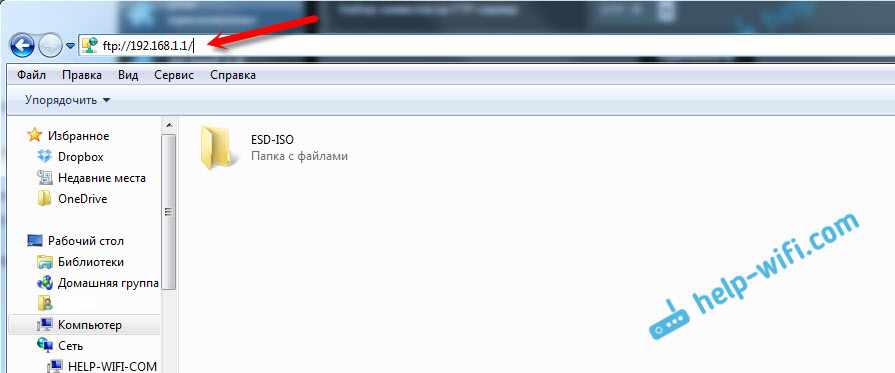
Так же, доступ можно получить набрав этот адрес в браузере, или через специальные FTP-клиенты.
Что бы каждый раз не набирать адрес, можно создать подключение к сетевому диску. Как это сделать в Windows 7, я писал в инструкции по настройке FTP сервера на роутере TP-LINK. Ниже мы рассмотрим на примере Windows 10. Хотя, там все практически одинаково.
Открываем ‘Этот компьютер’, нажимаем на вкладку ‘Файл’, и выбираем ‘Подключить сетевой диск’.
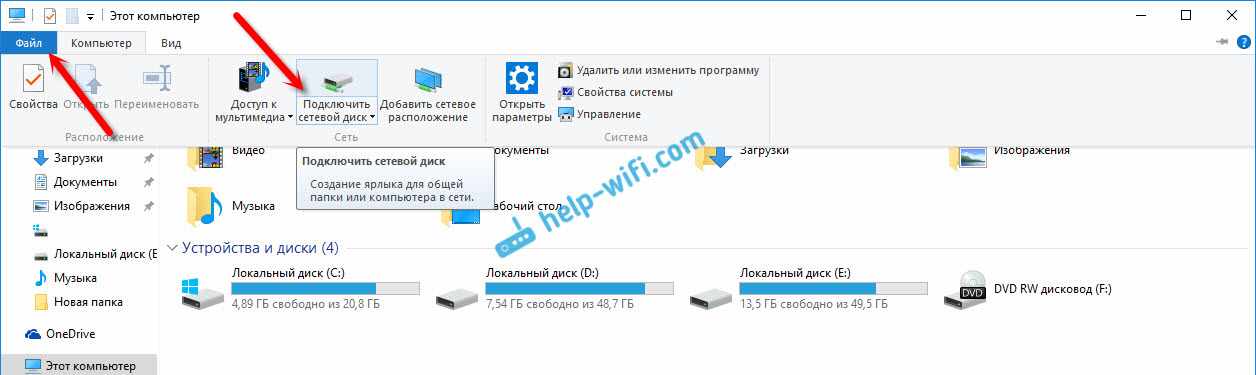
В появившемся окне нажимаем на ссылку ‘Подключение к сайту, на котором можно хранить документы и изображения’, и в следующем окне кликаем на кнопку ‘Далее’.
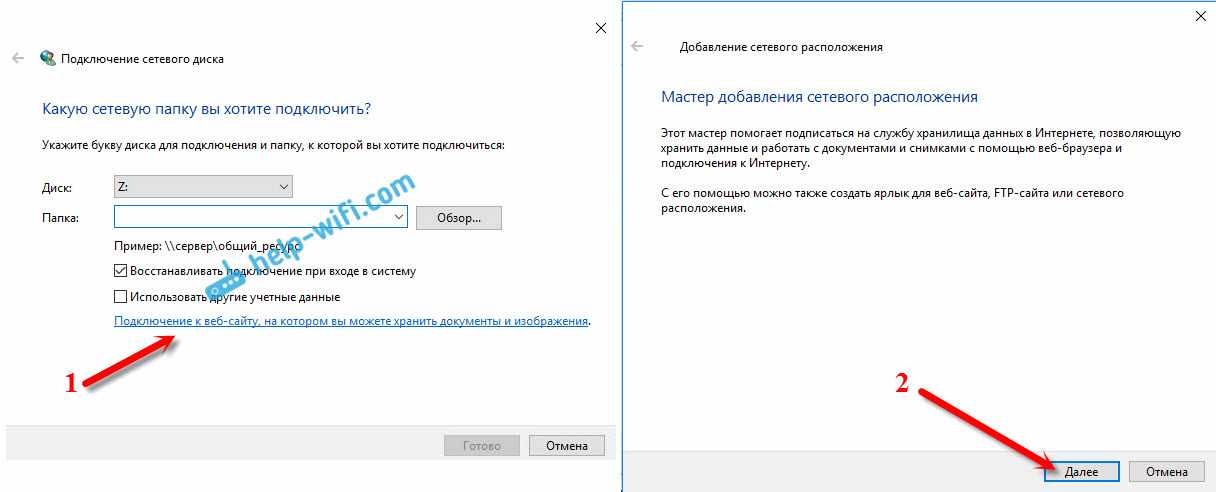
Кликаем два раза на пункт ‘Выберите другое сетевое расположение’. Вводим в поле адрес нашего FTP сервера (скорее всего это ftp://192.168.1.1/), и нажимаем ‘Далее’.
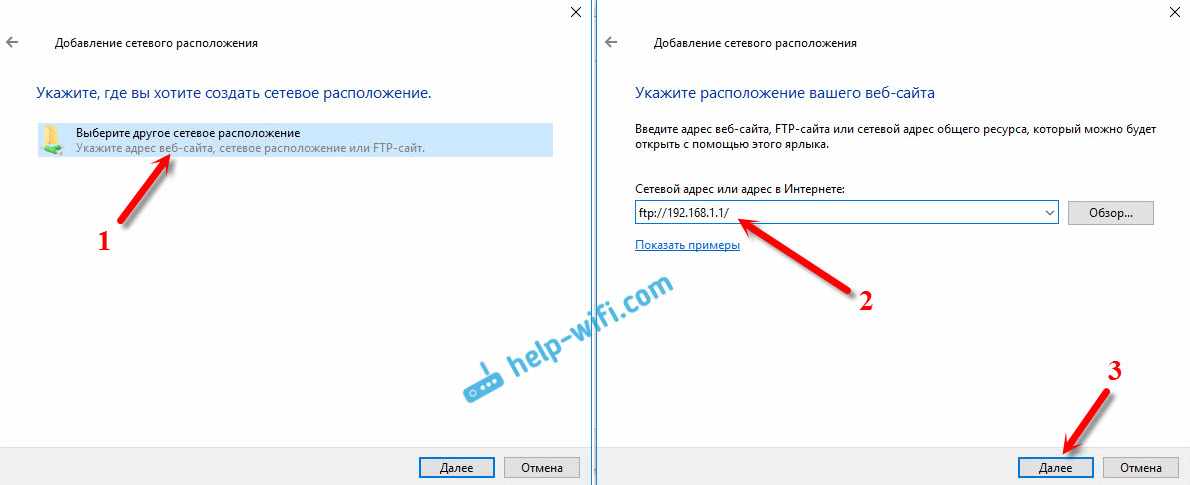
В следующем поле вводим имя пользователя, под которым будем заходить на FTP сервер. Я его не менял, поэтому, у меня admin. Нажимаем ‘Далее’. И еще одно поле, которое нужно заполнить – имя для нашей папки. Я написал просто ‘FTP ASUS’. Вы можете задать любое название.

В последнем окне нажимаем на кнопку ‘Готово’. И сразу должна открыться созданная нами папка. И скорее всего появится еще запрос пароля от FTP сервера. Указываем его. Можете поставить галочку ‘Сохранить пароль’ (что бы каждый раз не вводить его), и нажимаем кнопку ‘Вход’.
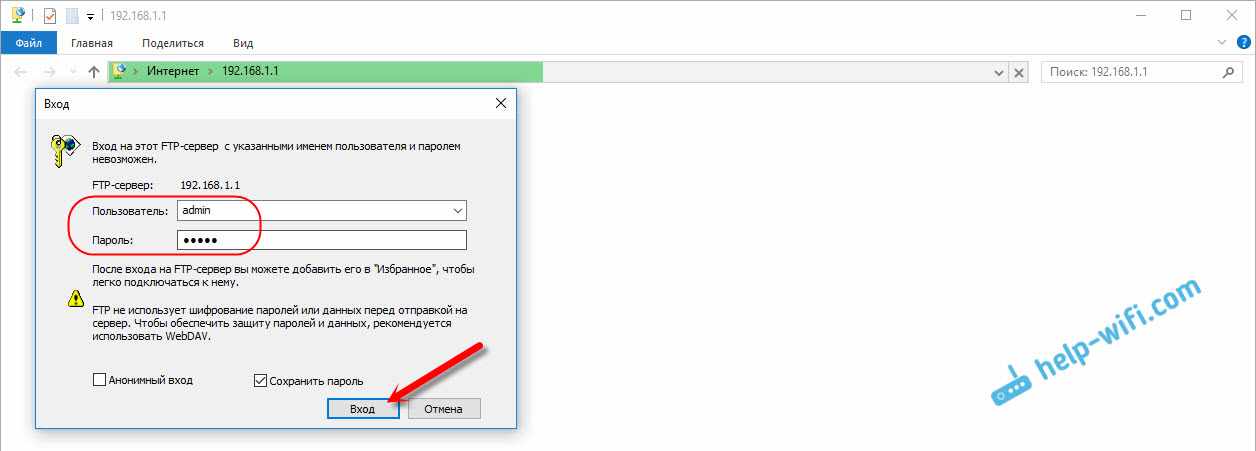
И если мы все задали правильно, то увидим наш накопитель. Точнее файлы, если они на нем есть.
Эта папка будет всегда отображаться в ‘Мой компьютер’ (Этот компьютер).
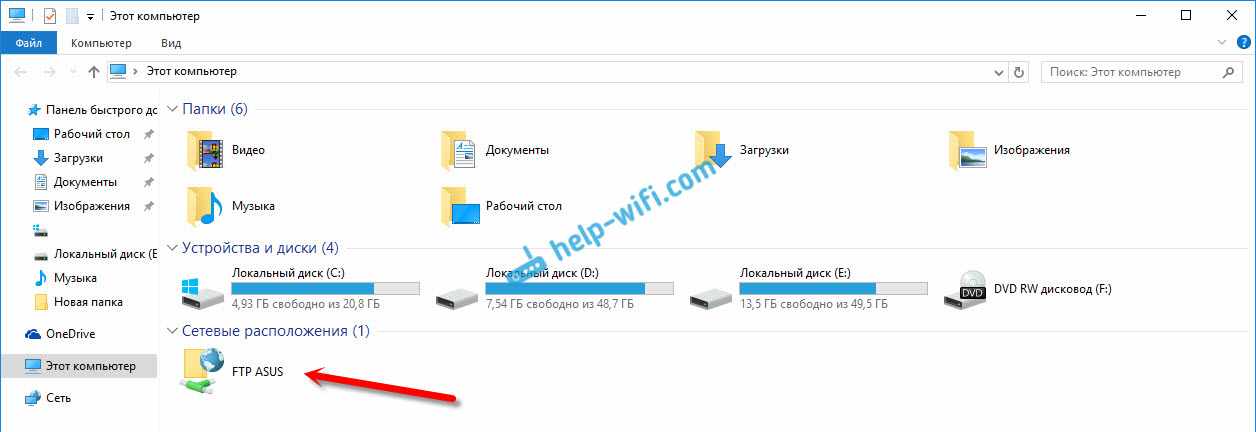
Просто открываем ее, и получаем сразу доступ к накопителю. Можем смотреть файлы, удалять их, создавать новые (если у вас права администратора, или анонимный вход).
Такую процедуру можно проделать на всех компьютерах (если их у вас несколько). А что бы подключить к FTP свой Android-смартфон, или планшет, используйте файловый менеджер ‘ES Проводник’. Подробнее я писал в статье: подключение к FTP серверу с Android смартфона, или планшета.
Дополнительные настройки учетных записей и доступа по FTP
В настройках роутера ASUS, на вкладке с настройками FTP сервера, есть возможность создать дополнительных пользователей, и присвоить им разные права доступа, к разным папкам. Просто нажмите на кнопку ‘Добавить новую учетную запись’.
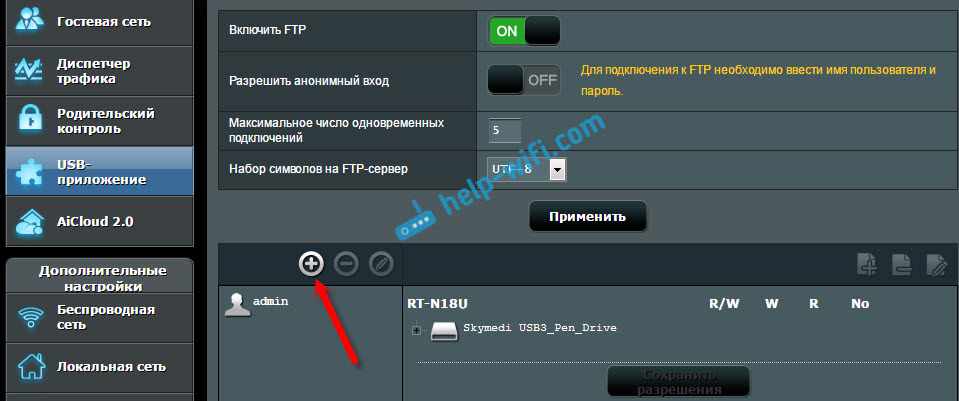
Укажите название учетной записи, и два раза пароль. Нажимаем на кнопку ‘Добавить’.
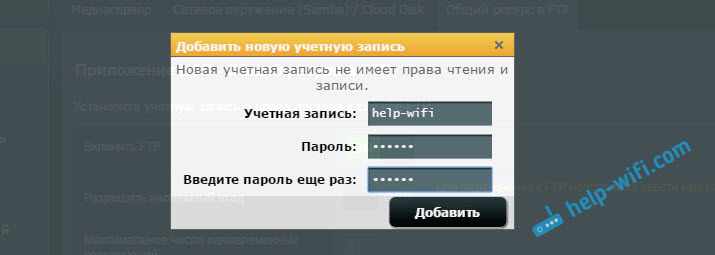
Для установки прав доступа, сначала нажимаем на созданную нами учетную запись. Дальше, раскрываем накопитель, и можем для каждой папки задать права доступа, просто установив переключатели.
- NO – нет доступа к папке.
- R – права только на чтение. Все, кто зайдет под этой учетной записью, смогут просматривать файлы, но не смогут их изменять.
- W – права на запись.
- R/W – полные права на считывание и запись.
Для примера, я выставил для пользователя ‘help-wifi’ права только на чтение, для всех папок на накопителе.
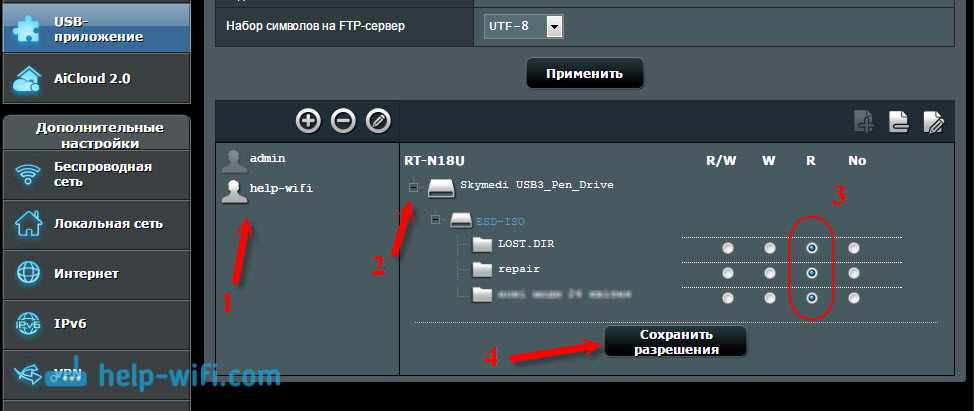
Все сделано очень простои понятно. На роутерах TP-LINK, все намного сложнее в этом плане, на старой прошивке. Думаю, что в новой версии они уже все переделали. Можно без проблем настроить права доступа так, как это необходимо. Учетная запись администратора всегда имеет полные права.