Одно из заметных изменений, которые появились в Windows 10, это работа с Bluetooth. Если в Windows 7 было не совсем понятно как включать Bluetooth-адаптер, и где его искать, то в Windows 10 все намного проще и понятнее. В этой статье мы рассмотрим как включить Bluetooth в Windows 10, как найти настройки, и что делать в том случае, если Bluetooth на ноутбуке не работает, нет кнопки включения, и нет даже самого Bluetooth-адаптера диспетчере устройств.
Если вы не знаете, есть ли вообще в вашем ноутбуке Bluetooth, то можете посмотреть характеристики на каком-то сайте, или в интернет магазине. Думаю, что если у вас ноутбук не очень древний, то Блютуз адаптер в нем есть. Вот только вопрос в драйвере. Ведь если Windows 10 не смогла подобрать и установить драйвер на сам адаптер, то Bluetooth конечно же работать не будет.
Может быть, что когда вы зайдете в настройки, или попытаетесь включить Bluetooth на ноутбуке, то увидите что кнопки включения и самого раздела ‘Bluetooth’ в параметрах Windows 10 нет. Что делать в такой ситуации, мы так же рассмотрим в этой статье. Что бы вы не запутались, сделаем все по такой схеме:
- Включим Блютуз на ноутбуке
- Рассмотрим параметры Bluetooth в Windows 10 (поиск устройств, подключение устройств, выключение адаптера).
- Разберемся, что делать, если нет кнопки включения Bluetooth. Установка и обновление драйверов.
Включаем Bluetooth в Windows 10
Почему-то все пишут, что для включения адаптера нужно обязательно использовать сочетание клавиш Fn+F2, Fn+F3 и т. д. Честно говоря, не понимаю откуда такая информация. У меня на ноутбуке Asus, при нажатии на клавиши Fn+F2 (F2 со значком беспроводной сети) просто включается и отключается режим ‘В самолете’. Понятное дело, что для работы Блютуз, режима ‘в самолете’ должен быть отключен. Если у вас на ноутбуке все иначе, напишите об этом в комментариях.
Все намного проще. Нажимаем на значок центра уведомлений, и видим там кнопку Bluetooth. Нажимаем на нее, и она станет синей. Это значит, что Bluetooth уже включен. Чтобы выключить его, нажмите на эту кнопку еще раз.

Вот и все ? Можно подключать устройства, например, Bluetooth наушники.
Если у вас нет такой кнопки, как у меня на скриншоте выше, то скорее всего адаптер отключен, или не установлен драйвер. О том как решить эту проблему, читайте в конце этой статьи.
Управление устройствами Bluetooth, подключение, настройка
Что бы открыть параметры, посмотреть доступные и подключенные устройства и включить обнаружение вашего ноутбука другими устройствами, достаточно нажать на кнопку включения Bluetooth правой кнопкой мыши, и выбрать пункт Перейти к параметрам.
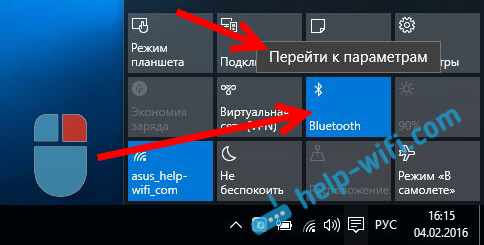
Откроется окно с параметрами. Ноутбук будет выполнять поиск Bluetooth устройств, и отображать их в списке. Вы можете установить соединение с этими устройствами. Достаточно выбрать нужное устройство, нажать кнопку Связать, и следовать инструкциям. Если это Bluetooth-наушники, колонка и т. д., то они по умолчанию уже видимы, и их ноутбук определит. А если это например смартфон, то он может быть скрыт от поиска, и Windows 10 его не увидит. Это все отключается в настройках самого смартфона.
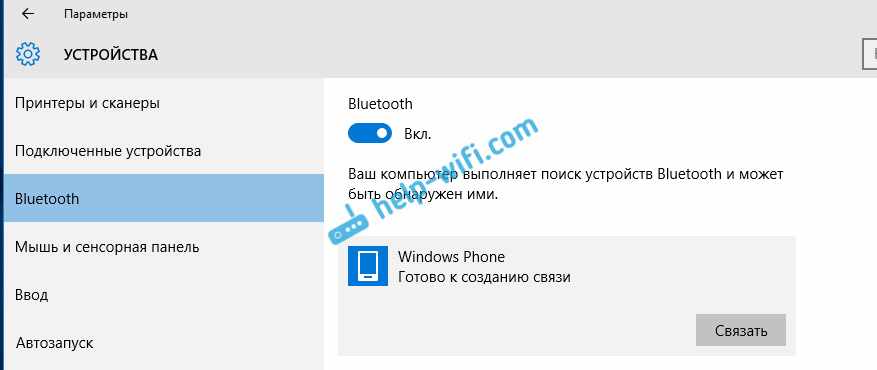
В этом же окне, так же есть кнопка включения и выключения Блютуз. Что касается настроек, то их там не много. Что бы открыть их, достаточно нажать на пункт Другие параметры Bluetooth. Появится новое окно, в котором разве что можно включить, или отключить обнаружение вашего ноутбука. Если убрать галочку с пункта Разрешить устройствам Bluetooth обнаруживать этот компьютер, то все устройства не смогут увидеть ваш ноутбук. Но, вы их будете видеть, и сможете к ним подключатся.
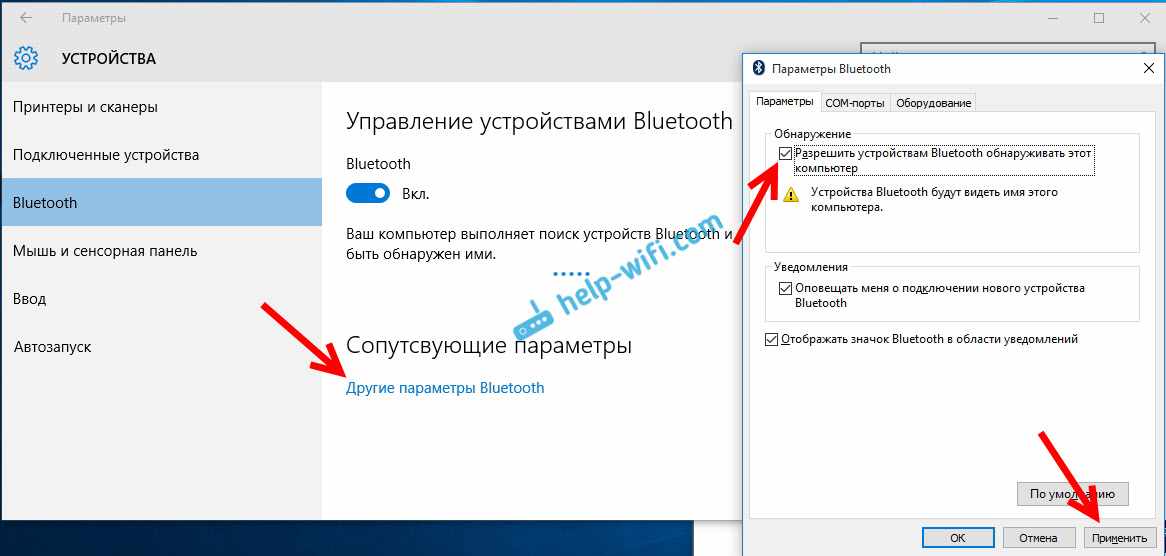
Еще, сразу после включения, на панели уведомлений появится значок. Нажав на который, можно быстро перейти к разным настройкам: добавление нового устройства, отправка/прием файлов, переход к настройкам и т. д.
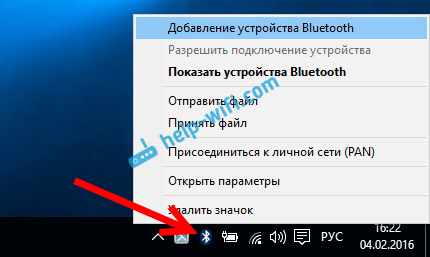
Вот такие настройки. Можно без проблем подключать новые устройства, и управлять ими. Файлы вы вряд ли передавать будете, а вот беспроводные наушники, акустика, мышки и т. д., это очень удобно.
Не работает Bluetooth в Windows 10. Нет кнопки включения
Так, если на вашем ноутбуке нет никаких признаков Bluetooth (нет кнопки включения, и нет раздела в параметрах), то скорее всего:
- Не установлен драйвер на адаптер.
- Адаптер отключен, и поэтому Bluetooth не работает.
- Либо он вообще не установлен в вашем ноутбуке.
Это легко проверить. Нам нужно открыть диспетчер устройств. Для этого, нажмите правой кнопкой мыши на кнопку ‘Пуск’, и выберите в списке Диспетчер устройств.
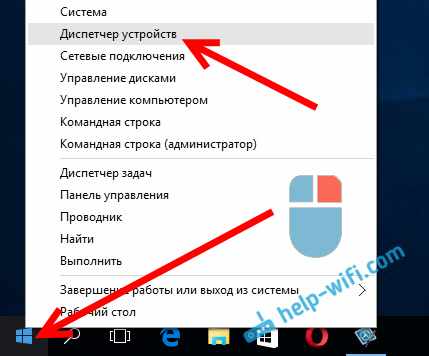
Дальше, находим вкладку Bluetooth и нажимаем на нее. Там должно быть одно, или несколько устройств. Если у вас возле адаптера есть значок (в виде стрелки), то нажмите на него правой кнопкой мыши, и выберите Задействовать.
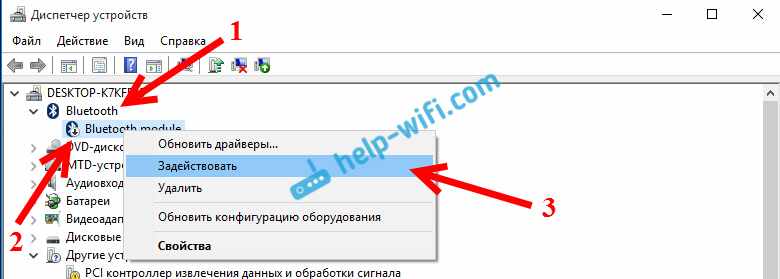
После этого все заработает.
Что делать, если адаптера совсем нет в диспетчере устройств?
В таком случае, просто нужно установить драйвер на Bluetooth для адаптера, который установлен в вашем ноутбуке. Этот драйвер должен быть для Windows 10. В диспетчере, у вас скорее всего будет минимум одно неизвестное устройство, на вкладке Другие устройства.
Скачать драйвер, вы можете с официального сайта своего ноутбука, и обязательно для вашей модели. Если у вас USB Bluetooth-адаптер, то ищите драйверы для него (модель и производитель указаны на коробке). Правда, драйвера для Windows 10 вы можете не найти. Но, я думаю, что это редкость, так как ‘десятка’ обычно сама устанавливает драйвера на беспроводные модули. В крайнем случае, можно воспользоваться программой для автоматического поиска и установки драйверов. После установки драйвера, в диспетчере устройств у вас должна быть примерно такая картина (названия у вас могут быть другими):
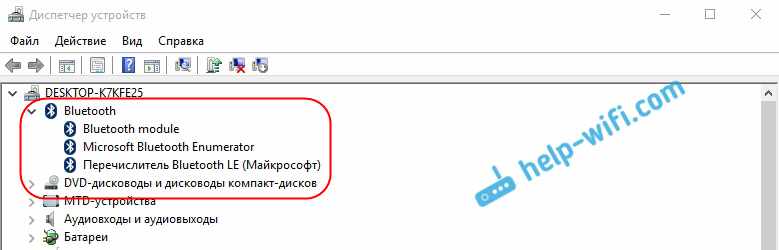
А если нужные устройства есть, но Bluetooth не работает, или работает не стабильно, то нужно обновить драйвера. Сделать это можно скачав драйвер и установив его, или через интернет с диспетчера устройств. У меня, кстати, Windows 10 сама обновила драйвера (просто обычно пишет, что обновление не нужно).
Нажмите правой кнопкой мыши на адаптер, и выберите Обновить драйверы.
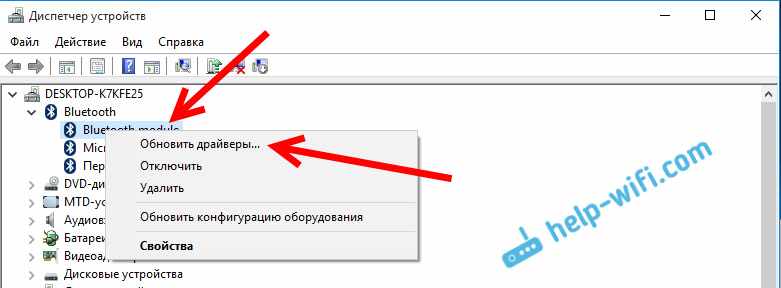
Затем выбираем Автоматический поиск обновленных драйверов, и если такие есть, то система сама скачает их с интернета и установит. Ну, или скажет что обновление не нужно. Ваш ноутбук конечно же должен быть подключен к интернету.
Думаю, что после этих действий, у вас все отлично работает. Видел в интернете много подобных инструкций, в которых просто масса ненужной информации, которая только сбивает с толку. Поэтому, старался сделать статью максимально простой и информативной.