Привет! В этой небольшой инструкции я покажу, как вручную прописать IP-адрес в Windows 7. Это может пригодится, когда вам нужно вручную ввести IP-адрес, маску подсети, основной шлюз, или DNS-адрес в настройках сетевого подключения. В свойствах протокола TCP/IPv4. Проще говоря, когда нужно задать статические адреса для подключения по сетевому кабелю, или беспроводного Wi-Fi соединения.
Сам процесс в Windows 7 практически ничем не отличается от той же Windows 10, но я решил сделать отдельную инструкцию строго по Windows 7. Чтобы никто не путался, и инструкция была более простой.
Для чего вообще вручную прописывать адреса с свойствах сетевых подключений? Здесь вариантов может быть много.
- Если интернет у вас напрямую подключен к компьютеру (без роутера, модема), и провайдер выдает статический IP-адрес, то его нужно прописать в свойствах подключения по локальной сети. Иначе, интернет не заработает. Правда, сейчас не так много провайдеров выдают статические адреса. Чаще всего, компьютер получает IP-адрес автоматически.
- Если вы подключаете компьютер к интернету через роутер, или модем (по Wi-Fi, или сетевому кабелю), то статические адреса прописывают чаще всего в том случае, когда компьютер не хочет подключатся к маршрутизатору. Не может получить IP-адрес (ошибка ‘Без доступа к сети’). Об этих проблемах я писал в отдельных статьях. Можете посмотреть статью с решением проблем при подключении по кабелю, и по Wi-Fi сети.
- Могут быть и другие причины. Например, когда сеть построена таким образом, что маршрутизатор автоматически не раздает адреса (отключен DHCP сервер). Или, когда настроен проброс портов, и вашему компьютеру выделен статический IP-адрес.
Хочу заметить, что в свойствах протокола TCP/IPv4, по умолчанию в Windows 7 стоит автоматическое получение IP и DNS. Для подключения по локальной сети и беспроводного соединения.
Задаем вручную IP-адрес, маску подсети, основной шлюз в Windows 7
Открываем ‘Центр управления сетями и общим доступом’. И переходим в раздел ‘Изменение параметров адаптера’. Иконка со статусом подключения к интернету (на панели уведомлений) у вас может быть другая на вид. Это неважно.
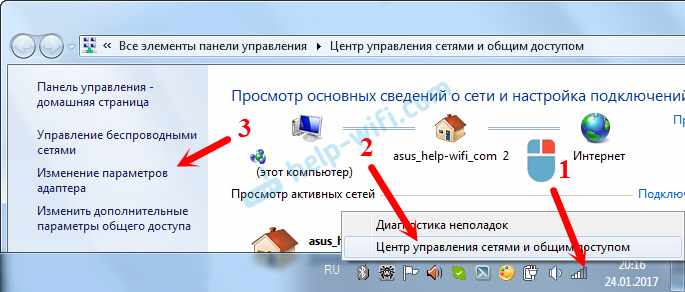
Дальше правой кнопкой мыши нажимаем на адаптер, для которого нужно приписать статические адреса. Если подключение по Wi-Fi, то ‘Беспроводное сетевое соединение’. Если по кабелю, то ‘Подключение по локальной сети’. Выбираем ‘Свойства’.

Выделяем пункт ‘Протокол Интернета версии 4 (TCP/IPv4)’, и нажимаем на кнопку ‘Свойства’.
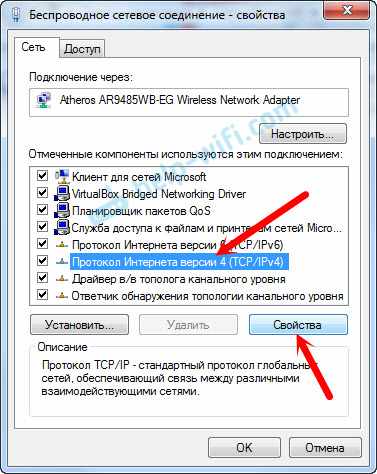
Откроется окно, в котором мы можем прописать статические адреса: IP-адрес, маску подсети, основной шлюз, DNS-адрес. Скорее всего, у вас там выставлено автоматическое получение адресов. Просто ставим переключатель возле ‘Использовать следующий IP-адрес’. Поля для заполнения станут активными, и мы может указать адреса. Так же нужно прописать DNS.

Думаю, вы знаете какие адреса нужно указать. Если нет, то сейчас немного поясню. Если у вас интернет подключен напрямую к компьютеру, то все адреса вам нужно уточнить у провайдера.
Какие адреса прописать, если подключение через роутер?
По порядку:
- IP-адрес можно прописать примерно такой: 192.168.1.35 (последняя цифра произвольная, желательно от 30 до 255). Но, здесь все зависит от IP-адреса вашего роутера. Как правило, его можно посмотреть на корпусе самого роутера. Может быть адрес 192.168.1.1, или 192.168.0.1. Если у вас последний вариант, то прописать нужно примерно такой: 192.168.0.35. То есть, меняется предпоследняя цифра с ‘1’ на ‘0’. Все зависит от адреса маршрутизатора. Если не знаете как его узнать, то немного информации есть в этой статье: https://business-notebooks.ru/sovety-po-nastrojke/192-168-1-1-ili-192-168-0-1-zaxodim-v-nastrojki-wi-fi-routera/
- Маска подсети пропишется автоматически: 255.255.255.0.
- В поле Основной шлюз задаем тот самый IP-адрес роутера. Скорее всего это 192.168.1.1, или 192.168.0.1.
- Предпочитаемый DNS-сервер, и Альтернативный DNS-сервер. Здесь так же можно прописать адрес роутера. Но я бы советовал прописать DNS от Google: 8.8.8.8 / 8.8.4.4. Часто это помогает решить проблему, когда не открываются некоторые сайты, или когда появляется ошибка ‘Не удается найти DNS-адрес сервера’.
Все это будет выглядеть примерно вот так:
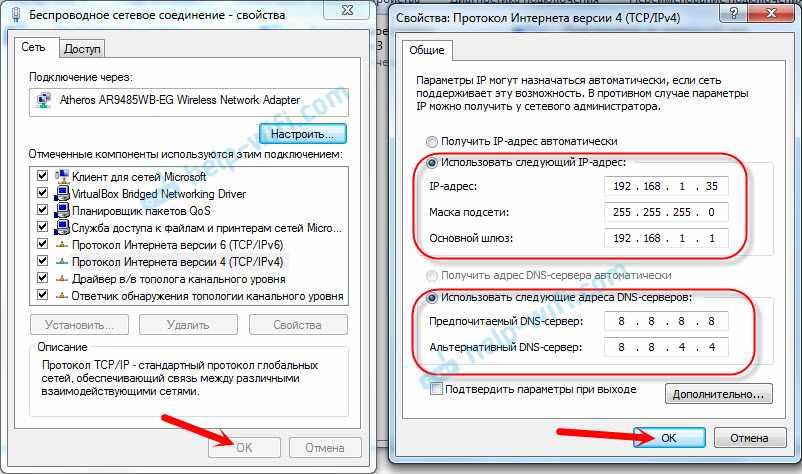
Нажимаем ‘Ok’. Ну и желательно перезагрузить компьютер.
Точно таким самым способом мы можем обратно выставить автоматическое получение IP и DNS-адресов.
Надеюсь, у вас все получилось. Если что, задавайте вопросы в комментариях!