Привет! Появился у меня телевизор Philips, у которого система Smart TV построена на Android TV. И в этой статье, я покажу, как подключить телевизор Philips на Android TV к Wi-Fi сети для выхода в интернет, просмотра онлайн фильмов, роликов на YouTube и просмотра фильмов с компьютера. Возможностей у телевизора на Android TV очень много. Мы обязательно рассмотрим все в отдельных статьях. Ну а сначала, нужно подключить телевизор к интернету, ну и желательно без проводов – по Wi-Fi. Без подключения к интернету, наверное большая часть функций такого телевизора просто недоступны. Вы в основном для чего покупали телевизоры со Smart TV, что бы смотреть онлайн фильмы, устанавливать какие-то приложения и игры, иметь доступ к разным фильмам и фото, которые находятся на компьютере, и т. д.
Я когда выбирал телевизор, то сразу смотрел в сторону LG c Web OS (который мы подключали к интернету в этой статье). Но, так получилось, что купил Philips 43PUS7150/12 (модель 2015-го года). Вот его мы сейчас и будем подключать к интернету. Если у вас другая модель, то ничего страшного, там практически все одинаково.
У вас конечно же должна быть настроена Wi-Fi сеть. То есть, роутер, который ее раздает. Ну и интернет по Wi-Fi должен работать. А телевизор должен находится в радиусе действия вашей домашней Wi-Fi сети. Так же, на телевизоре должен быть встроенный Wi-Fi приемник. Или, подключен фирменный, внешний адаптер PTA128/00.
Подключение Philips (Android TV) к Wi-Fi
Если в процессе настройки (при первом включении) вы не подключились к интернету, то это можно сделать из самих настроек Android TV. Включите телевизор, и нажмите на пульте дистанционного управлению на кнопку с изображением домика.

Прокрутите меню до самого низу, там будут установки. Выберите проводные и беспроводные сети.
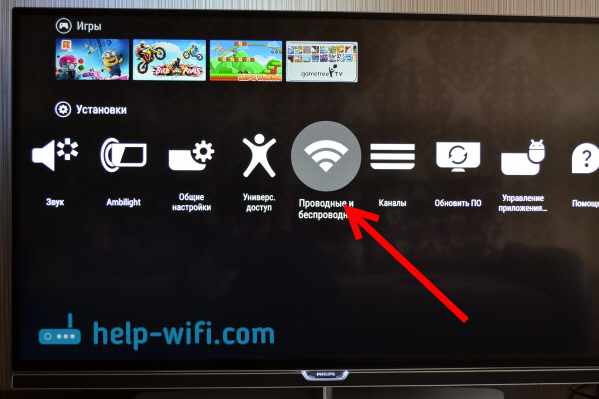
Выбираем пункт Проводная или Wi-Fi, и нажимаем на пульте стрелку вправо.
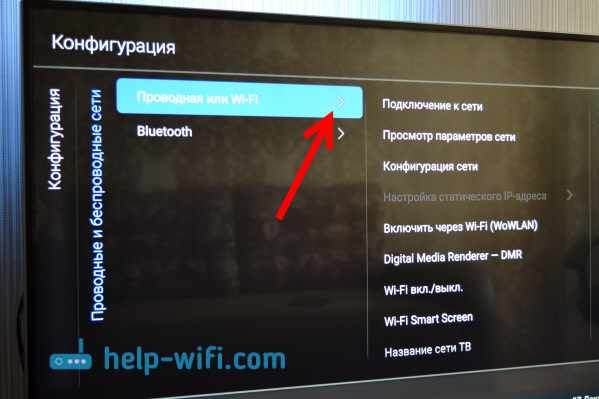
Выбираем пункт Подключение к сети.
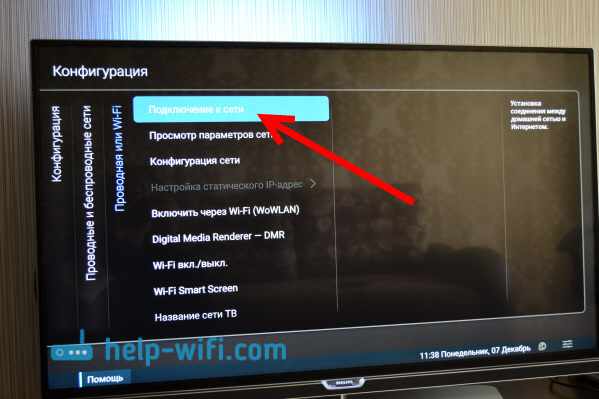
Дальше, выбираем Беспроводное.
Обратите внимание, что телевизор Филипс к Wi-Fi можно подключить без ввода пароля, а через WPS, или WPS c pin-кодом.
Работает это так: выбираем пункт WPS, и на роутере активируем функцию WPS специальной кнопкой, которая как правило находится на корпусе устрйоства. Телевизор подключится к роутеру. Выбрав пункт WPS c pin-кодом, нужно будет указать pin-код, заданный на вашем роутере. Если вы его не меняли, то он может быть указан на наклейке снизу роутера.
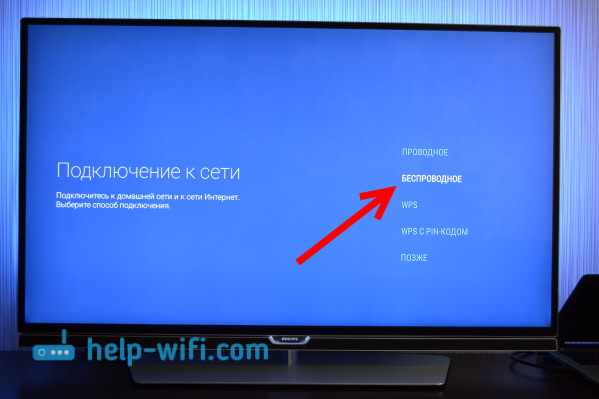
Выбираем Wi-Fi сеть для подключения.
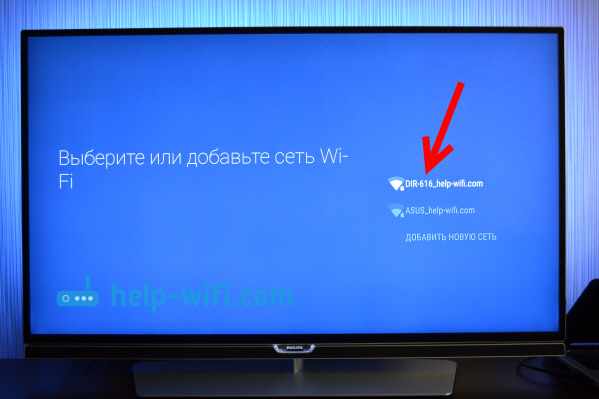
С помощью клавиатуры на экране, или на пульте, укажите пароль для подключения к вашей беспроводной сети, и нажмите на зеленую кнопку (на экранной клавиатуре) для продолжения.
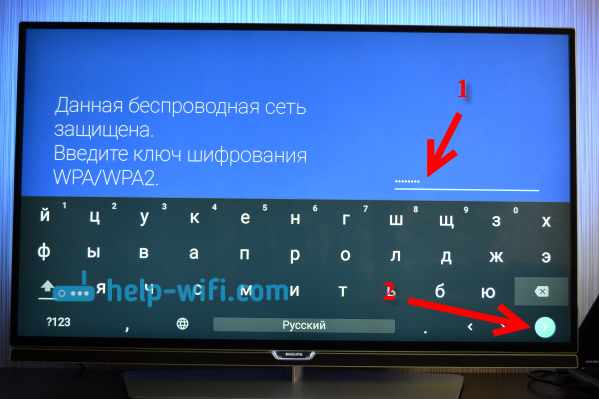
Телевизор подключится к сети. Нажимаем Завершить.
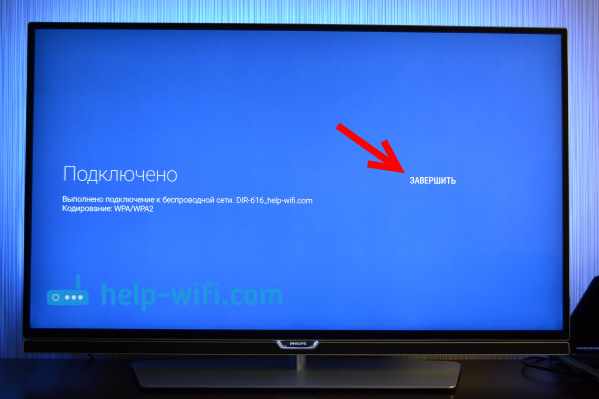
Вот и все, можно пользоваться Android TV. Открываем business-notebooks.ru в браузере телевизора:
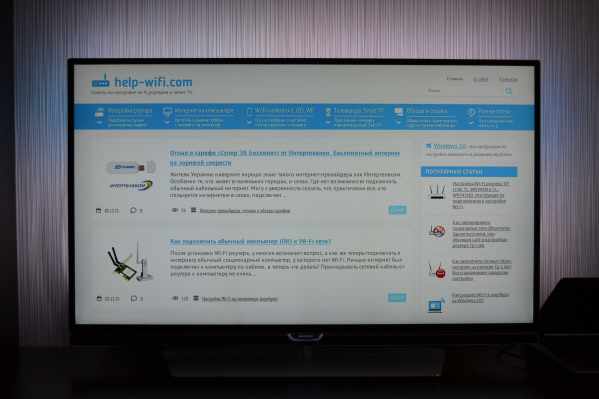
В дальнейшем, телевизор будет автоматически подключатся к этой Wi-Fi сети.
Если телевизор Philips не подключается к Wi-Fi
Первым делом, попробуйте перезагрузить роутер (просто отключите, и включите питание).
Так же, обязательно убедитесь в том, что вы правильно указываете пароль для подключения к беспроводной сети. Если вы забыли пароль, то можно попробовать посмотреть пароль на компьютере, или в настройках роутера. Если неверно указать пароль, то сначала будет очень долго ‘висеть’ надпись Подключение…

А потом, скорее всего появится надпись Не удается найти сеть.

Что еще можно попробовать сделать: сменить пароль на новый из 8 цифр, сменить канал беспроводной сети, сбросить настройки роутера, и настроить его заново. Если телевизор никак не хочет подключатся к беспроводной сети, то можно попробовать подключить его к другой сети, если есть такая возможность.
Дополнительные настройки беспроводной сети
Выбрав настройки проводных, и беспроводных сетей в системе Android TV, можно еще задать статические данные (IP-адрес, DNS) для подключения к сети. Достаточно перейти на вкладку Конфигурация сети, и выбрать Статический IP-адрес. А затем, на вкладке Настройка статического IP-адреса задать нужные параметры.
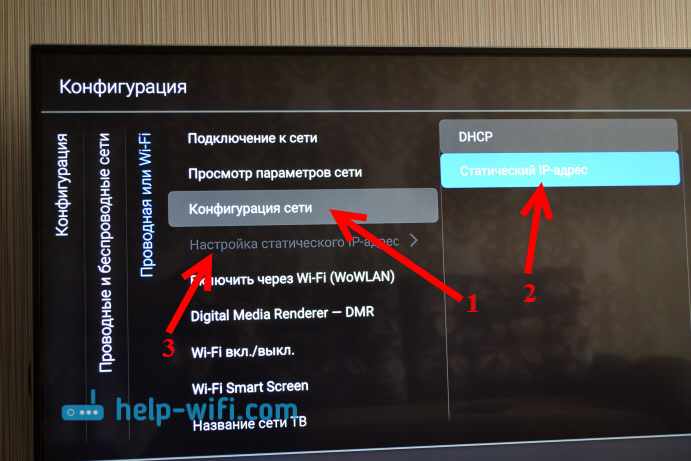
Но, в эти настройки без надобности лучше не лезть. Если не подключается, то установите обратно DHCP. Это автоматическое получение IP-адреса от роутера.
Так же, можно просмотреть параметры сети, к которой вы сейчас подключены. Для этого, выберите в настройках вкладку Просмотр параметров сети.
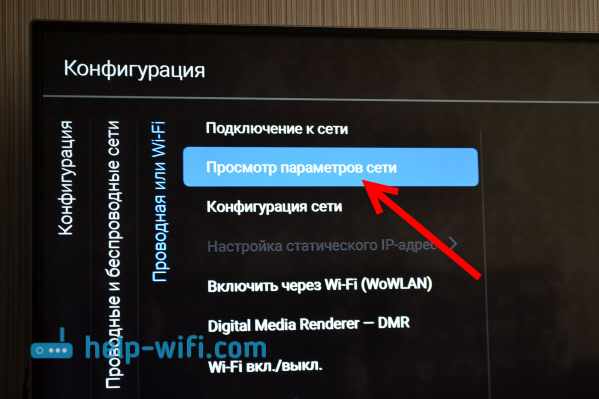
Так же, можно полностью выключить Wi-Fi на телевизоре Филипс, и включить его обратно. Для этого, есть пункт Wi-Fi вкл./выкл.
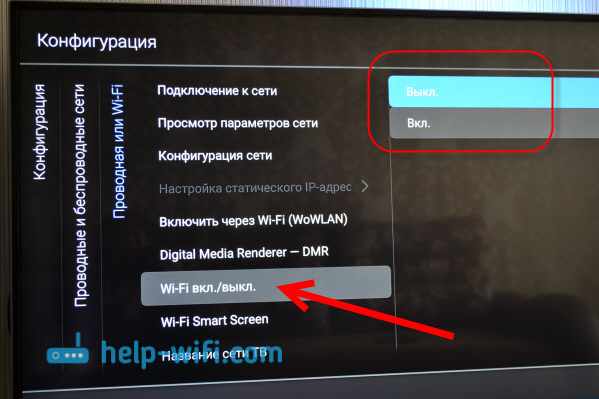
Работает беспроводной интернет стабильно. При включении телевизора, сеть автоматически подключается. Думаю, у вас так же все получилось, и все работает.