Очень много пользователей Windows 10 столкнулись с проблемой нестабильной работы подключения по Wi-Fi. У кого-то после установки, или обновления к Windows 10, Wi-Fi адаптер вообще не появился в системе, и подключится к беспроводной сети невозможно. А если беспроводное подключение есть, то не всегда оно работает так как нужно. Ноутбук либо не подключается к Wi-Fi сетям, либо подключается на некоторое время, и с ошибками. Так же, после установки новых обновлений в Windows 10, у многих возникли проблемы с запуском точки доступа Wi-Fi на ноутбуке.
Практически всегда, описанные выше проблемы возникают из-за неправильной работы драйвера Wi-Fi адаптера. Он либо не подходит для Windows 10, а если и подходит, то работает нестабильно. Поэтому, при проблемах с беспроводным соединением, я всегда первым делом советую пробовать обновлять драйвер беспроводного адаптера. Но проблема еще в том, что не все производители уже выпустили новые драйвера для Windows 10. А для некоторых моделей ноутбуков (адаптеров), такие драйвера уже не появляться. Поэтому, если обновление (повторная установка) не помогает, то можно попробовать удалить адаптер из системы (он будет установлен заново), или заменит драйвер из списка уже установленных. Об этом я писал в статье решение проблем с драйвером беспроводного Wi-Fi адаптера в Windows 10.
А в этой статье я покажу вам еще один способ, которым можно оживить беспроводной адаптер вашего ноутбука. Это откат драйвера. Единственное условие, что драйвер должен быть установлен. Этот способ поможет в том случае, если у вас возникли какие-то проблемы с подключением к беспроводным сетям, ошибки в работе интернет соединения, или при раздаче Wi-Fi с ноутбука.
Откат драйвера Wireless адаптера. Восстанавливаем старую версию драйвера
Возможно, у вас установлена одна версия драйвера, и откат сделать не получится. Сейчас проверим.
Сначала нам нужно запустить диспетчер устройств. Сделайте это удобным для вас способом. Можно просто открыть поиск, и написать ‘диспетчер устройств’, в результатах поиска выбираем необходимый пункт.
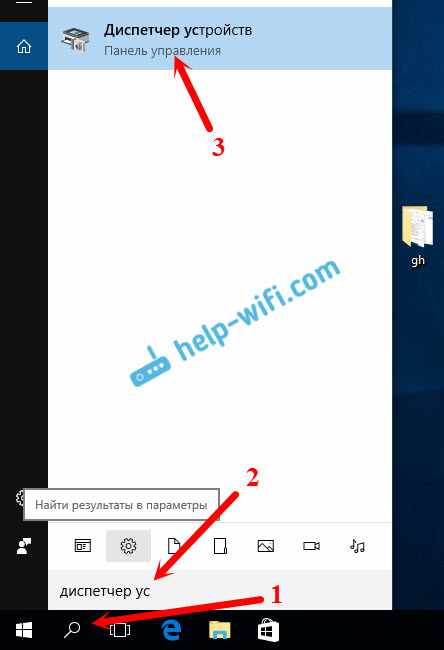
Дальше открываем вкладку ‘Беспроводные адаптеры’, ищем там наш Wi-Fi адаптер, нажимаем на него правой кнопкой мыши и выбираем ‘Свойства’. В названии беспроводного адаптера скорее всего будут слова ‘Wireless’, ‘WLAN’, ‘Intel’, ‘Broadcom’, ‘Qualcomm’. У меня, например, USB Wi-Fi адаптер TP-Link. Поэтому, он так и называется.
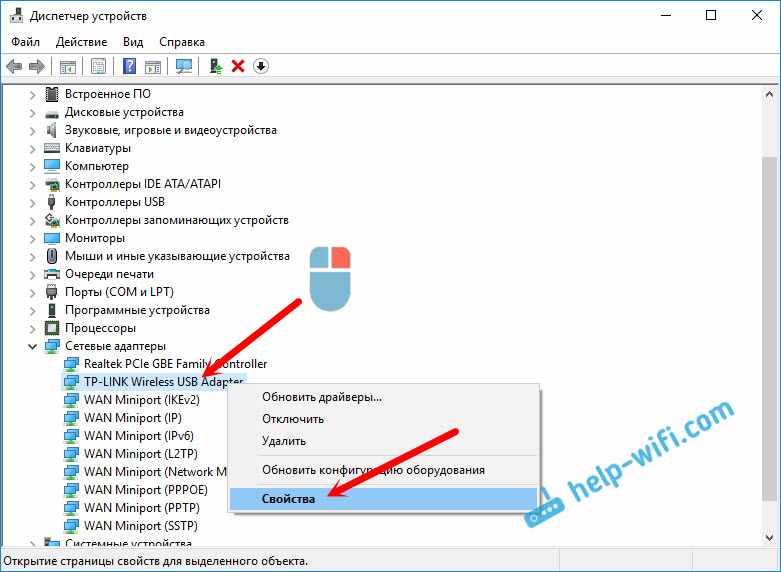
Дальше переходим на вкладку ‘Драйвер’, и нажимаем на кнопку ‘Откатить драйвер’.
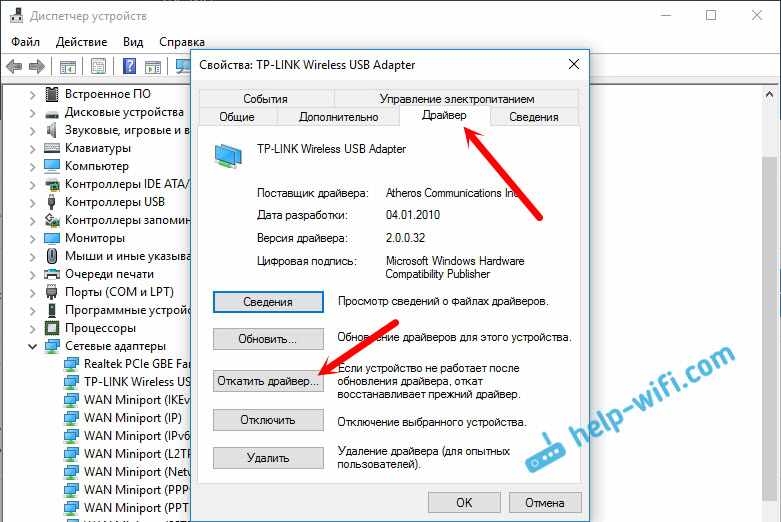
Выбираем одну из причин возврата к старой версии драйвера, и нажимаем ‘Да’.
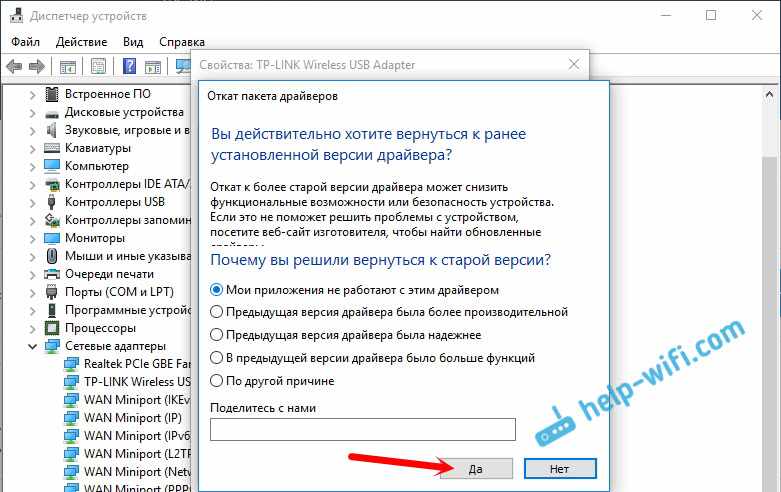
Система немного подумает, информация в диспетчере устройств обновится, и драйвер будет восстановлен. Перезагрузите свой компьютер, и проверяйте работу беспроводного соединения. Если проблемы останутся, то посмотрите статьи с другими советами на странице: https://business-notebooks.ru/windows-10/.
А если решить возникшую проблему так и не получилось, то опишите ее подробно в комментариях. Постараюсь что-то посоветовать. Всего хорошего!