Решил проверить, как работает режим беспроводного моста на роутерах компании Mercusys. Я уже выполнял настройку некоторых роутеров от этого производителя, но ни разу подробно не останавливался на настройке WDS. Сейчас же все проверил, разобрался во всех нюансах и готов поделится с вами этой полезной информацией. Для тех, кто не совсем понимает о чем идет речь, сейчас постараюсь пояснить. Функция WDS позволяет подключить роутер (в нашем случае Mercusys) к другому роутеру по Wi-Fi сети. То есть, соединить Mercusys с другим роутером по Wi-Fi. Наш роутер будет получать интернет ‘по воздуху’ и раздавать его дальше по Wi-Fi и по кабелю. Это может пригодится для расширения покрытия беспроводной сети, для использования роутера в качестве приемника (адаптера), для создания Wi-Fi сети в помещении, куда нет возможности проложить сетевой кабель, но где есть покрытие вашей основной сети и т. д.
На роутерах Mercusys нет разных режимов работы (репитер, клиент), там в настройках только ‘Беспроводной мост WDS’, с помощью которого мы уже можем настроить соединение таким образом, как нам необходимо. Я подключал Mercusys к своему основному роутеру ASUS в диапазоне 2.4 ГГц – все отлично соединяется и работает. Правда скорость при таком соединении падает почти в два раза, но это такая особенность данной технологии, а не проблема конкретно этих роутеров. При настройке WDS на любом роутере, будет падение скорости (на том роутере, который подключен в режиме беспроводного моста).
Если у вам двухдиапазонный маршрутизатор Mercusys, то есть возможность настроить режим моста на частоте 5 GHz. При условии, что ваш основной роутер так же раздает Wi-Fi сеть в этом диапазоне. Независимо от того, на какой частоте (5 GHz или 2.4 GHz) вы подключили Mercusys к основному роутеру, на выходе он будет раздавать две Wi-Fi сети. То есть, если соединение на частоте 2.4 GHz (как в моем случае), то роутер так же будет раздавать сеть и в диапазоне 5 GHz. Это все актуально только для двухдиапазонных роутеров. Просто я настраивал на примере Mercusys AC12, а он двухдиапазонный.
Подключаем роутер Mercusys к другому роутеру по Wi-Fi
Перед настройкой я рекомендую сделать сброс настроек роутера (если он уже был настроен). Для этого нужно на 7-10 секунд зажать кнопку Reset. Должны загореться и погаснуть все индикаторы.
Кабель в WAN-порт подключать не нужно!
Подключитесь к роутеру по Wi-Fi, или с помощью сетевого кабеля и зайдите в настройки. В браузере перейдите по адресу http://192.168.1.1/ или http://mwlogin.net. Подробнее в статье: как зайти в настройки роутера Mercusys. После входа возможны 2 варианта:
- Если роутер новый, или вы сделали сброс настроек, то он попросит вас установить пароль администратора (он нужен для защиты панели управления). Придумайте пароль (запомните его, или запишите), укажите его и нажмите на кнопку продолжить (стрелочка). В следующем окне нажмите на ‘Пропустить’ (крестик).
- Если наш Mercusys уже был настроен, то он попросит вас указать пароль администратора для входа в настройки. Если вы знаете пароль, то укажите. Откроется страница с настройками. Если не знаете – делайте сброс настроек.
В web-интерфейсе переходим в раздел ‘Расширенные настройки’ – ‘Беспроводной режим’ (2.4 ГГц или 5 ГГц в зависимости от того, какой у вас роутер и к сети на какой частоте вы хотите его подключить) – ‘Беспроводной мост WDS’ и нажимаем ‘Далее’.
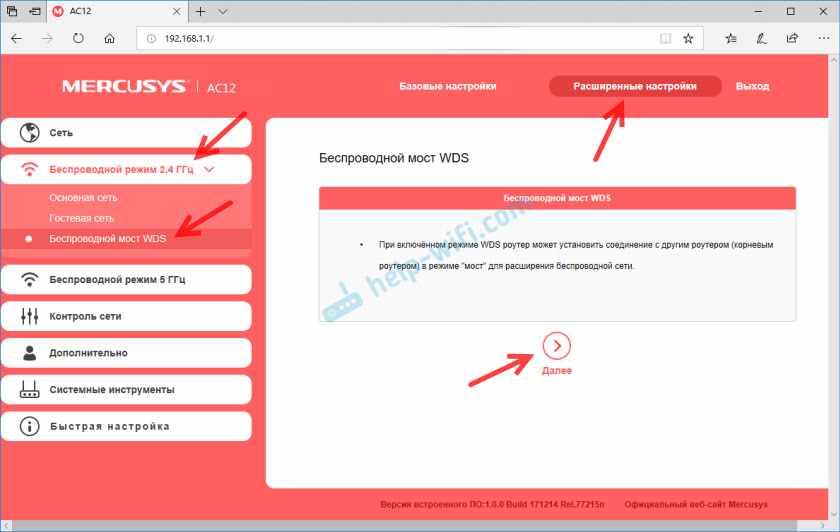
Роутер начнет искать доступные Wi-Fi сети в выбранном диапазоне. В списке будет указано имя сети (SSID), уровень сигнала и тип защиты. Ставим переключатель ‘Выбрать’ напротив своей сети. Появится окно, в котором нужно ввести пароль от сети, к которой мы хотим подключится. Обязательно убедитесь, что пароль вы ввели правильно.

Дальше нужно задать имя сети и пароль, которую будет раздавать уже роутер Mercusys.
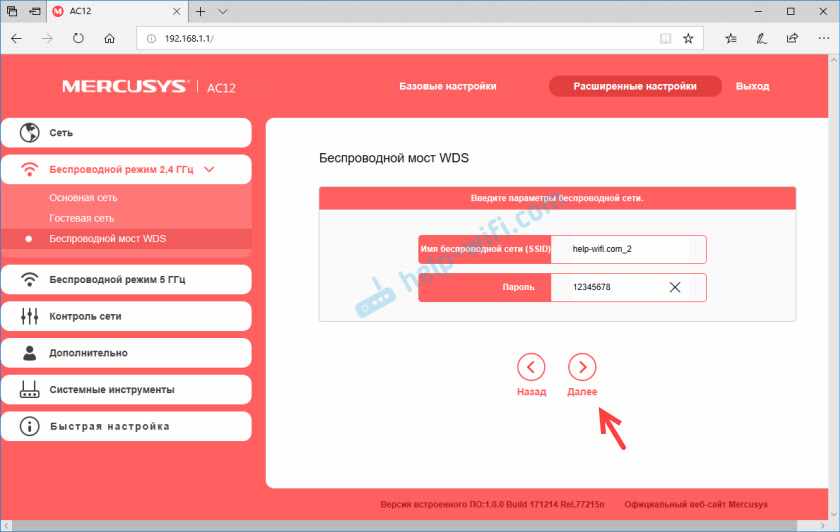
Нужно изменить LAN IP-адрес роутера. В принципе, там все писано, даже с примером. Как правило, нужно просто изменить последнюю цифру. Но смотрите, чтобы IP-адрес роутера Mercusys находился в одной подсети с тем роутером, к которому мы подключаемся. Например, если IP-адрес главного роутера 192.168.0.1, то на Mercusys нужно задать адрес 192.168.0.2.
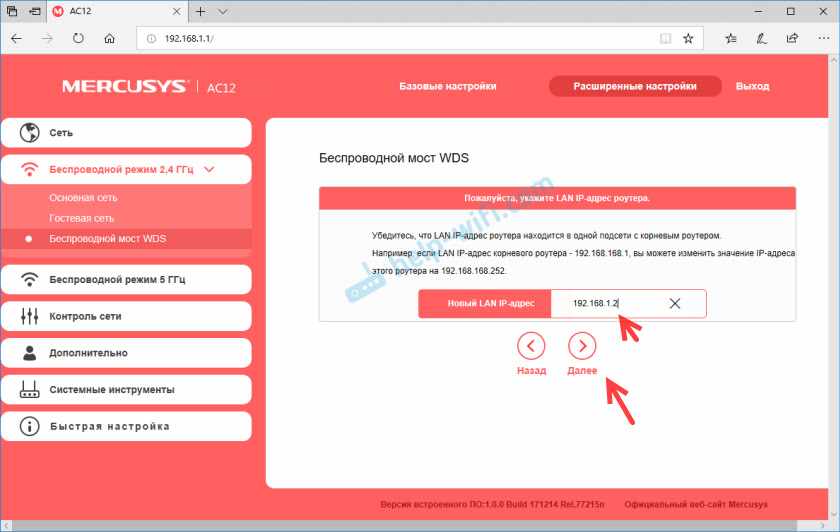
Проверяем все параметры и завершаем настройку.
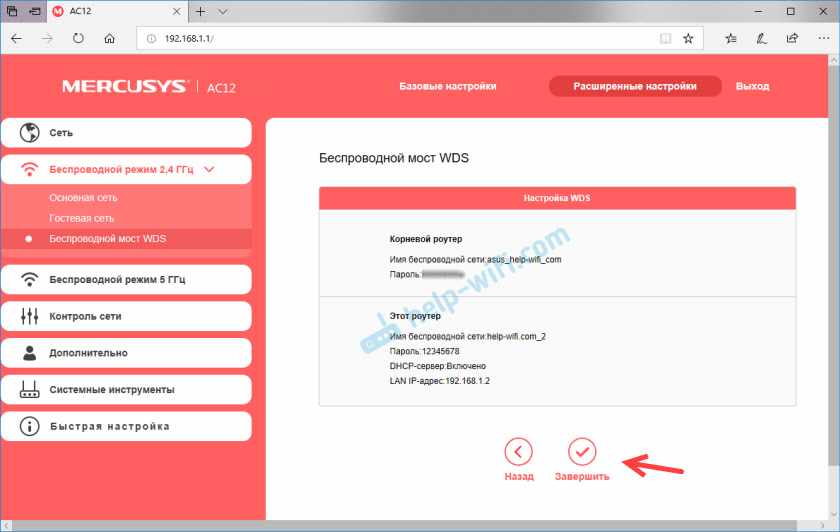
Роутер сохранит настройки и перезагрузится. Если вы были подключены к Wi-Fi сети, то подключитесь повторно, так как мы сменили настройки беспроводной сети. Панель управления должна открыться автоматически. Или откройте ее вручную. Но уже по новому IP-адрес. В моем случае это 192.168.1.2. Ну и нужно указать пароль для входа, который мы устанавливали в самом начале (при первом входе в настройки).
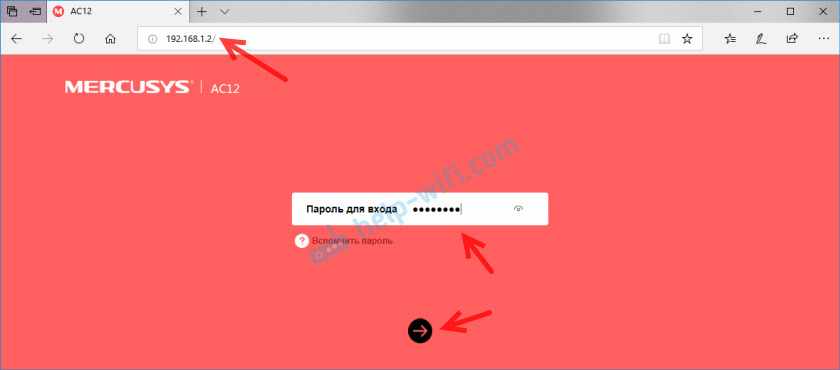
Снова открываем вкладку ‘Беспроводной мост WDS’ и смотрим на статус соединения. Должно быть ‘Подключено’.
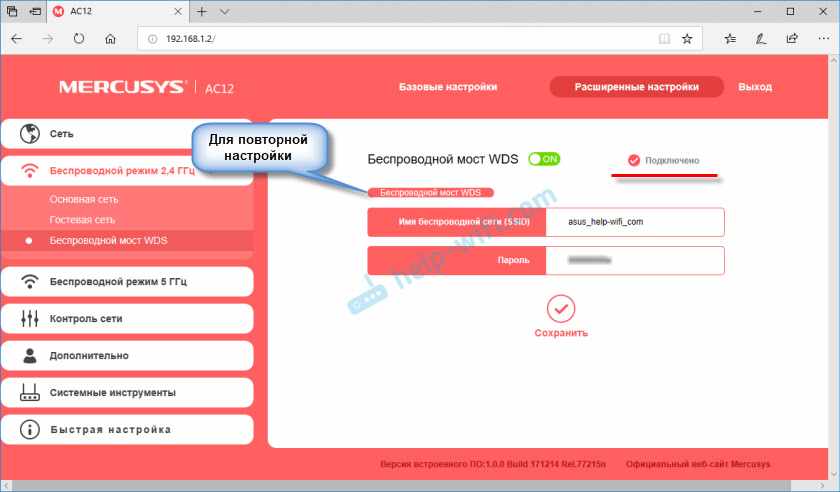
Если у вас ‘Отключено’, то первым делом проверьте пароль от Wi-Fi сети корневого роутера. Я в процессе настройки неправильно указал пароль, и Mercusys не смог подключится в режиме моста. Скорректируйте пароль и нажмите ‘Сохранить’. Так же можно запустить повторную настройку WDS.
Если статус ‘Подключено’, то интернет через роутер Mercusys уже должен работать. По беспроводной сети и по кабелю. Но это не всегда так. Если у вас возникли проблемы, когда роутер в режиме моста подключился к главной Wi-Fi сети, но доступа к интернету нет, то я рекомендую отключить на нем DHCP-сервер. Это так же решает проблему с объединением клиентов двух роутеров в одну локальную сеть.
Перейдите в раздел ‘Сеть’ – ‘DHCP-сервер’ и отключите его. Сохраните настройки.

Перезагрузите роутер.
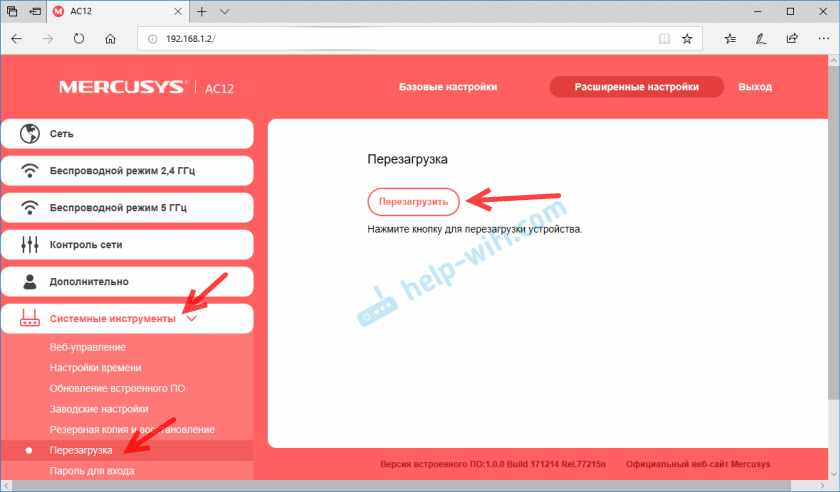
После этого все должно заработать. Доступ к интернету должен быть как по Wi-Fi, так и по LAN.
Роутер Mercusys в режиме репитера или клиента (адаптера)
Уверен, что многие напишу, мол вот в режиме моста роутер работает, а как сделать из Mercusys усилитель Wi-Fi сигнала, или как настроить его в качестве приемника (клиента). Сейчас постараюсь ответить на эти вопросы.
Репитер
Он же усилитель Wi-Fi. Любой репитер, как отдельное устройство, или роутер в этом режиме, точно так же соединяется с главным роутером в режиме моста, который мы настраивали выше. Просто там есть функция автоматического копирования настроек Wi-Fi (имени и пароля) главной сети. На Mercusys такого нет. Вся суть этого режима в том, чтобы была одна Wi-Fi сеть. Просо усиленная за счет второго роутера. И устройства автоматически переключались между точками доступа. Правда, на практике это все работает не всегда так хорошо, как хотелось бы.
Чтобы из роутера Mercusys сделать репитер, достаточно в процессе настройки задать точно такое же имя Wi-Fi сети и пароль, как на главном роутере.
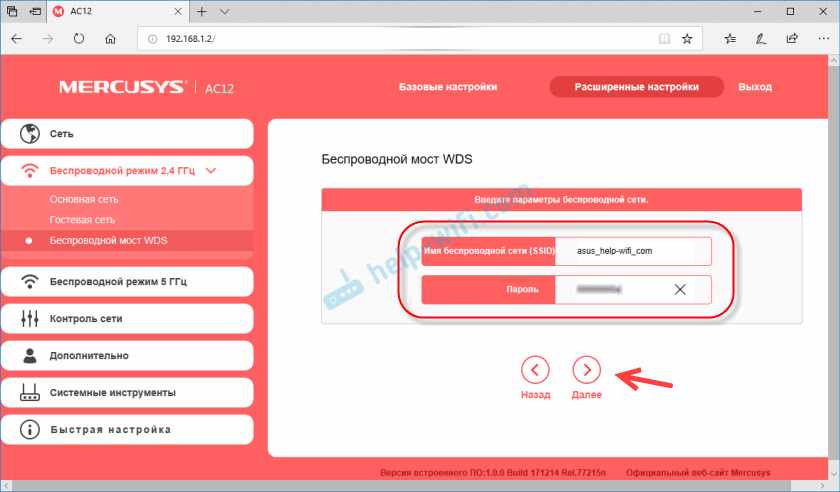
Все работает. Я проверил.
Приемник Wi-Fi (клиент)
Этот режим часто используют для подключения к интернету с помощью роутера устройств, в которых нет Wi-Fi. Как правило это телевизоры и стационарные компьютеры. После настройки маршрутизатора Mercusys по этой инструкции, он уже работает как приемник, или адаптер. Ведь он принимает интернет по Wi-Fi и может передавать его по сетевому кабелю на ваше устройство.
Правда вот сделать так, чтобы он не раздавал при этом Wi-Fi сеть – не получится. Разве что можно попробовать скрыть имя сети (SSID), но в этом нет никакого смысла. Отключить беспроводную сеть на той частоте, на которой настроен беспроводной мост – невозможно.
Если вы, как и я настроили WDS на двухдиапазонном роутере Mercusys, то при необходимости вы можете отключить вторую Wi-Fi сеть. Например, я к корневому роутеру подключился на частоте 2.4 ГГц. Значит на Mercusys я эту сеть отключить не могу. Но могу отключить сеть на частоте 5 ГГц, если она мне не нужна. И наоборот.
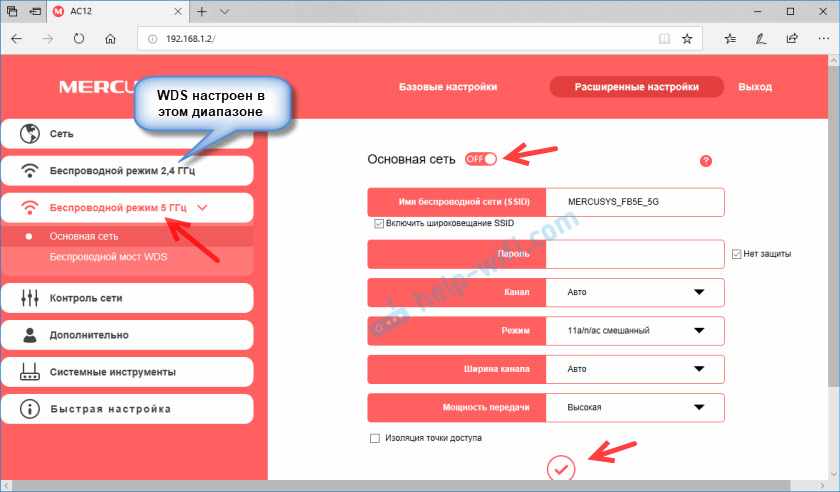
Так как роутеры этого производителя недорогие, то не исключено, что их даже специально будут покупать для использования в качестве усилителя, или приемника. Настройки сделаны просто и понятно. У меня c первого раза получилось настроить. А у вас? Если возникли проблемы, или какие-то вопросы, то задавайте их в комментариях под этой статьей.