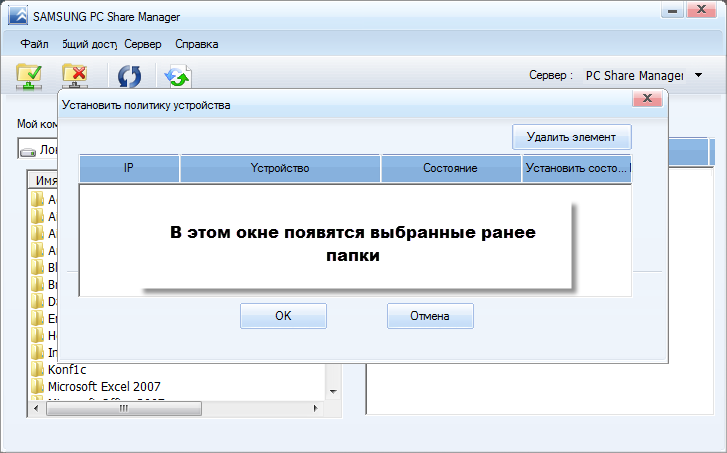Любители игр и кино часто задаются вопросом, как подключить ноутбук к телевизору. Многие при этом хотели бы обойтись без проводов. Современные технологии позволяют такую операцию сделать быстро и без потери качества. О том, как соединить модели посредством Wi-Fi, читайте далее.
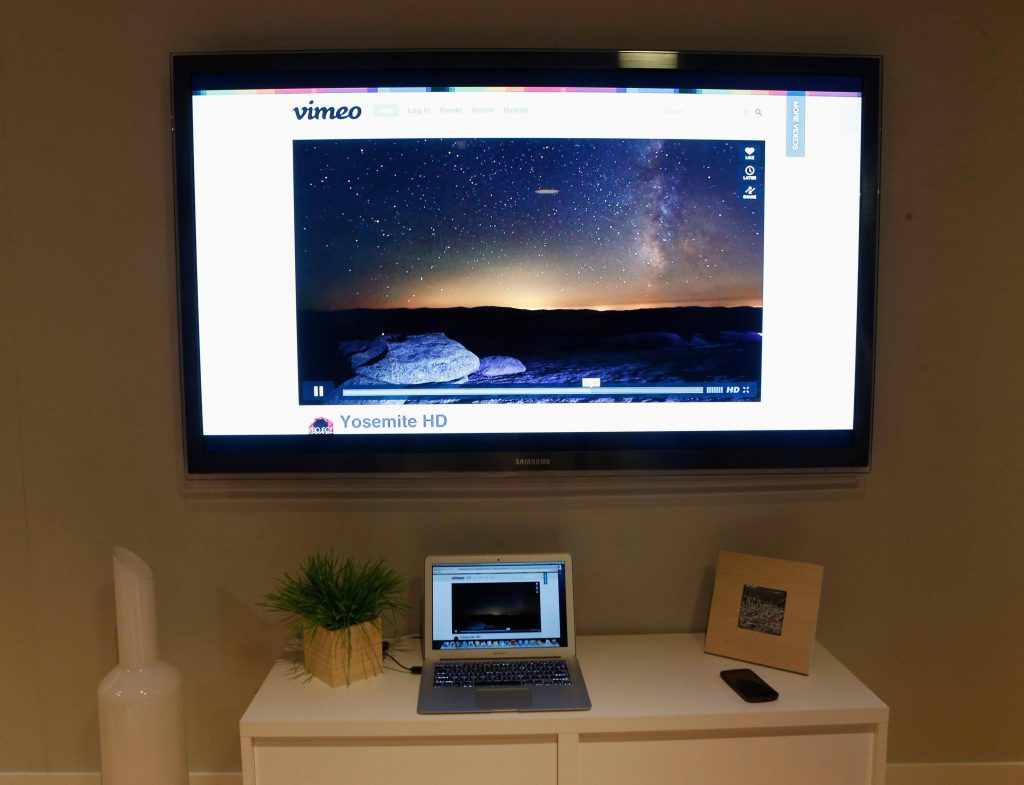
Трансляция с ноутбука на телевизор через Wi-Fi
Этот вариант позволяет расположить технику с максимальным удобством. Не потребуется рассчитывать расстояние до ТВ, длину кабеля, искать проводные интерфейсы.
ВНИМАНИЕ. Обязательное условие: электроника подключается к одной и той же сети (точки доступа под названием SSID должны совпадать).
Технология Smart TV
Большинство современных телевизоров оснащено этой опцией. Ее важное преимущество – просмотр файлов не только на ПК, но и непосредственно в интернете.
НА ЗАМЕТКУ. Схема работает только в связке с операционной системой. Установленная ОС Android (или Linux) гарантирует наличие инструмента.
Кнопка входа в опцию обычно обозначается на пульте надписью Smart (иногда добавляются буквы TV). В некоторых моделях нанесено изображение домика.

Есть два основных варианта сопряжения аппаратуры: DLNA и WiDi Miracast. Они существенно различаются между собой. Рассмотрим их особенности подробней.
Интерфейс DLNA
Технология обеспечивает обмен информацией по локальной сети. Работает с любыми устройствами, за исключением Apple.
Передаются любые данные, кроме прямого эфира, фильмов онлайн. Файлы с ПК потребуют предварительного разрешения владельца.
ВАЖНО. Если электроника поддерживает данный стандарт, на ее корпусе есть соответствующая наклейка. Понадобится роутер с поддержкой Wi-Fi.
Настраиваем соединение. Сначала зайдем в Панель управления ПК. В ссылке «Просмотр» укажем Крупные значки. Находим в списке «Центр управления сетями и общим доступом».
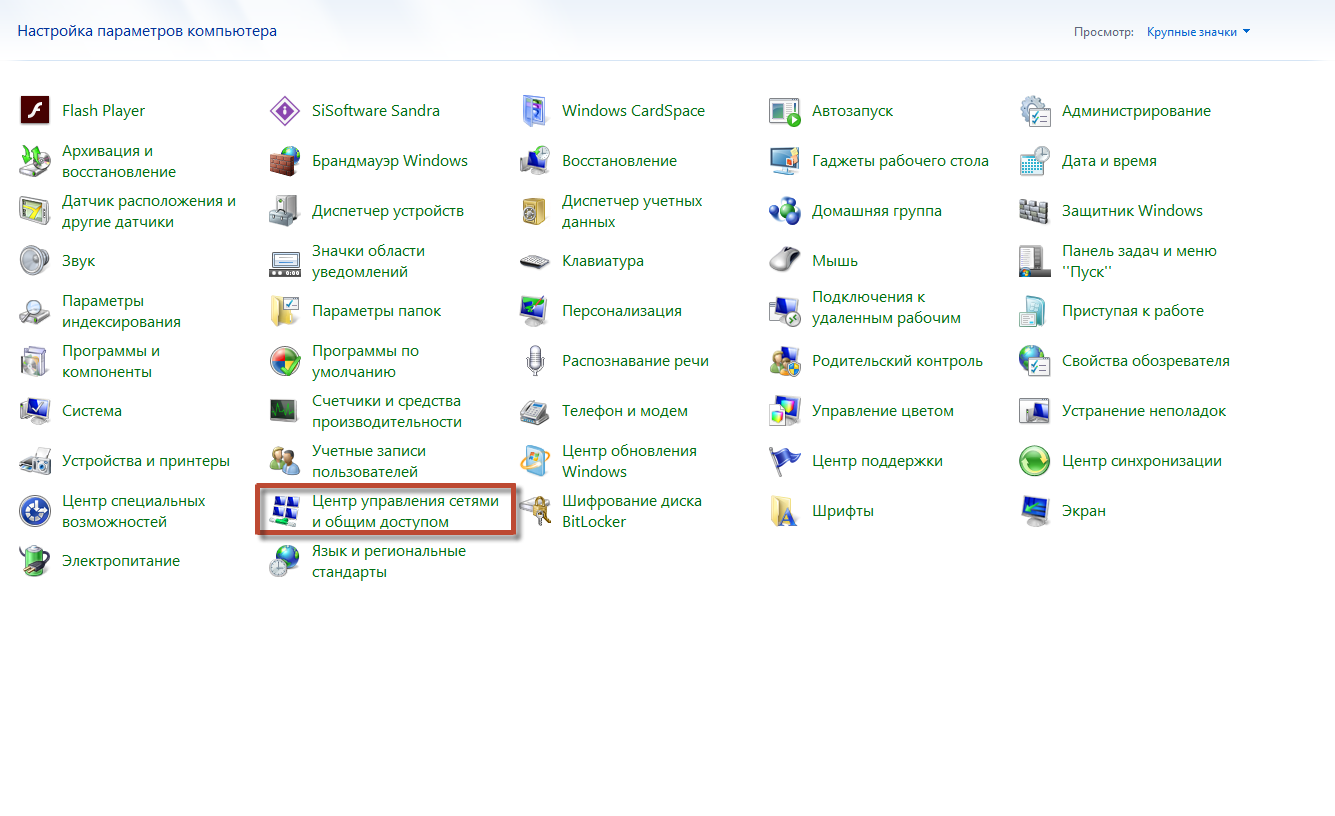
Откроется новое окно, здесь обратим внимание на пункт «Просмотр активных сетей». Если под строчкой «Сеть» указана общественная (рабочая) сеть, нажмем эту ссылку. Выберем в настройках домашнюю группу.
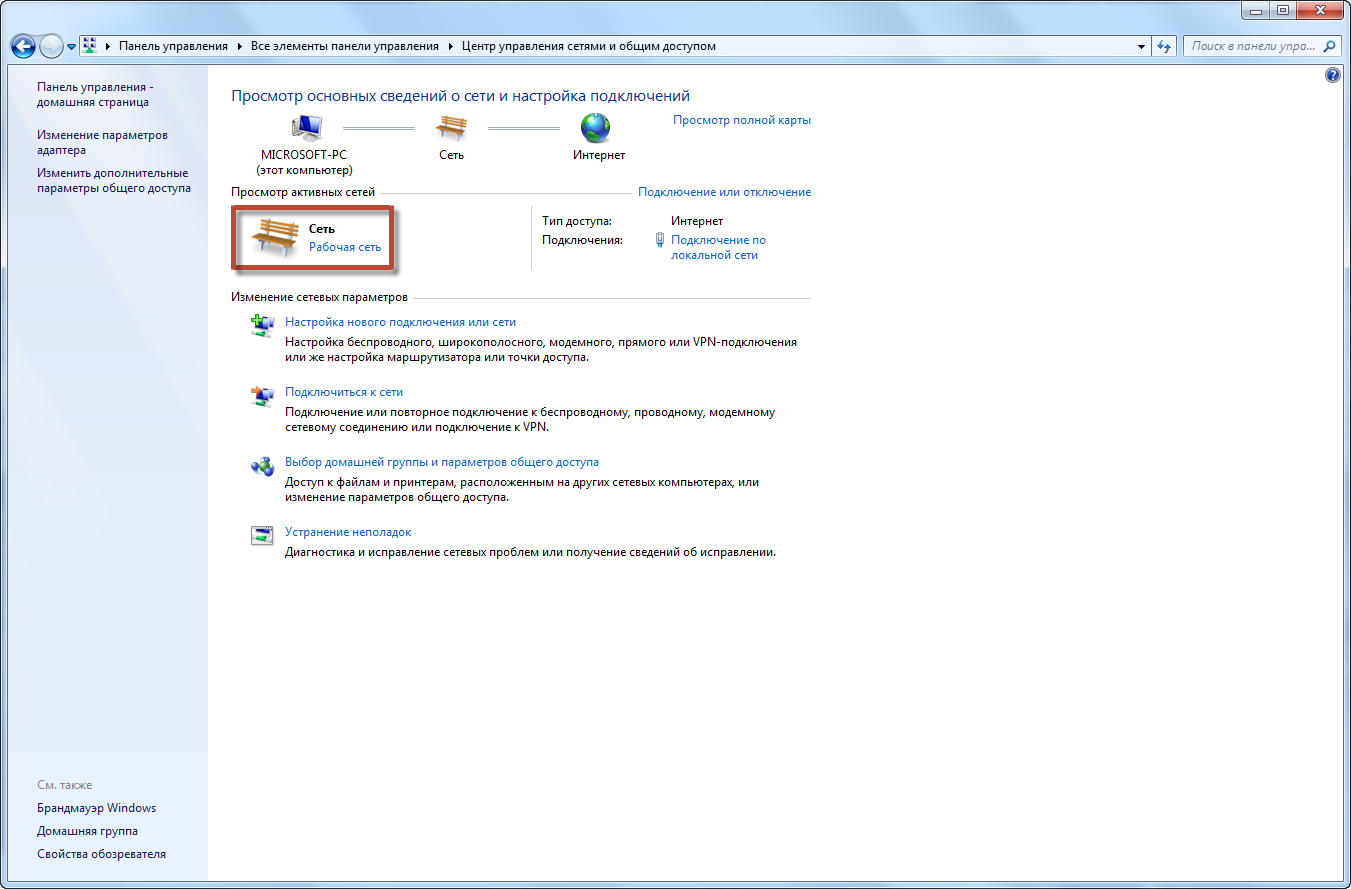
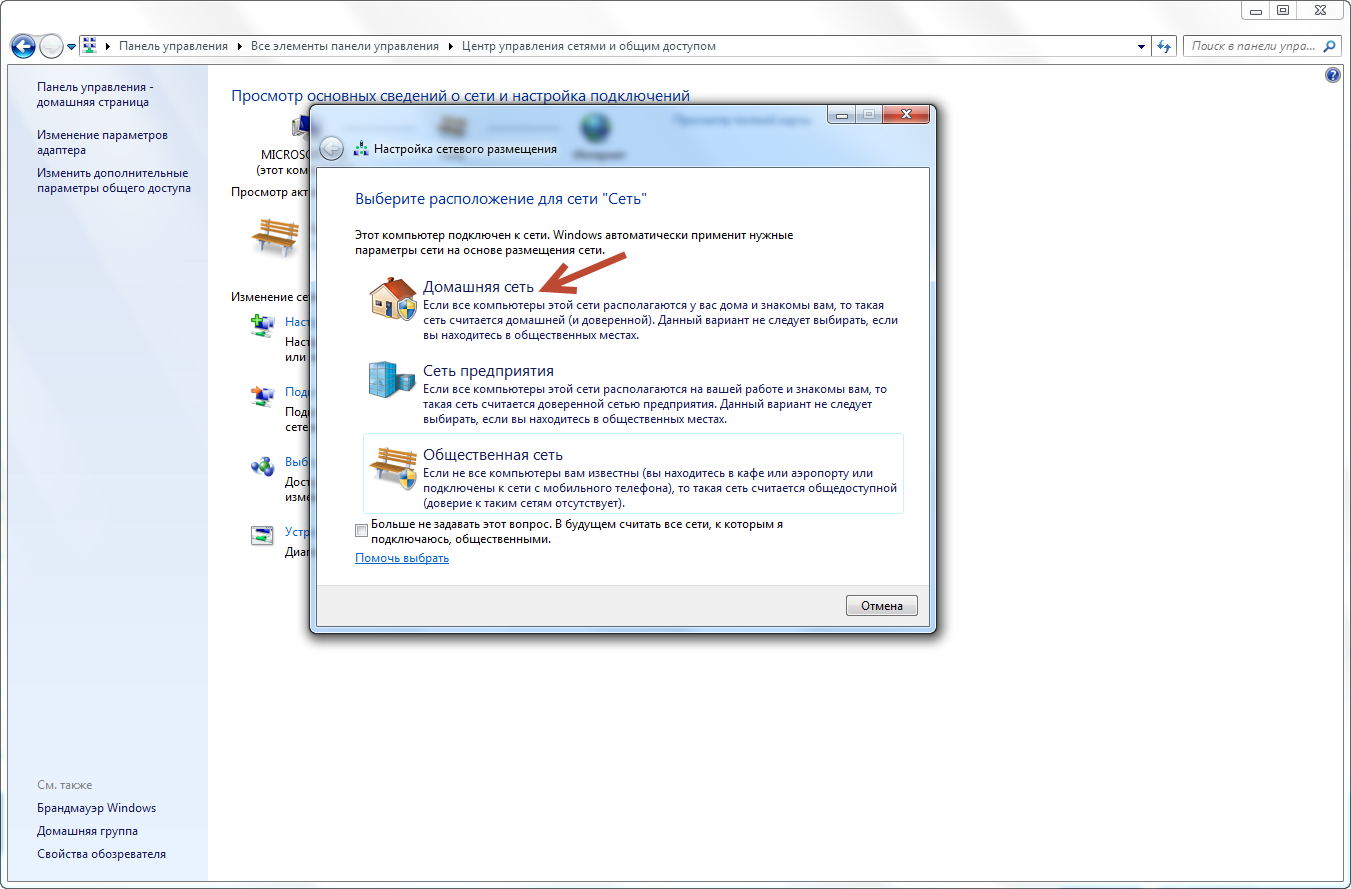
Далее запускаем программу Windows Media Player (версии 11). Если она отсутствует на ноутбуке, предварительно скачаем. В меню приложения найдем раздел «Параметры». Перейдем во вкладку «Библиотека».
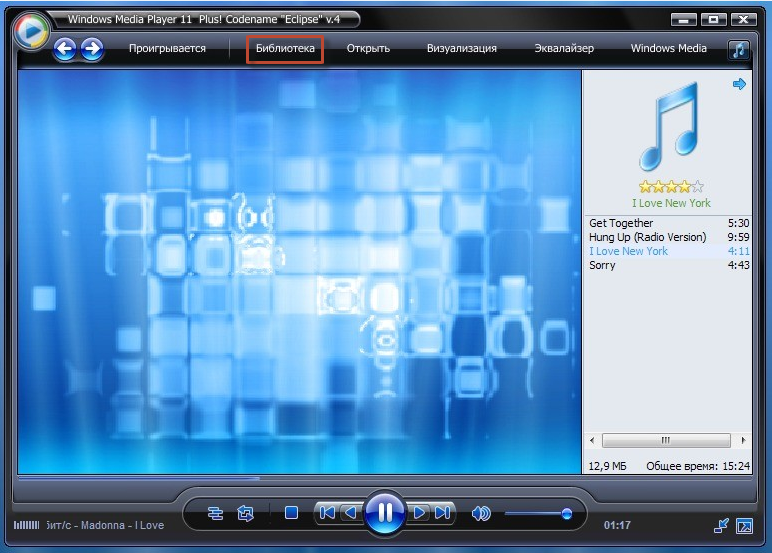
Установим флажок напротив ссылки «Открыть общий доступ к файлам мультимедиа». Здесь же есть перечень устройств. Среди них выбираем модель ТВ, установим «Разрешить».
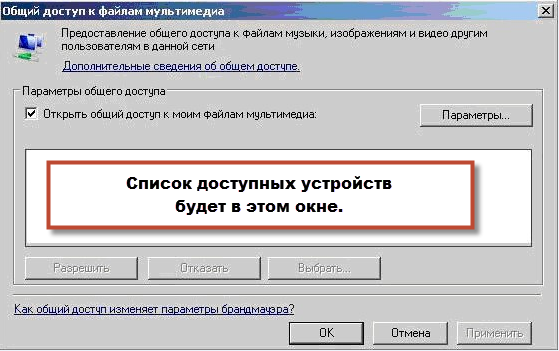
Отличной заменой приложения станет продукт Home Media Server. Устанавливаем, запускаем софт. Далее зайдем в Настройки, откроем вкладку Медиа-ресурсы.

По умолчанию в окне есть три папки. Внизу окошка ставим галочку рядом со ссылкой «Локальные диски». Это откроет доступ ко всей информации на ПК.
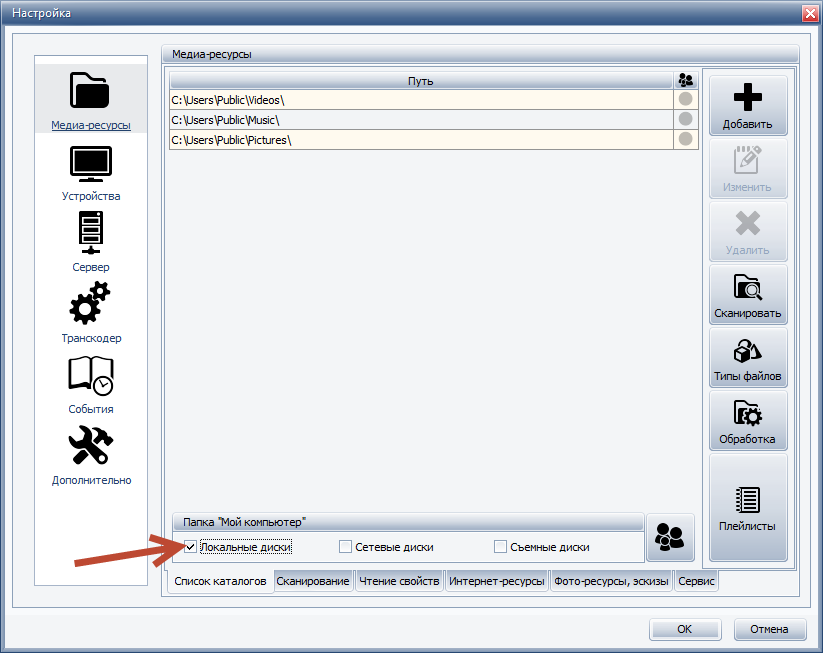
Отмечаем строку «Съемные диски», если используются внешние носители. Если требуется выбрать только один источник, нажмем кнопку «Добавить». В выпадающем перечне укажем нужное хранилище данных.
Заходим в меню телевизора. На пульте для этого имеется специальная кнопка (например, Home). Действуем клавишами управления, ищем вкладку «Сеть». Жмем на ссылку сетевого подключения, регулируем его.

Система выполнит поиск и выдаст доступные адреса. Выбираем точку, по которой работает лэптоп. Щелкнем в нужной графе. Потребуется ввести пароль сети.
Стандарт WiDi Miracast
Инструмент расшифровывается как Wireless Display. Поддерживает Full HD. Выводит на телевизор всё, что отображается на мониторе ноутбука. Однако не подходит к старым моделям со слабым «железом».
Портативный ПК должен соответствовать следующим характеристикам:
- процессор Intel (начиная с третьего поколения),
- новые драйвера для сетевых адаптеров, видеокарты, графического чипа,
- версия Windows от 8.1 до 10.
Заметим, что Windows 7 может соединяться с ТВ этим способом. Но потребует дополнительное ПО под названием Intel Wireless Display. Программа есть на официальном сайте (только в английской версии).
КСТАТИ. Для подключения не нужен роутер: между устройствами создается прямая связь.
Перейдем к регулировкам. В телевизоре включим опцию Miracast (возможные варианты WiDi, «Зеркальное отображение экрана»). Она располагается в разделе «Сеть» основного меню.

НА ЗАМЕТКУ. Если такой функционал не обнаруживается, значит, он активирован по умолчанию.
На ПК используем комбинацию Win + P. Нажимаем ссылку «Подключение к беспроводному дисплею». Она расположена в самом низу.
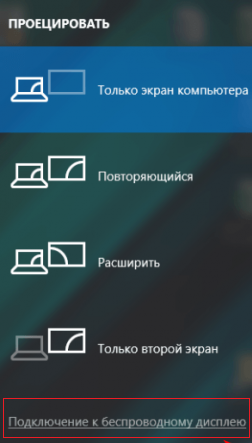
В перечне появится наименование ТВ, щелкаем по нему.
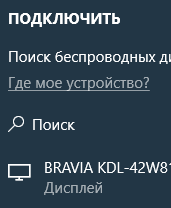
Соединение начнет работу через 10-15 секунд.
Программные методы
Модели некоторых производителей сопрягаются с ноутбуком посредством дополнительного софта.
Например, программа Samsung PC Share Manager предназначена только для продуктов южнокорейской фирмы. Ее особенность – это совместимость со всеми ОС. Перейдем к действиям:
- загружаем файл с портала компании,
- создаем папки, так чтобы в них хранилась информация общедоступного типа,
- в самой программе выбираем пункт «Общий доступ», затем «Установка политики»,
- фиксируем выбранные настройки клавишей «OK».
Установка общего доступа
СПРАВКА. Аналогичные продукты других компаний работают по схожему алгоритму.
Помимо фирменных утилит, существует универсальное приложение Home Media Server. Оно отличается простотой, стабильно обеспечивает передачу данных, подходит для телевизоров всех марок. Ее рекомендуется скачать с официального сайта. Регулировка параметров упомянута выше.
Что делать, если на ТВ нет модуля Wi-Fi
Новые модели обычно выпускаются с этим интерфейсом. В ином случае возникшую проблему решит внешний адаптер. Подключается через порт USB (или micro-USB, HDMI). Это могут быть трансляторы Wi-Fi (например, Google Chromecast) либо Miracast.

Современные технологии позволяют легко и быстро подключить ноутбук к телевизору. Беспроводные варианты создают наибольшее удобство для пользователя. Такая связь потребует минимум оборудования, усилий и времени. В итоге владелец получает качественную, объемную картинку и отличный звук.