Предусмотренные производителем видеокарты ноутбуков (особенно бюджетных моделей) не отличаются высокими характеристиками. Со временем пользователи задумываются о замене чипа на более качественный аналог. О нюансах этого процесса и его пошаговое описание читайте в нашем материале.
Как поменять видеокарту на ноутбуке
Смена оборудования может потребоваться, если оно не поддерживает новые игры или мощные программы. Либо в работе возникают постоянные сбои.
Рассмотрим нюансы, которые влияют на возможность замены.
Особенности операции
Сначала определяем тип карты. Это можно сделать с помощью специального софта.
Бесплатное приложение SiSoftware Sandra Lite. Переходим во вкладку «Устройства», активируем ссылку «Информация о системе».
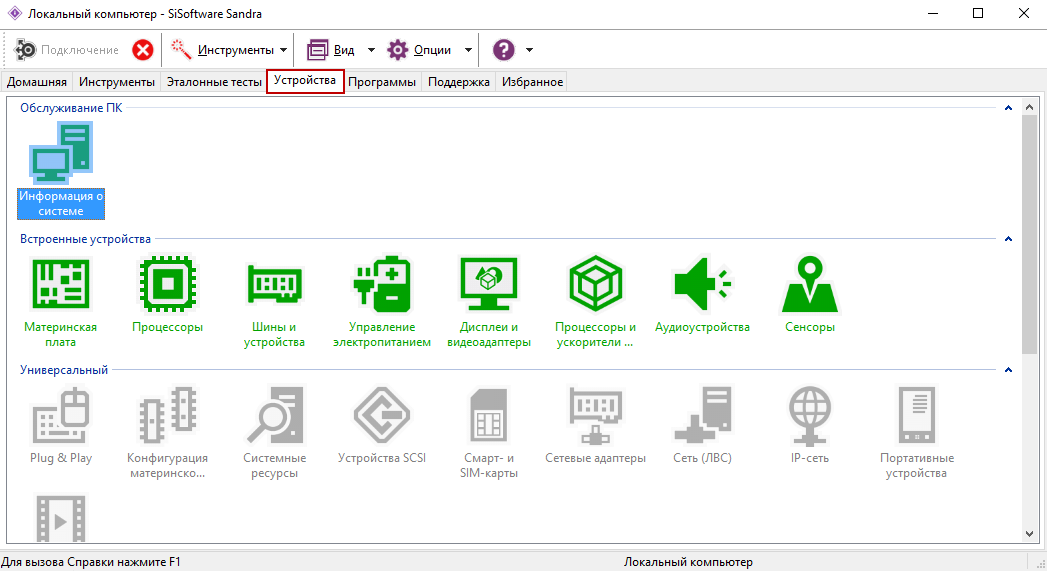
В списке есть пункты «Видеосистема» и «Графический процессор», они содержат краткое описание установленных видеоадаптеров.
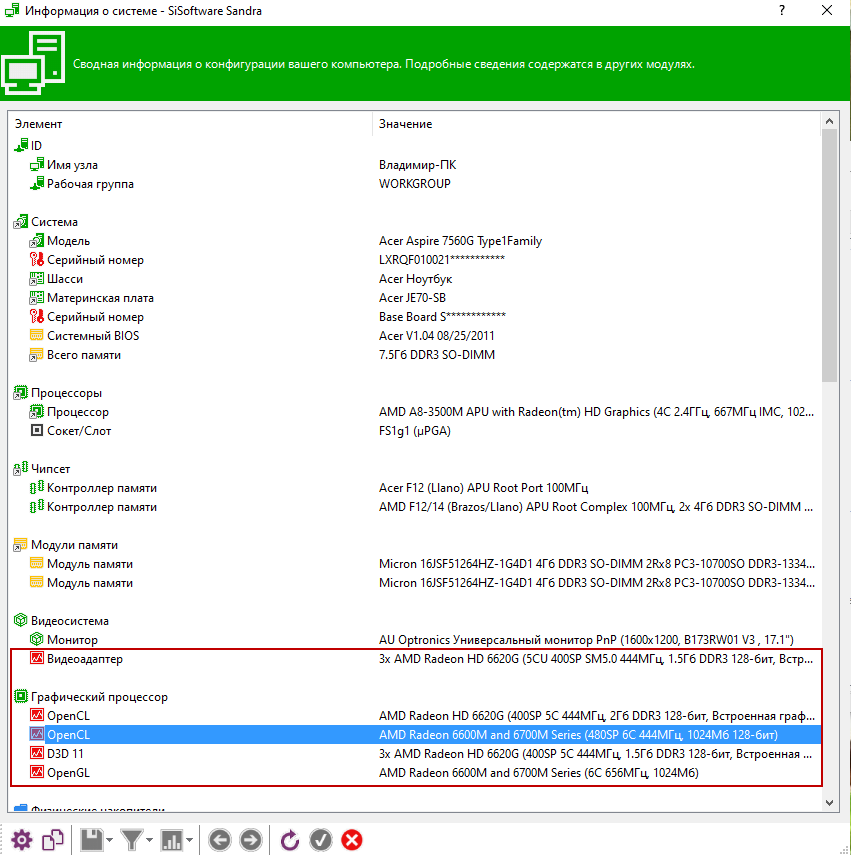
Если требуется получить более подробную информацию, пригодится программа Speccy. В центральной области окна или в левой части интерфейса нажимаем рубрику «Графические устройства».
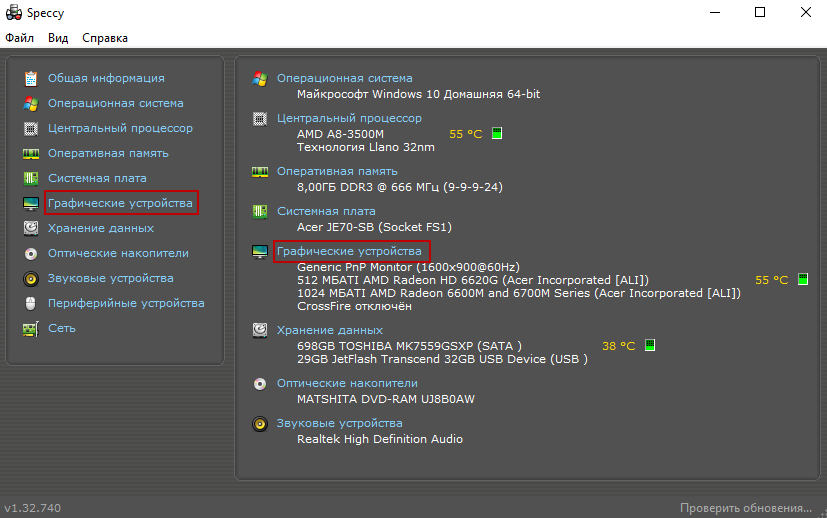
Раскрывается каталог с детальным описанием оборудования.
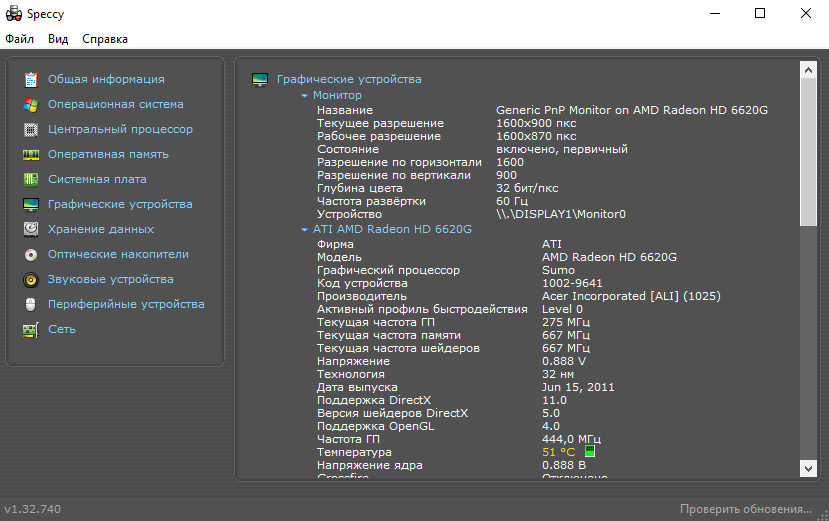
Интегрированный вид составляет единое целое с процессором. Он не имеет собственной видеопамяти (берёт ресурс из ОЗУ) и отдельной ячейки. В этом случае потребуется заменить целиком всю плату. Это сложная операция, рекомендуем её доверить специалистам.

Дискретный адаптер – это автономное устройство. Подключается к материнской плате по одной из двух методик.

Первый случай: компонент встроен посредством пайки. Здесь владелец может провести самостоятельные работы, только если имеет хороший опыт в припаивании микросхем. Когда таких знаний нет, лучше обратиться в мастерскую.
Второй вариант: соединение идёт через специальный разъём (под названием MXM). Такое подключение позволяет без особых сложностей провести замену своими руками.

Следующее действие: покупка нового адаптера. Для нормальной работоспособности подбираем его параметры так, чтобы они соответствовали возможностям компьютера.
ВАЖНО. Слот MXM выпускается в нескольких модификациях. О номере версии, установленной в конкретной модели, можно узнать на портале производителя. Там есть информация и об ограничениях на совместимость с разными брендами видеокарт. Новое устройство должно точно соответствовать поколению этого разъёма (или быть старше по году выпуска).
Подготавливаем инструмент и материалы:
- крестовую отвёртку,
- термопасту,
- салфетки,
- спирт.
Установка внутреннего адаптера
Когда предыдущие шаги завершены, переходим к демонтажу. Все манипуляции внутри ноутбука следует проводить аккуратно. Иначе есть риск повредить микросхемы.
Разборка ноутбука
Сначала отсоединяем лэптоп от сети. Извлекаем аккумулятор.

С помощью крестовой отвёртки откручиваем болты, удерживающие заднюю крышку.

Отключаем охлаждающую систему. Последовательно выкручиваем винты вентилятора, затем – отводящие тепло элементы процессора и самого чипа.

НА ЗАМЕТКУ. Крепления площадок обозначены цифрами. Они извлекаются в обратной последовательности (4, 3, 2, 1).
Отсоединяем питание кулера, снимаем его.

Под вентилятором располагается видеокарта. Отворачиваем держащие её крепежи, приподнимаем за край и аккуратно вытягиваем из ниши.

Новый адаптер помещаем в защитную оболочку прежнего устройства.
ВАЖНО. Для корректной работы расположение тепловых прокладок должно совпасть.
Если на замену выбран уже бывший в употреблении чип, его следует очистить от следов термопасты. Для этого используем спирт и салфетки. При необходимости заменяем термослой на поверхности процессора.
Обрабатываем карту свежим термоклеем. Наносим его тонким слоем (не более 1 мм).

В обратной последовательности собираем ноутбук. Если на площадках есть остатки старой термопасты, стираем их спиртом.
Смена драйверов
Оборудование правильно заработает лишь после обновления софта.
Проходим путь: Панель Управления – Диспетчер Устройств. В каталоге раскрываем пункт «Видеоадаптеры». Применяем на имени извлечённого чипа правую кнопку мыши, выбираем «Удалить».
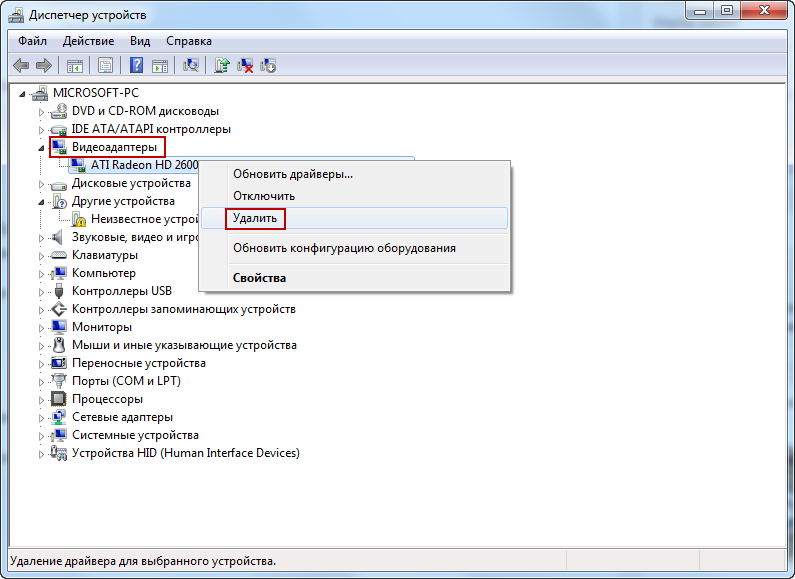
Дальше есть два сценария.
Первый метод. Запускаем прилагаемый к новому адаптеру диск. Из предложенных системой действий активируем команду «Установить драйверы». По окончании инсталляции перезагружаем ноутбук. Установленная карта начинает работать.
Второе решение. По названию чипа ищем официальный сайт его производителя. На портале ищем раздел «Драйверы», скачиваем нужный софт. Щёлкаем по загруженному файлу, устанавливаем. Перезапускаем систему.
Подключение внешней видеокарты
Этот вариант решения позволяет расширить графические возможности электроники. Отдельная аппаратура может иметь более мощные параметры. Она подсоединяется двумя способами.
Первая схема: док-станция. Это специальный модуль со своим управлением, отдельным питанием. Оснащён PCI-E портом.

Предварительно обесточиваем ноутбук. Станцию посредством провода соединяем с розеткой. Подключаем блок к ноутбуку через разъём Thunderbolt.

Метод имеет два недостатка:
- высокая цена конструкции (сравнима с качественной видеокартой),
- необходимый вход есть не на всех ПК.
РЕКОМЕНДАЦИЯ. Если ноутбук содержит две внутренние платы, необходимо задействовать опцию UMA Graphic. Эта мера предупреждает автоматическое переключение видеоустройств. Запускаем БИОС, активируем нужный инструмент.
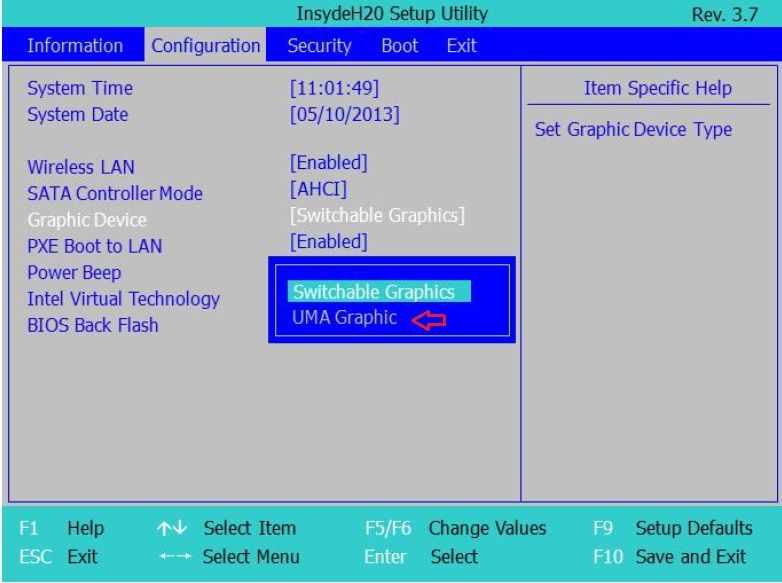
Второй (более универсальный) способ: встроенное гнездо mPCI-E, предусматривается всеми производителями современной электроники. По умолчанию обеспечивает работу Wi-Fi. Если слот будет совмещаться с видеоадаптером, беспроводная сеть заменяется обычным интернетом.
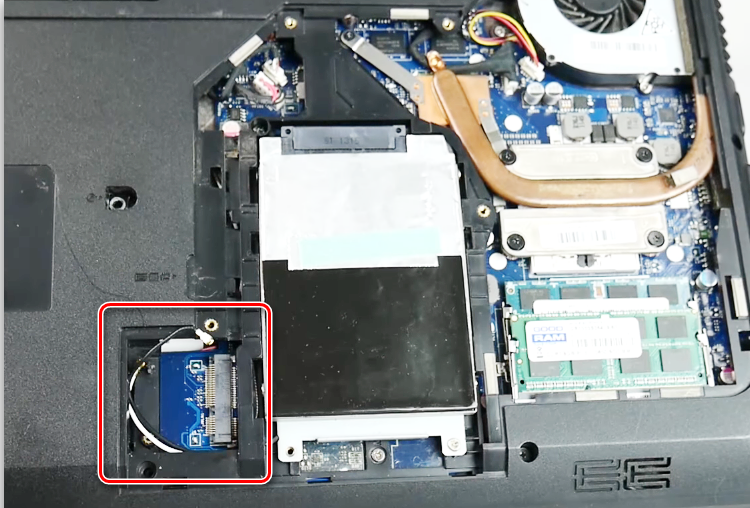
СПРАВКА. Для работы необходим переходник EXP GDC.

Отключаем лэптоп, отсоединяем аккумулятор. Откручиваем заднюю часть ноутбука.
Выкручиваем крепления блока беспроводной связи. Снимаем два провода. Извлекаем модуль.
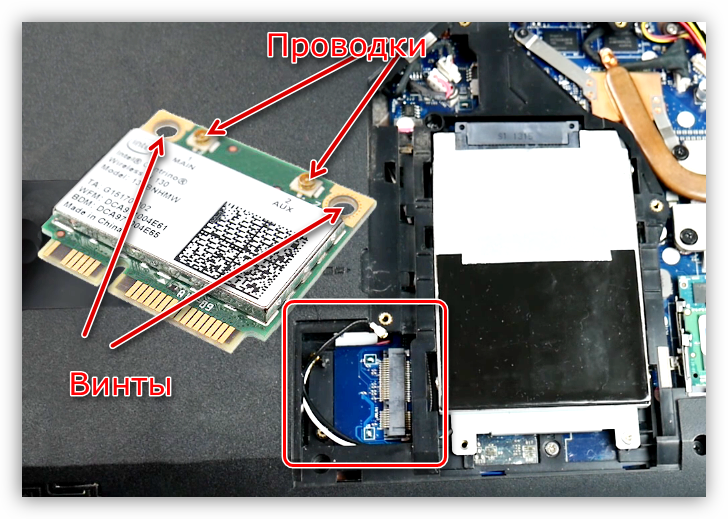
Используем основной кабель переходника. Штекер mPCI-E стыкуем с аналогичным портом материнской платы, HDMI втыкаем в корпус EXP GDC.

Размещаем видеокарту в нише бокса.
Подключаем кабель дополнительного питания. С одной стороны он снабжён вилкой 6 pin, с другой – двойным стандартом 6 pin + 8 pin. Одиночный формат соединяем с переходником, двойной подводим к видеокарте. В последнем случае подбираем вариант в зависимости от типа гнезда на адаптере.

Подсоединяем модуль питания (предусмотрен в комплекте) через выход 8 pin к соответствующему порту базы.

По завершении работ не забываем инсталлировать комплект драйверов с прилагаемого к устройству диска.
КСТАТИ. Новый адаптер может потребовать более мощного охлаждения. Когда встроенная система не справляется с задачей, приходится приобретать внешний кулер. Это помогает избежать перегрева и зависания оборудования.
Владелец ПК только при одном условии может своими руками заменить встроенную видеокарту: если есть необходимый разъём. Для установки необходимо правильно подобрать аналог, с которым ноутбук будет полноценно совмещаться. В остальных случаях есть два варианта: отнести аппарат в мастерскую или подсоединить к лэптопу внешний чип. Помним, что самостоятельная пайка потребует соответствующих знаний и опыта.