Исчезновение сети Wi-Fi всегда становится неожиданностью для пользователя. Многие владельцы ПК теряются и не знают, как действовать в такой ситуации. Об источниках возникших неполадок, их диагностике и методах устранения читайте далее.
На ноутбуке пропадает интернет через Wi-Fi
Сетевые проблемы бывают двух видов:
- системные (связаны с настройками работы ПК или роутера),
- аппаратные (указывают на неполадки в самом передатчике).
НА ЗАМЕТКУ. Предварительно попробуем перезапустить маршрутизатор и лэптоп. Такая простая мера часто помогает восстановить работу беспроводной сети.
Если после таких манипуляций соединение не вернулось, переходим к предлагаемым способам.
Нестабильное подключение
Обратим внимание на препятствия между передатчиком и ПК. Слишком толстые стены, большая дистанция, другая электроника могут ослабить или блокировать сигнал.
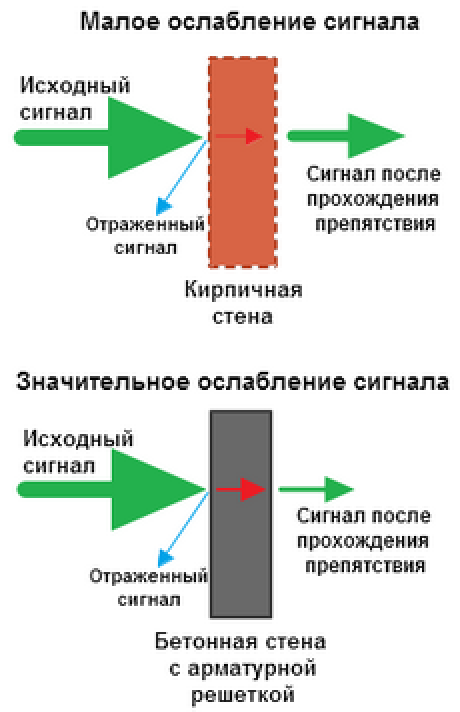
Сократим до минимума расстояние между приборами, по возможности разместим в одной комнате. Смотрим на изменение уровня связи.
Проверяем сеть
Пользователь может не заметить, что интернет выключен.
Убедимся, что доступные подключения функционируют на технике. Их показывает световой индикатор, он располагается на корпусе. Если светодиод не работает, значит, модуль Wi-Fi отключен.

Включим сеть принудительно: специальной комбинацией Fn + F2 (на разных моделях могут быть другие сочетания).
КСТАТИ. Некоторые ПК не содержат клавиши Fn. Но есть встроенная экранная клавиатура. Введем в поисковой строке кнопки Пуск соответствующий запрос, используем нужную кнопку.
Поиск свободного канала
В многоквартирных домах беспроводные сети соседних квартир способны перекрывать друг друга. В результате мощность сигнала падает, возникают помехи, частые обрывы связи.
Диагностируют такую проблему специальные утилиты.
Эту задачу успешно решает софт InSSIDer: распознает уровень загруженности действующего канала. На этой странице его можно скачать и узнать подробней о возможностях. На выбор есть обычная и portable (не требует установки) версия. Недостаток: это условно-бесплатный продукт.
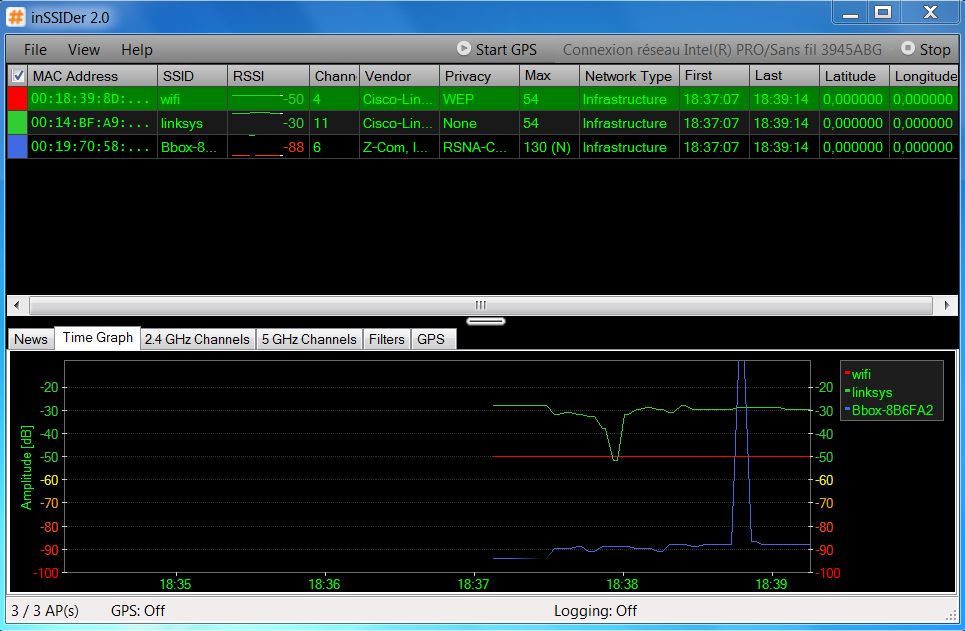
Другой вариант – утилита Acrylic Wi-Fi, представленная в бесплатной (Home) и платной версиях.
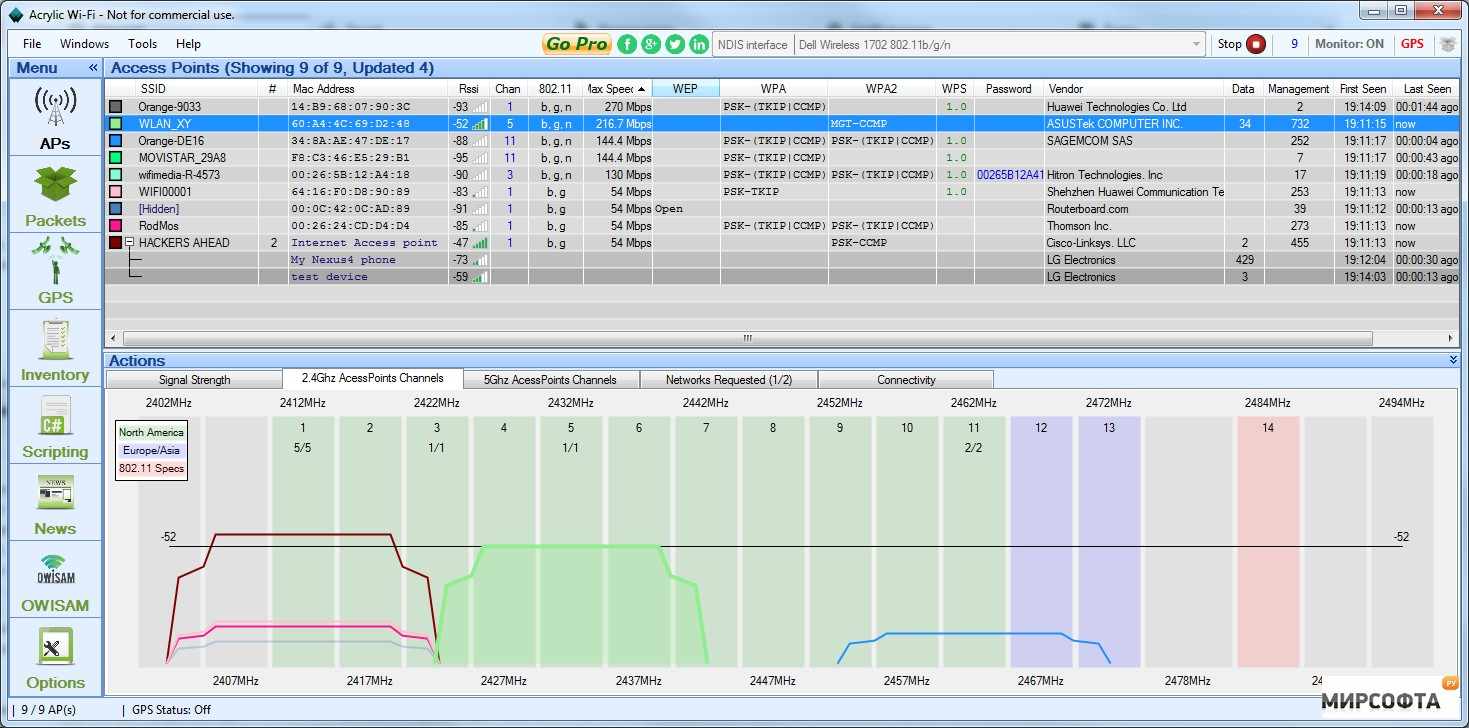
СПРАВКА. Для вычислений потребуются данные столбца Channels. Просматриваем наиболее занятые номера (встречаются чаще остальных), их не нужно будет задействовать. В выборе поможет колонка Signal (RSSI): чем ниже в строке показанная величина, тем выше мощность.
После получения информации заходим в настройки маршрутизатора. Для этого соединим прибор и ПК посредством сетевого кабеля. Запустим браузер, в его адресной строке введем адрес передатчика (указан на корпусе или коробке устройства, имеет форму http://набор цифр).
Дальше действуем по одному из двух сценариев.
- Когда в регулировках выставлен автоматический выбор канала, отключаем его и подбираем свободный порт вручную (возможные цифры – от 1 до 13).
- Откажемся от статического варианта и перейдем на автоматический формат.
ВАЖНО. Существуют три канала, которые не пересекаются с другими сигналами. Это номера 1, 6 и 11. Если в программных таблицах они не числятся, пробуем в первую очередь задействовать их.
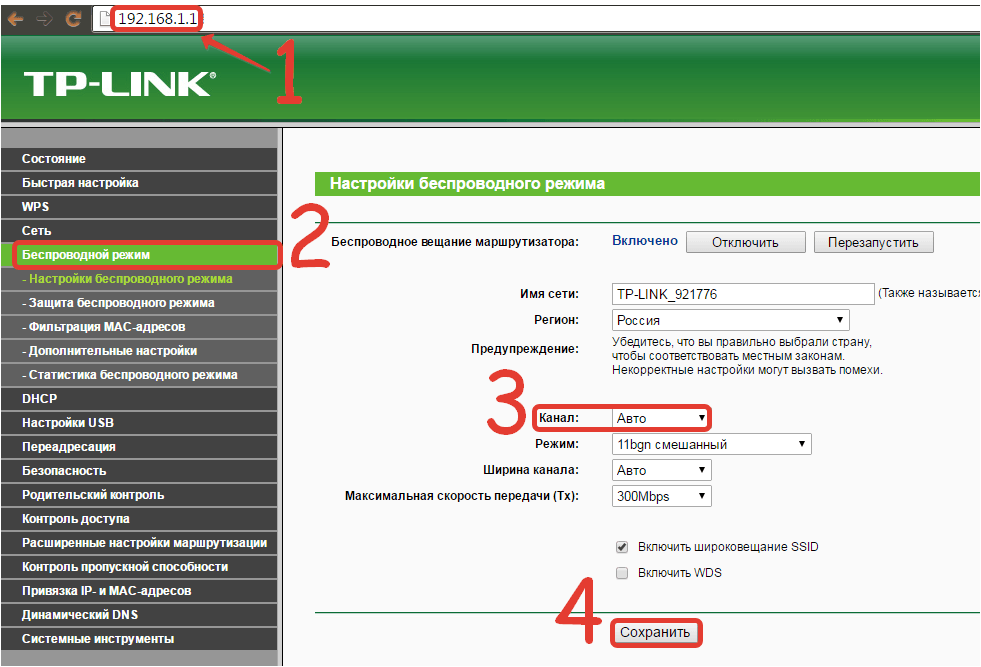
Сохраним корректировки, перезапустим технику.
Настройка электропитания
Неправильно выбранный режим энергопотребления может прерывать работу сети.
Проверим выставленные показатели: пройдем Панель управления – Электропитание.
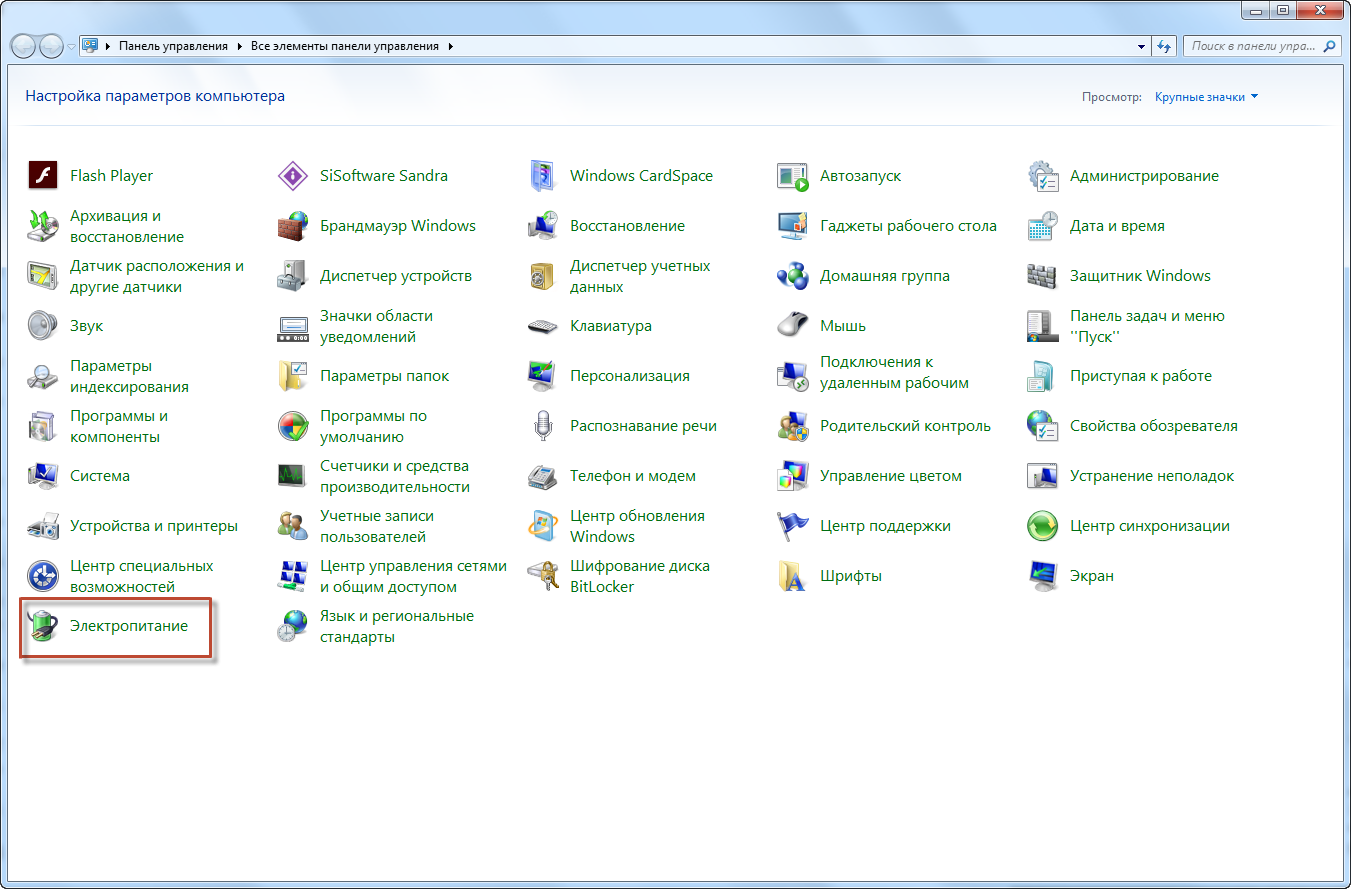
КСТАТИ. В некоторых системах Windows для перехода используется ПКМ на кнопке Пуск. В контекстном меню выбирается пункт «Дополнительные параметры питания».
Смотрим, какая схема в списке работает. Рядом с ней жмем ссылку «Настройка плана электропитания».
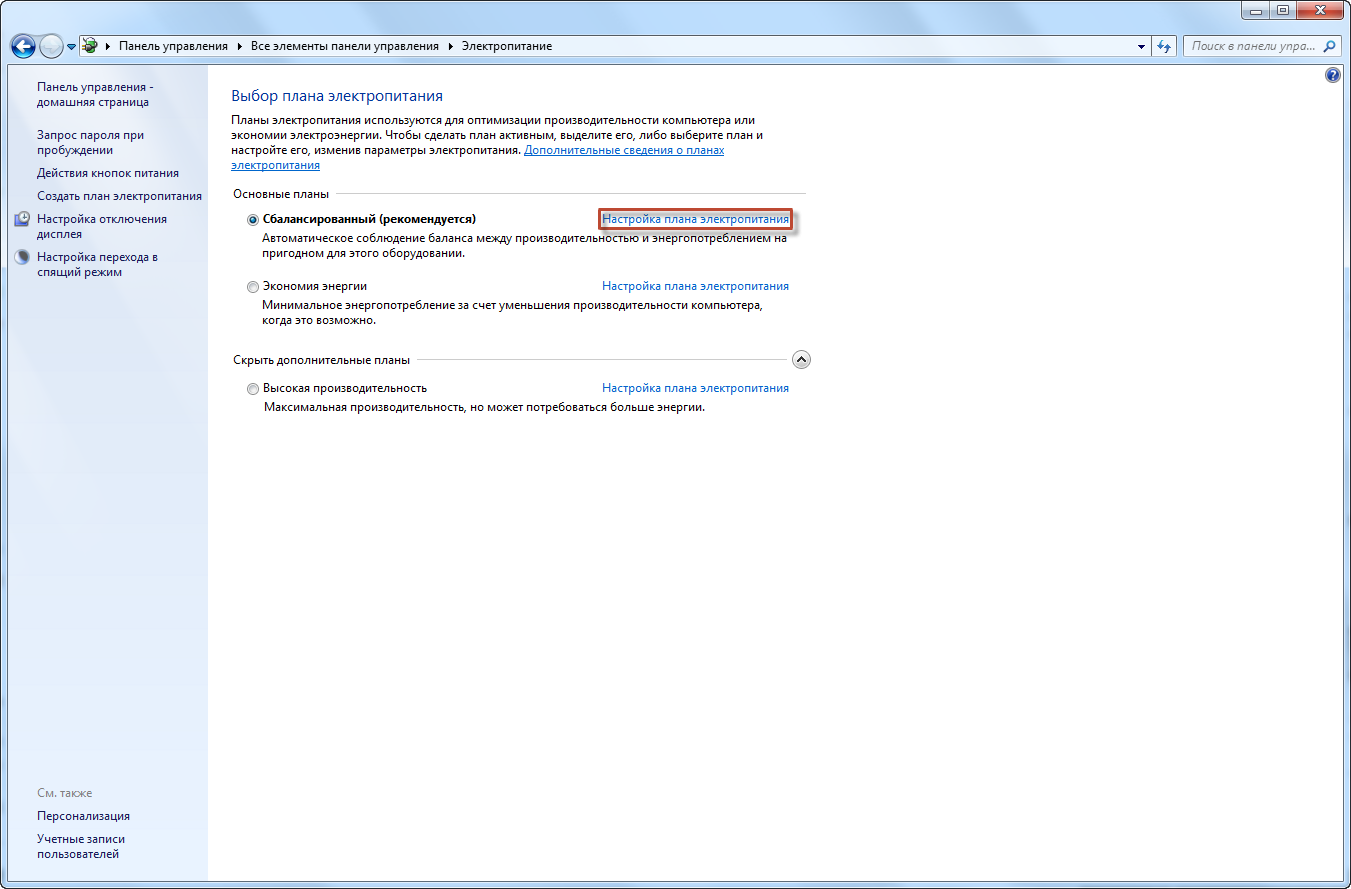
В новом окне щелкнем «Изменить дополнительные параметры электропитания».

Откроется меню с перечнем компонентов, ищем в нем «Параметры адаптера беспроводной сети». Раскроем пункт и в графе «Значение» назначим режим «Максимальная производительность». Для сохранения изменений жмем «Применить» и «OK».

Затем откроем меню Диспетчера устройств. Применяем комбинацию Win + R, в строке введем запрос 
Другой вариант: Панель Управления (в опции Просмотр ставим Крупные значки) – Диспетчер Устройств.
Ищем в перечне оборудования «Сетевые адаптеры», раскроем список. Правой кнопкой мыши (ПКМ) щелкнем на имени, выберем ссылку Свойства.
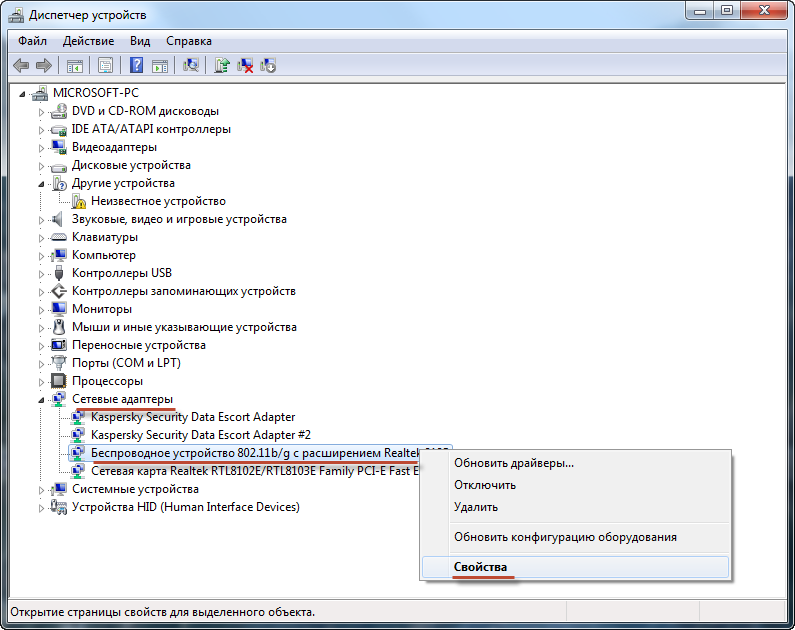
В новом окне используем вкладку «Управление электропитанием». Здесь выключим пункт «Разрешить отключение этого устройства для экономии энергии».
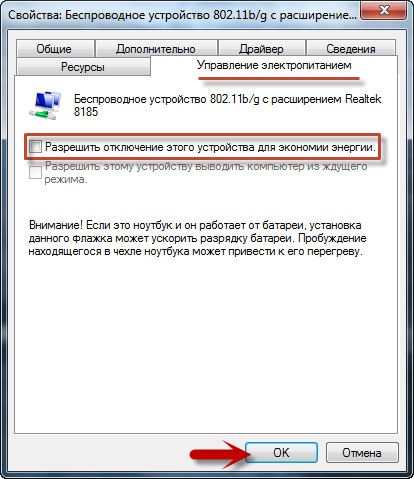
По завершении манипуляций, перезагрузим технику. Проверим уровень сигнала.
Решение проблем с драйверами
Драйвер может устареть или не функционировать.
Проверим установленную версию ПО. Вышеуказанными способами открываем Диспетчер устройств, переходим к нужному адаптеру. Обратим внимание: если рядом с ним стоит желтый знак, это указывает на программную неполадку.
С помощью ПКМ пройдем раздел «Свойства», откроем вкладку «Драйвер». Здесь хранятся сведения о действующей версии ПО. Смотрим дату выпуска: устаревший софт часто приводит к нарушению стабильности сети.
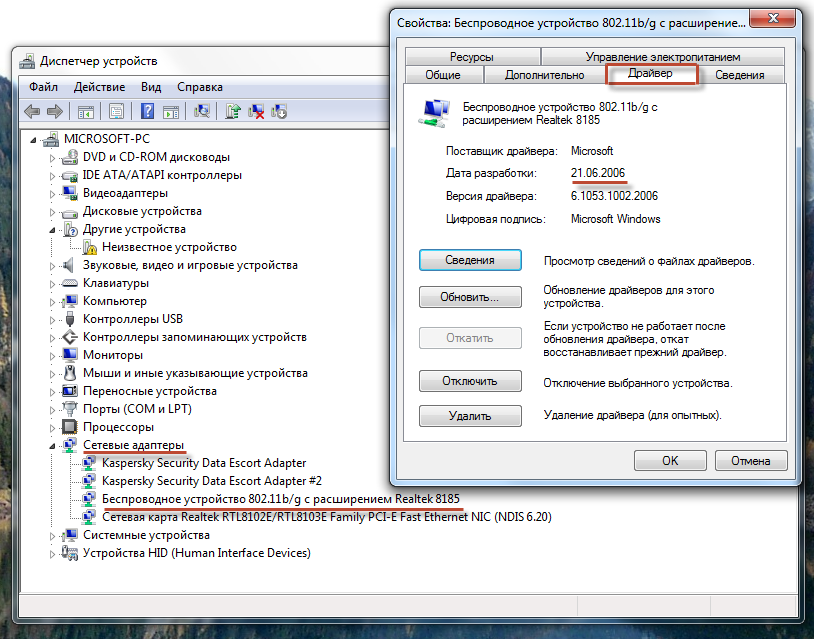
РЕКОМЕНДАЦИЯ. Советуем найти обновление на официальном портале производителя роутера, оно обеспечит корректную работу устройства. Для загрузки данных потребуется другой девайс, с активным интернетом.
Перед установкой заходим в «Диспетчер». Здесь выбираем папку со скачанным дистрибутивом, устанавливаем. По окончании процесса перезапускаем ПК.
Если интернет исчезает на всех устройствах
Но что делать, когда сигнал пропадает на всей электронике и вышеприведенные методы не восстановили доступ? Такая ситуация часто указывает на проблемы у провайдера либо неисправность самого передатчика.
В первом случае поможет звонок на горячую линию поставщика услуги.
Во втором случае есть три варианта действий:
- сдача в ремонт,
- обмен (если гарантия еще не закончилась),
- покупка другого роутера.
Пользователь может своими силами выявить и устранить большинство неполадок с сигналом Wi-Fi. В этом помогут представленные выше способы. Не поддаются самостоятельному исправлению только аппаратные дефекты. Они означают выход из строя самого роутера и потребуют специальной диагностики в сервисной мастерской.