Знакомая ситуация: ориентируясь на экран ноутбука, вы привели в порядок фотографию, а когда распечатали изображение, огорчились? Всё из-за того, что дисплей показывает цвета некорректно. Можно ли это исправить? Да, просто следует провести калибровку монитора. Давайте разбираться вместе, как наладить цвет и произвести прочие настройки.
Как откалибровать экран ноутбука вручную
Калибровка производится для того, чтобы настроить цветовую гамму дисплея, максимально приблизив её к реальности. Подключите ноутбук к телевизору, стационарному компьютеру, планшету. И вы заметите, что на всех экранах будут разные оттенки цветов. Это связано с использованием различных моделей видеокарт. А если вам удастся откалибровать устройства, то все они будут показывать идентичную картинку.
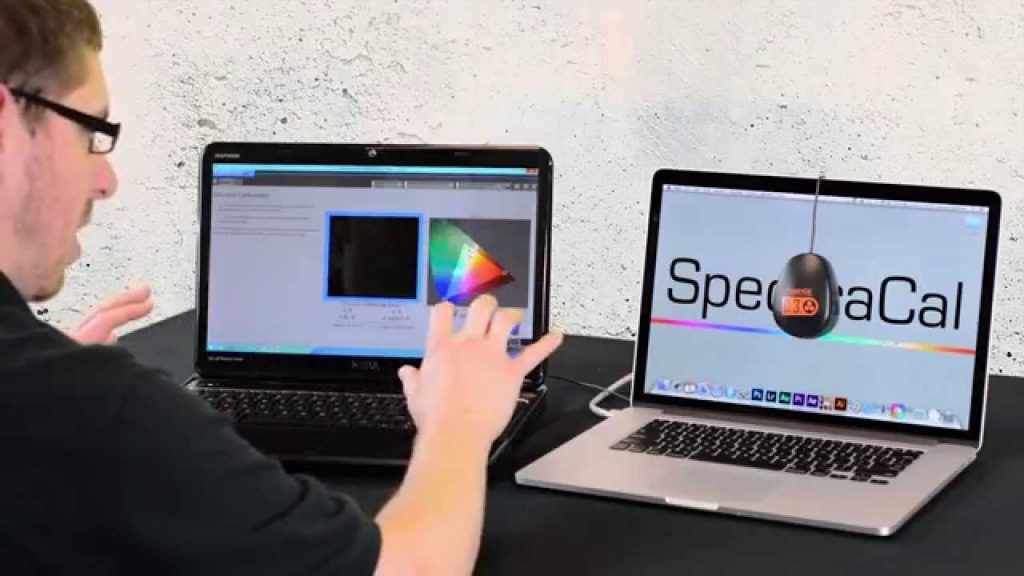
Людям, занимающимся профессионально фото- или видеомонтажом сделать эту процедуру необходимо, как воздух. Всем остальным – по желанию. Хотя от настройки цветов и контраста зависит уровень усталости ваших глаз при работе за лэптопом. Так что не поленитесь и произведите настройку.
К дисплеям на IPS-матрице поставляется специальное ПО для проведения калибровки.
Как правило, производят два вида настройки:
- программную,
- аппаратную.
Первая больше подойдёт для обычных юзеров, не вникающих в тонкости дизайна и всяких там 3D. Достичь идеала в настройках, как при аппаратной калибровке, конечно, не удастся, но значительно улучшить качество картинки на дисплее получится.
Перед проведением калибровки следует провести подготовку:
- сбросить настройки видеокарты до стандартных,
- равномерно прогреть матрицу, прокрутив видео, развёрнутое на весь экран, в течение 4–5 часов,
- обеспечить мягкое освещение (оптимально приступать к процедуре в солнечный день после полудня).
Выполнив эти условия, можно переходить к делу.
Для Windows 7, 10
Регулировать цветовую гамму в седьмой и десятой Винде нужно так, чтобы максимально приблизить картинку к её виду в реальности. В обеих версиях Windows имеется встроенная утилита для настройки дисплея. Действуйте шаг за шагом, и вам удастся прийти к желаемой цели:
- Нажмите одновременно клавиши WIN + R.
- В поисковую строку меню «Выполнить» введите слово: «dccw».
- Подтвердите действие кнопкой «Ок».
- В открывшемся интерфейсе «Калибровка цветов экрана» перейдите в категорию «Установка основных параметров цветов», нажав кнопку «Далее».
Теперь переходите к настройкам:
Гамма
Позволяет выровнять соотношение между красным, зелёным и синим. С помощью ползунка нужно добиться, чтобы точки посредине каждого круга были еле-еле видны.
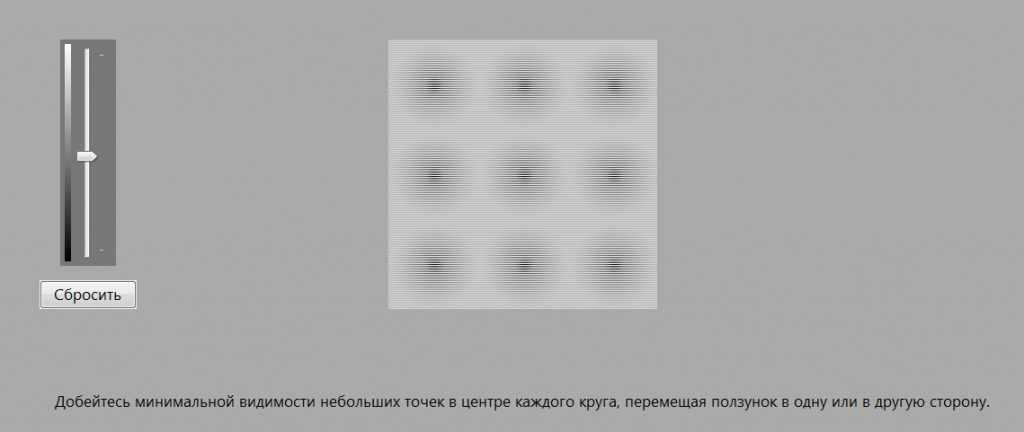
Выставив «Нормальную гамму», нажмите на «Далее».
Контрастность и яркость
Опция яркости отвечает за показ тёмных тонов и теней на экране. Управляя кнопками, выставьте изображение так, чтобы чёрный костюм на картинке выделялся на тёмном фоне, а не сливался с ним.
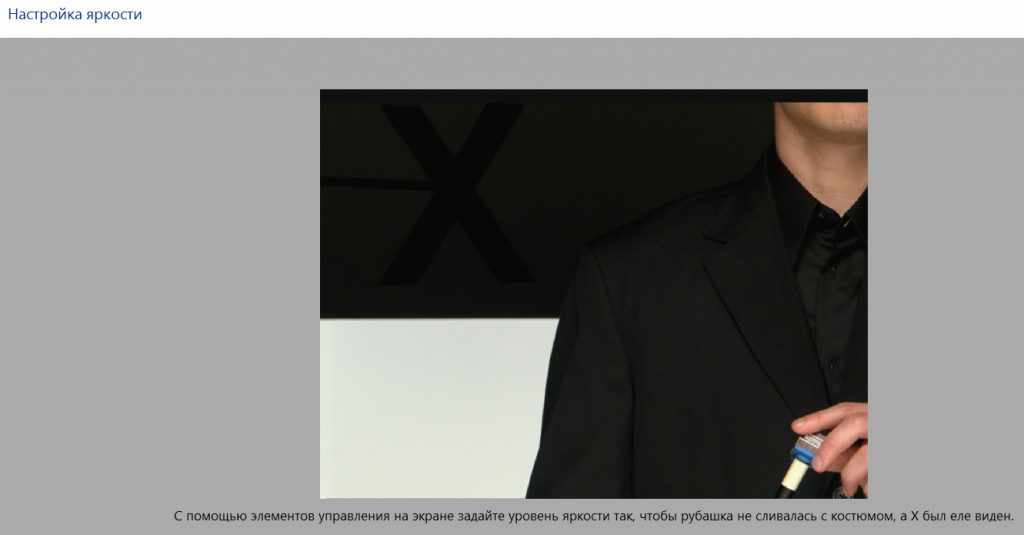
Отрегулировав контрастность, вы увидите, что белая рубашка будет выделяться на фоне стены, то есть вы проработаете светлые тона.
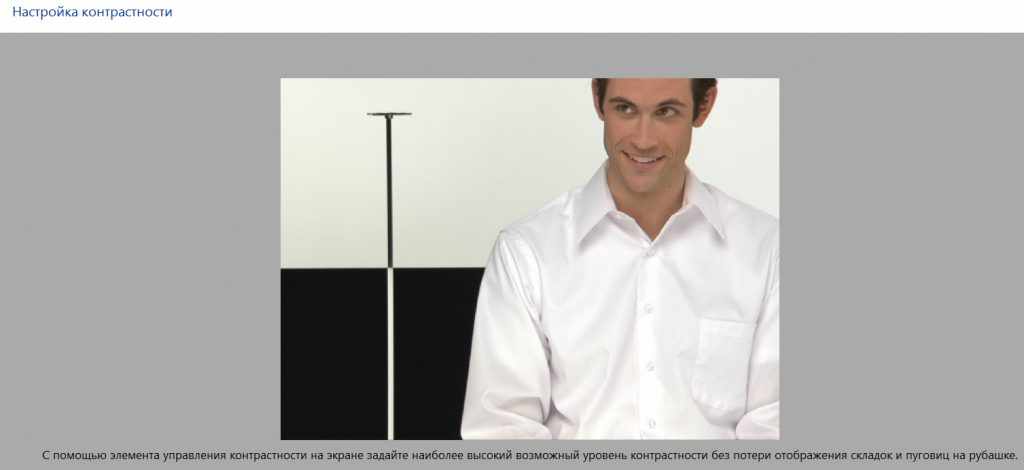
Баланс цветов
Поможет выставить правильное отображение серых оттенков. Перемещая ползунки на этих полосках, вы добьётесь нужных показателей.
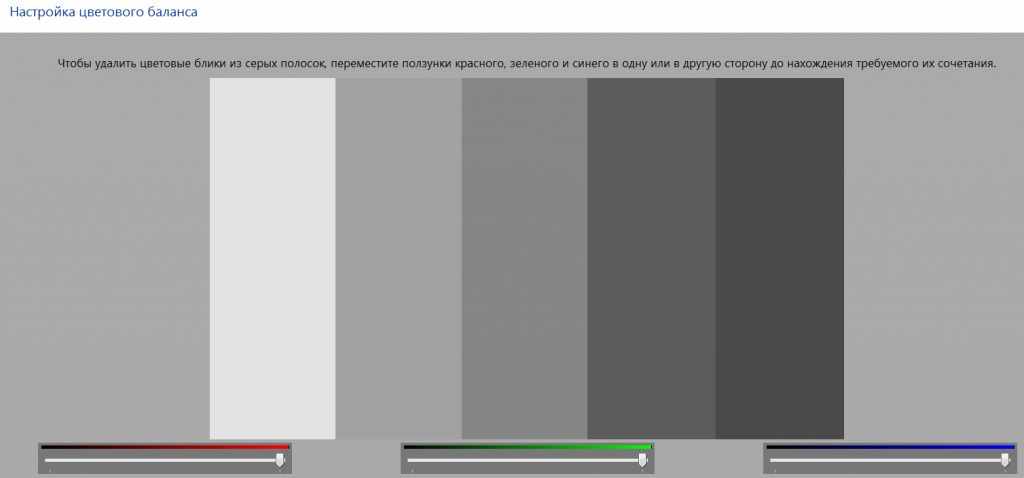
Далее вам будет предложено сравнить два варианта: как было и новую настройку цветов. Если вас всё устраивает в текущей калибровке, нажмите «Завершить», чтобы сохранить изменения. Нажимайте поэтапно кнопку «Готово» и увидите новые настройки на дисплее.
Отображение текста
После калибровки нужно будет настроить и качество шрифтов посредством утилиты ClearType, а то они будут показываться некорректно.
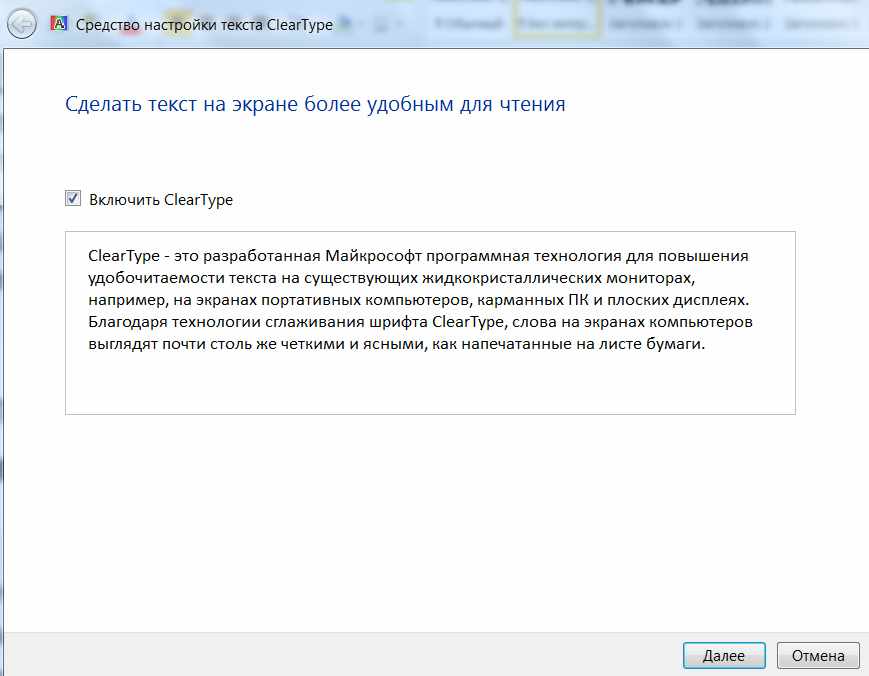
Для этого выделите её галочкой. После чего щёлкните на кнопку «Готово».
Как откалибровать экран ноутбука сторонними средствами
Вышеописанный метод калибровки вручную позволит улучшить качество цветов на дисплее, чтобы предотвратить нагрузку на глаза. Но профессиональным фотографам, дизайнерам и видеооператорам подобных действий окажется мало. Им потребуется более тонкая настройка.
С помощью прибора для автоматической калибровки
Поэтому пригодится калибратор монитора. Запустите колориметр и следуйте инструкциям. При запуске будет предложен оптимальный вариант калибровки.
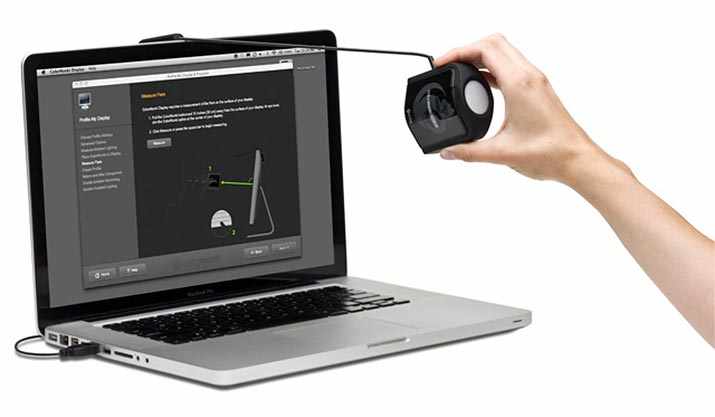
Но при необходимости можно будет устанавливать каждый параметр отдельно, выбирая из 16 предложенных вариантов.
Используя онлайн-сервисы
Для калибровки дисплея можно также задействовать любую из соответствующих программ.
Atrise Lutcurve
Утилита платная, но, установив пробную версию на 30 дней, успеете всё наладить. Запустив прогу, сможете настроить такие параметры:
- Точка чёрного.
- Точка белого.
- Гамма и чёткость.
- Баланс цветов.
- Корректировочные точки.
- Все регуляторы.
Если всё сделано правильно, вкладка «Эталонное изображение» будет чисто серой, без каких-либо сторонних оттенков.
CLTest
Скачав софт, проверьте картинку в центральном окне. Если она однотонно серая, значит, калибровка вашему экрану не требуется. При наличии цветных полос приступайте к настройке. Новичку во всех нюансах будет разобраться сложновато, а вот опытному программисту под силу.
QuickGamma
Утилита находится в свободном доступе и позволит быстро откалибровать экран в плане гаммы. Но настройку цветов здесь делать не очень удобно. Ещё одна беда – нет русского интерфейса. Но разобраться в настройках можно интуитивно.
Есть и другие сторонние сервисы для этого дела. Если предложенных окажется недостаточно, всегда можно найти в интернете дополнительные программы.
Как видите, произвести калибровку экрана вполне по силам любому пользователю. Главное – полагайтесь на свой глазомер. Вам должно быть комфортно работать за ноутбуком, так что подстраивайте все настройки под себя.
Чтобы было удобнее, можете распечатать цветную картинку, а затем, установив её же на дисплее, подогнать все тона к оригиналу.