Пароль беспроводной сети необходим пользователям только при первом подключении ноутбука. Последующие сеансы проходят в автоматическом режиме. И со временем владельцы ПК забывают или просто теряют уже неактуальную для них информацию. Однако она потребуется, если нужно будет запустить через Wi-Fi другую технику. О способах, помогающих найти утерянный код, читайте в нашем материале.
Как на ноутбуке посмотреть пароль от вайфая
Проблема решается одним из способов:
- средства Windows,
- опции роутера,
- специальные приложения.
Системные инструменты
Отличия поиска в среде Windows зависят от установленной модификации.
НА ЗАМЕТКУ. Этот метод позволяет узнать ключ только той точки доступа, к которой компьютер подключён (или подсоединялся ранее).
Сначала рассмотрим порядок действий в старых системах, включая XP. Проходим путь: Панель Управления – Мастер беспроводных сетей.

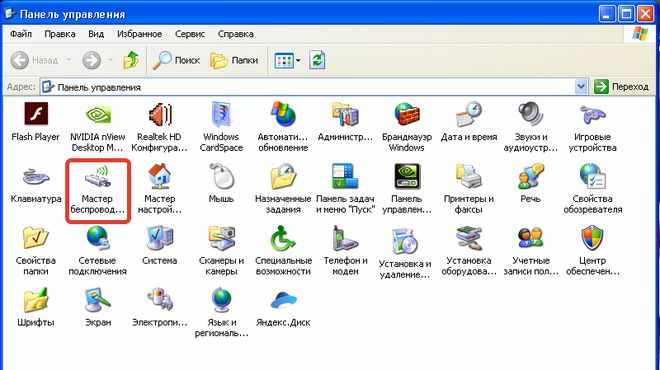
Запускается интерфейс, щёлкаем здесь «Далее».
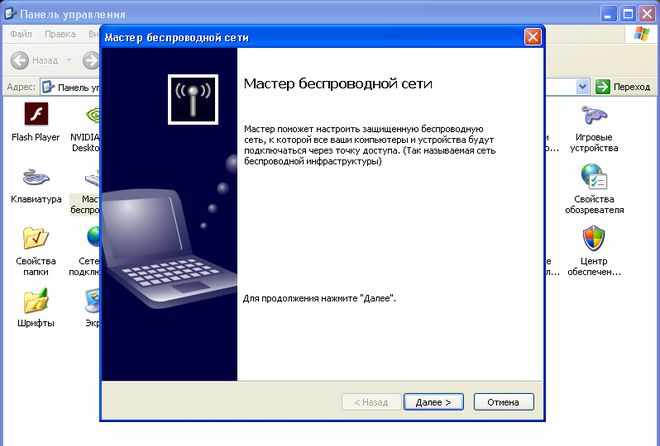
Последовательно выбираем команды. Каждый переход подтверждаем клавишей «Далее».
Указываем «Добавить новые компьютеры».
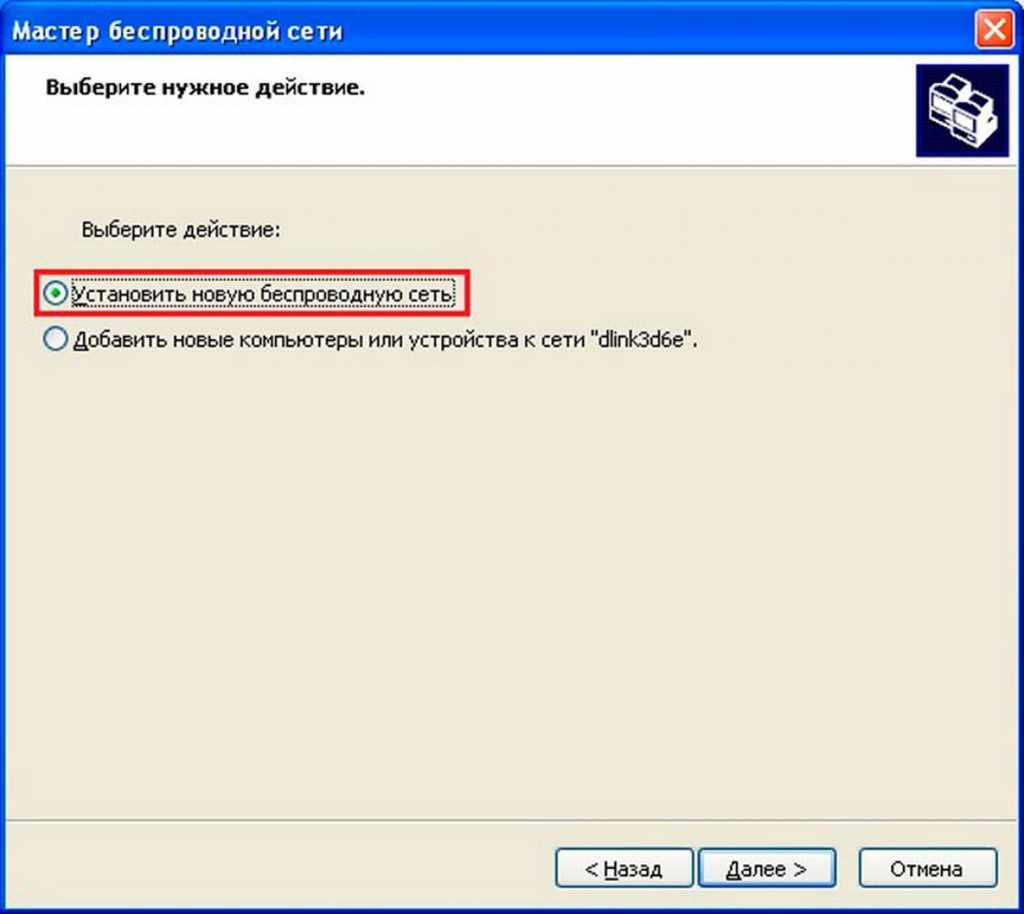
Устанавливаем ручной режим.
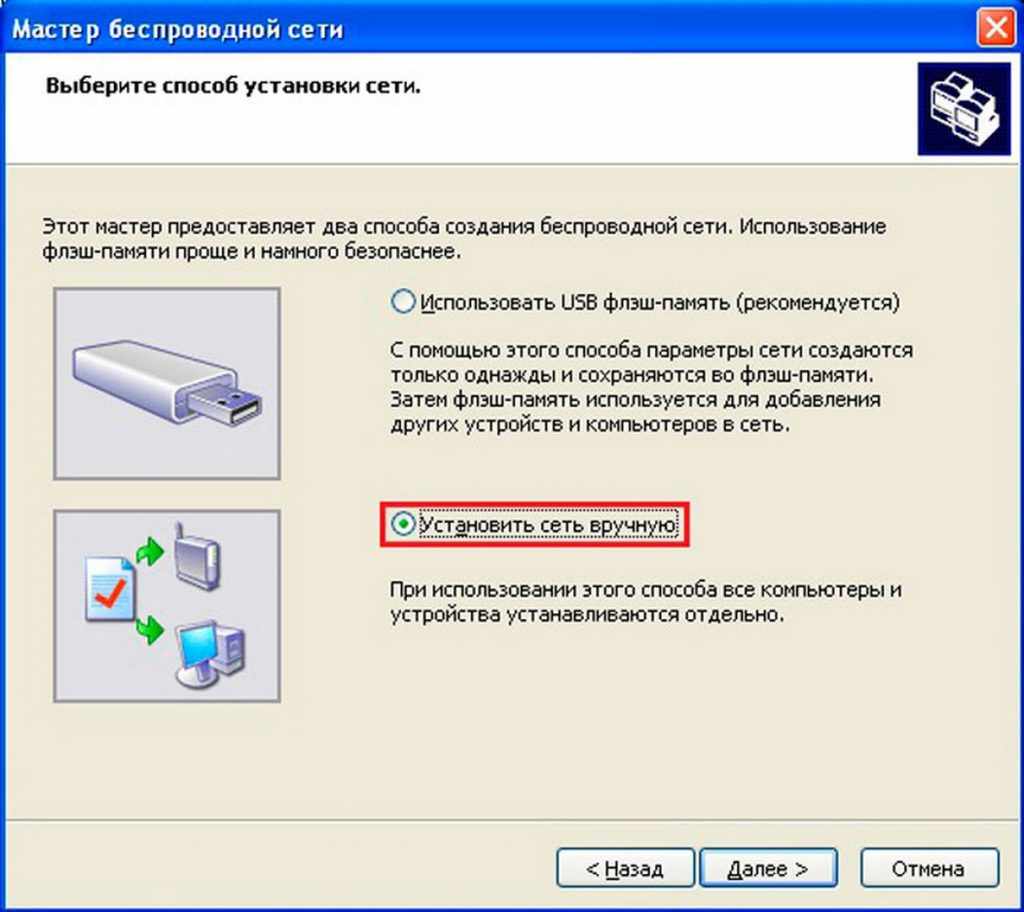
Отмечаем «Напечатать параметры сети», завершаем процесс нажатием Готово.
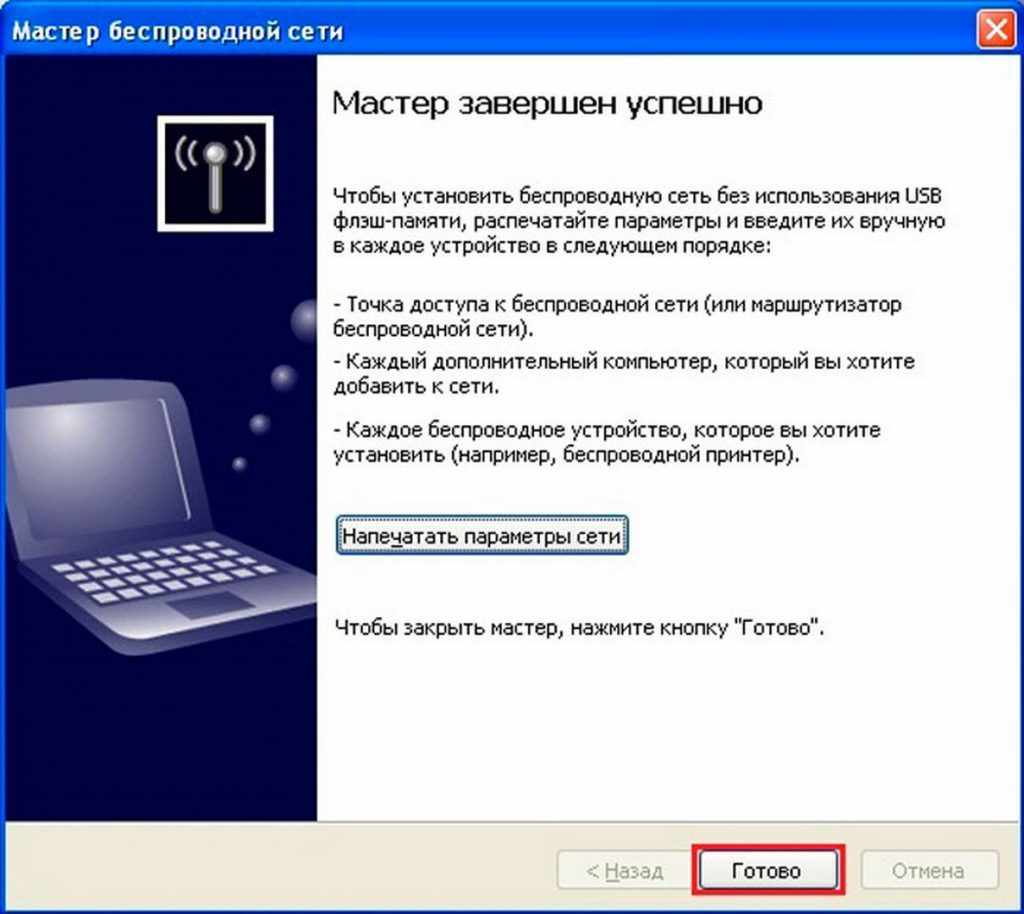
@wifigid.ruСтрочка «Ключ сети» содержит действующую комбинацию.
Версии Windows 7 и 8 используют иную схему. Заходим: Панель управления – Центр управления сетями и общим доступом.
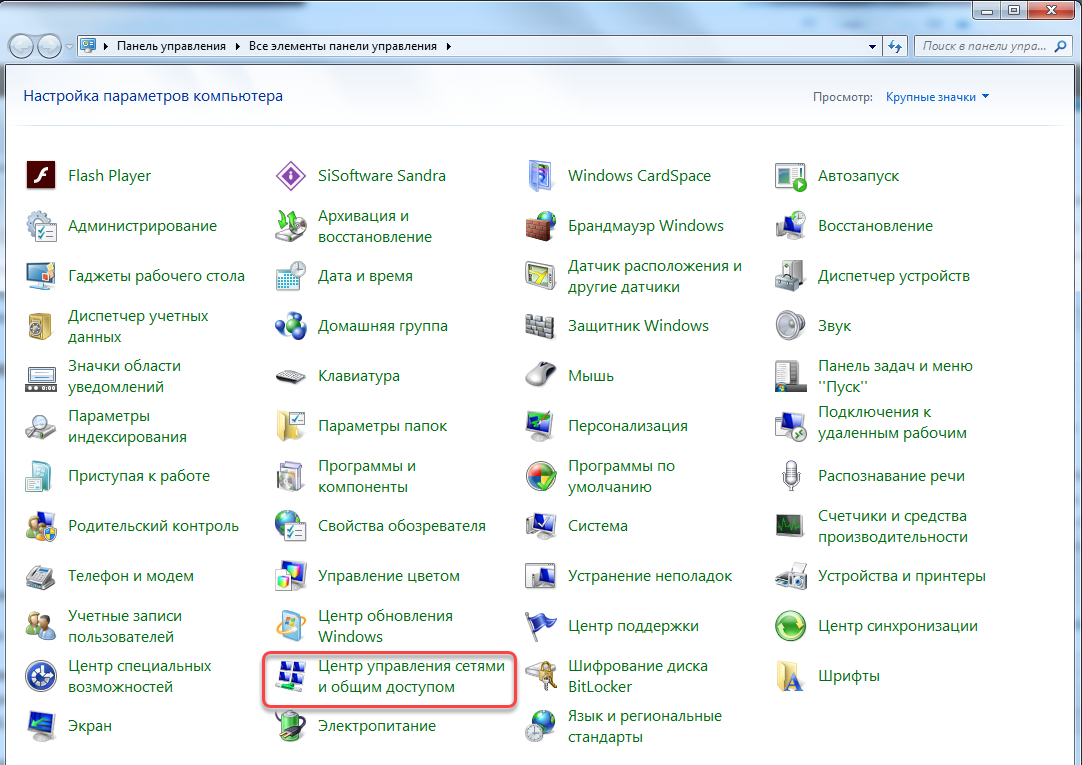
В левой области меню открываем раздел «Управление беспроводными сетями».

Щёлкаем правой кнопкой мыши (ПКМ) по нужному названию, задействуем опцию «Свойства».
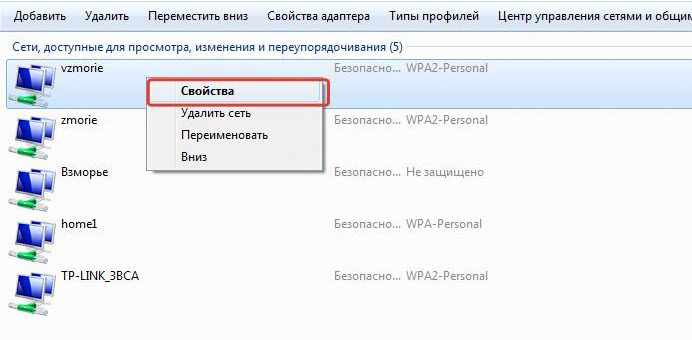
В следующем интерфейсе воспользуемся рубрикой «Безопасность». Выставляем флажок перед фразой «Отображать вводимые знаки».

Сетевой код появляется после обозначения «Ключ безопасности сети».
Процедура в Windows 10 немного отличается. Применяем ПКМ на сетевом символе, находящемся в трее. Активируем команду «Параметры сети и интернет».
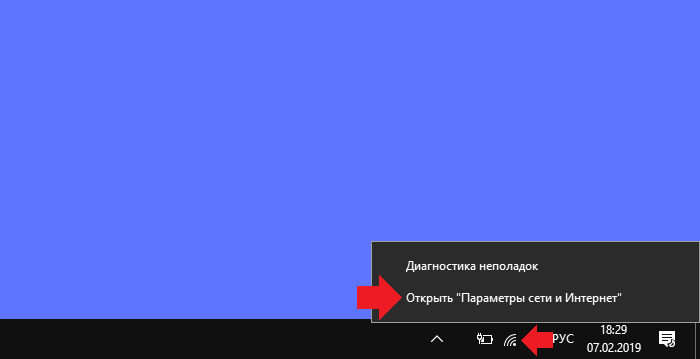
Жмём рубрику «Центр управления сетями и общим доступом».
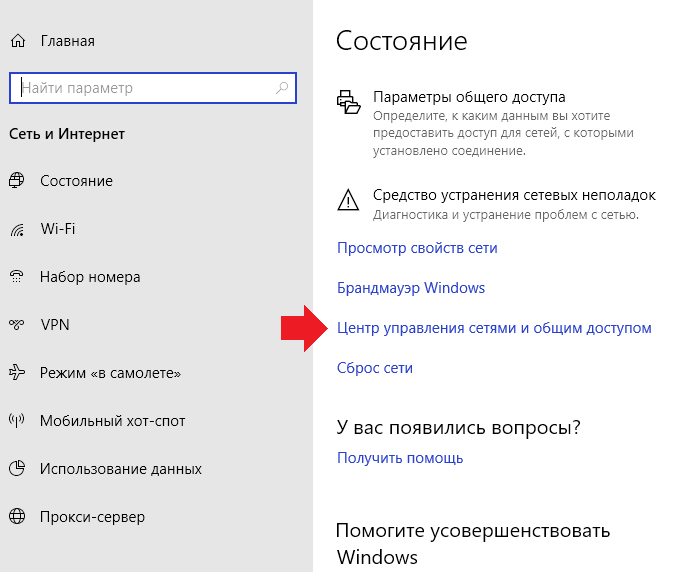
Инициируем «Изменение параметров адаптера».
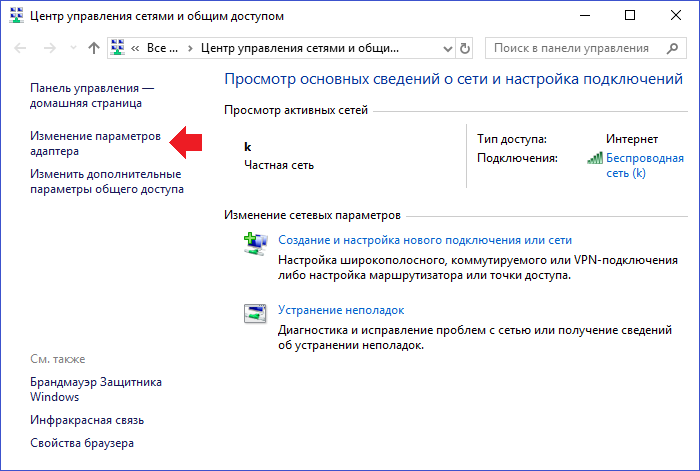
В раскрывшемся перечне подсвечиваем активное соединение.
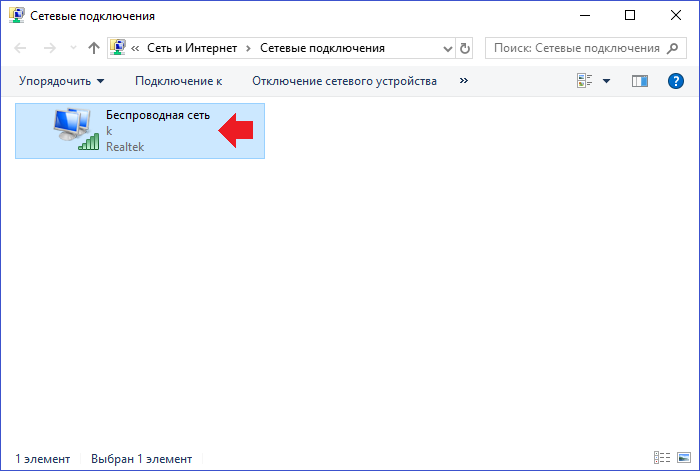
Последовательно проходим разделы: Свойства беспроводной сети – Безопасность.
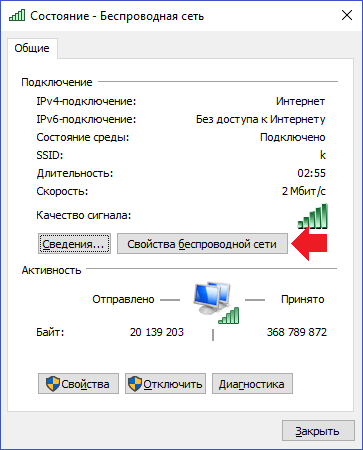
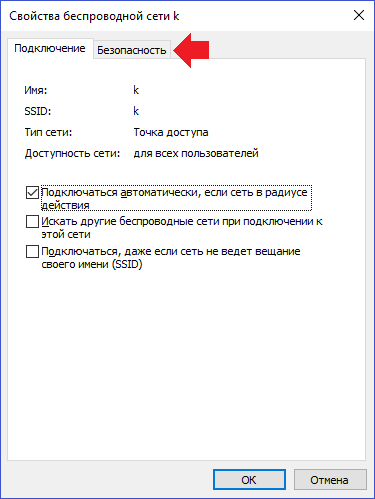
Дальнейшие действия повторяют предыдущую схему.
Командная строка
Данный инструмент позволяет легко отыскать пароль от любой (включённой или обесточенной) сети.
Нажимаем кнопку Пуск, в поисковой строке набираем cmd.
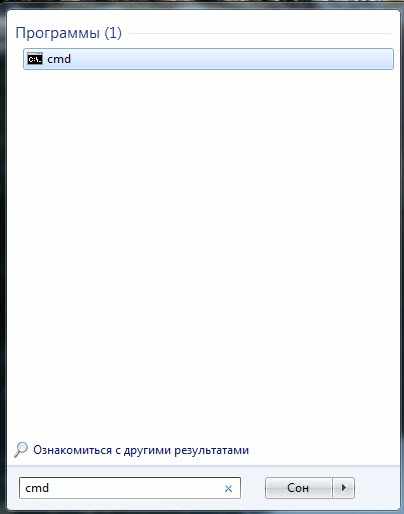
В открывшемся интерфейсе печатаем запрос netsh wlan show profiles.
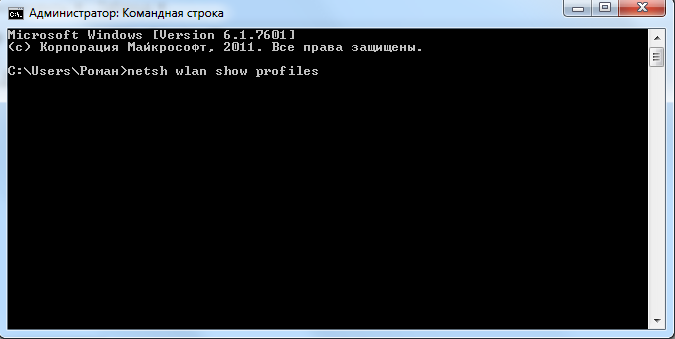
Система выдаёт полный перечень подключений, у которых есть сохранённые в памяти ПК файлы.
Смотрим подходящее наименование. Далее пишем задачу netsh wlan show profiles name=имя_сети key=clear.
Строчка «Содержимое ключа» отображает требуемую информацию.
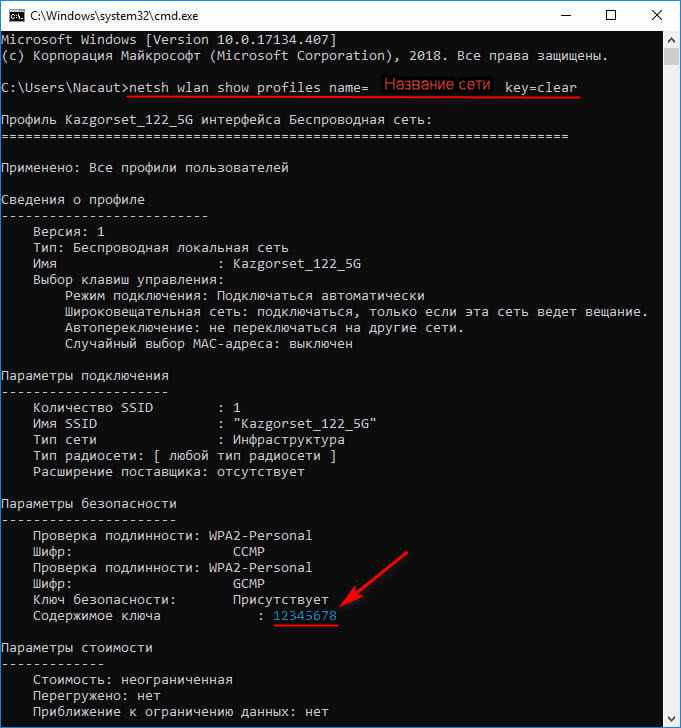
Опции роутера
Этот способ пригодится, если на ПК пароли не обнаружены.
Сначала ищем IP-адрес маршрутизатора. Эти сведения легко найти на нижней панели передатчика.

Бывает так, что надписи здесь неразборчивы. В этом случае смотрим цифры в паспорте прибора.
Получив информацию, соединяем ноутбук и передатчик сетевым шнуром.
Открываем любой интернет-обозреватель и в адресной строке набираем найденный ранее набор символов.
КСТАТИ. Если инструкция к аппаратуре утеряна, пробуем универсальную кодировку: 192.168.1.1
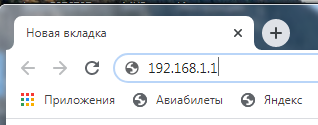
Последует запрос для входа, дважды вписываем здесь слово admin.
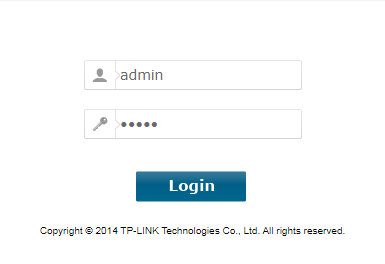
Дальнейшие манипуляции различаются, ведь каждый изготовитель предусматривает свои настройки.
Модели TP-Link: проходим разделы Wireless – Wireless Security. Пароль отображается рядом со строкой «PSK Password» (либо «Wireless Network Key»). В некоторых случаях система предлагает нажать ссылку чуть ниже. Комбинация появляется в дополнительном окне.
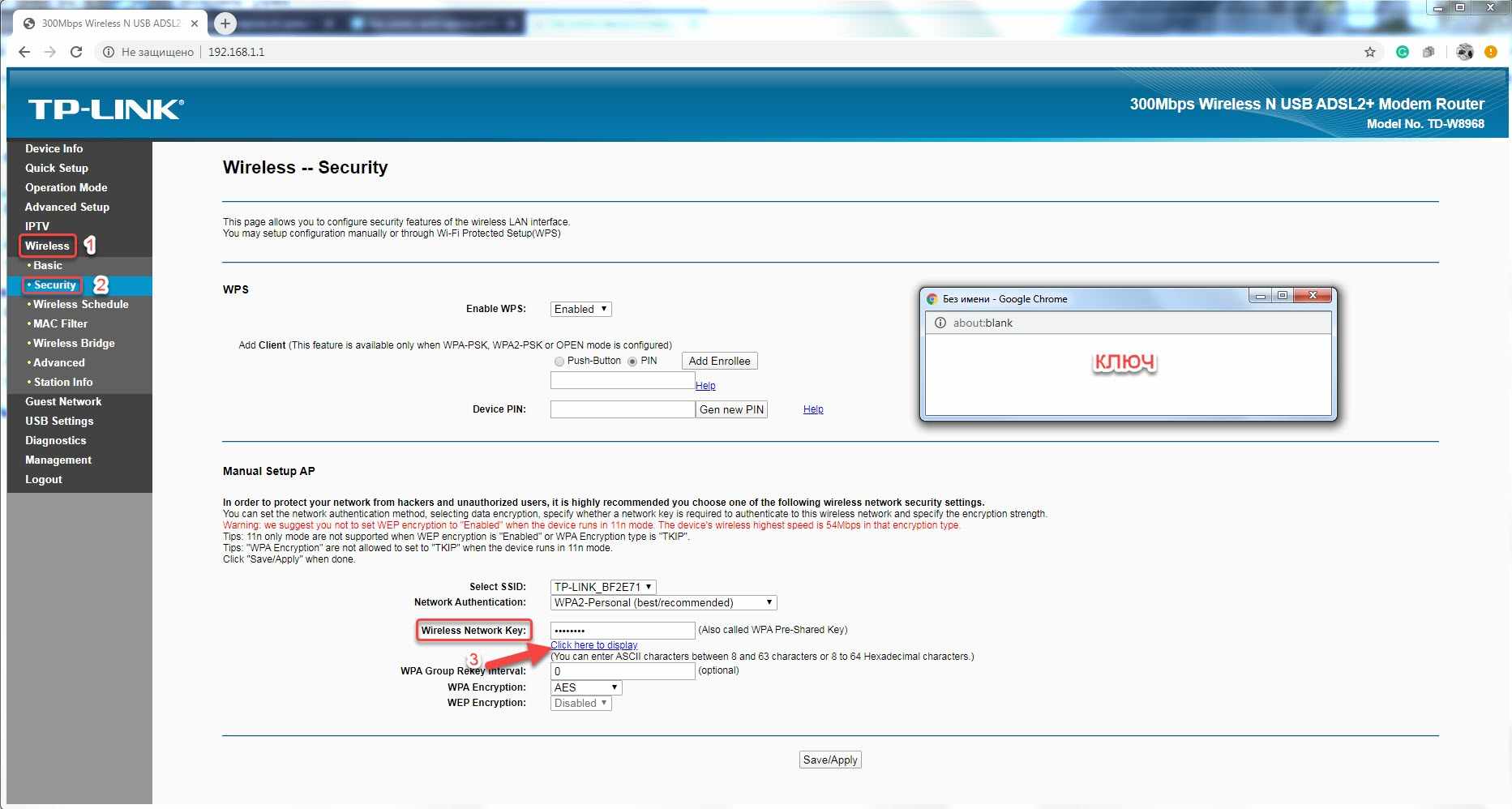
Asus: после входа открывается меню состояния сети. Далее – «Ключ WPA-PSK».
D-Link: в левом каталоге последовательно раскрываем рубрики: Wi-Fi – Настройки безопасности. Итоговый пункт – «Ключ шифрования PSK».
ZyXEL: в нижнем меню окна жмём «Сеть Wi-Fi». Переходим в опцию «Точка доступа». Затем – «Ключ сети».
ВАЖНО. Способ работает, если настройки авторизации сохранены владельцем ПК по умолчанию. В ином случае можно сбросить параметры роутера к заводским значениям и назначить новый код. Нюансы зависят от конкретной модели маршрутизатора. Стандартный вариант: использование особой кнопки «Reset». Нажимаем клавишу и удерживаем несколько секунд.

Специальные приложения
Есть программы, которые вычисляют пароль от Wi-Fi быстро и точно.
Лёгкая в использовании утилита WiFi Password Decryptor. Поддерживает только английский язык, но разобраться в опциях не составляет труда. Распаковываем архив в любую удобную папку. После инсталляции можно сразу запустить программное меню, поставив галочку возле пункта «Run now».

В интерфейсе активируем кнопку «Start Recovery». Сканируются доступные каналы, затем появляется их список. Выбираем нужную точку. Необходимые данные располагаются в столбце «Password Key». Клавиша «Export» позволяет сохранить информацию в текстовом или ином формате.
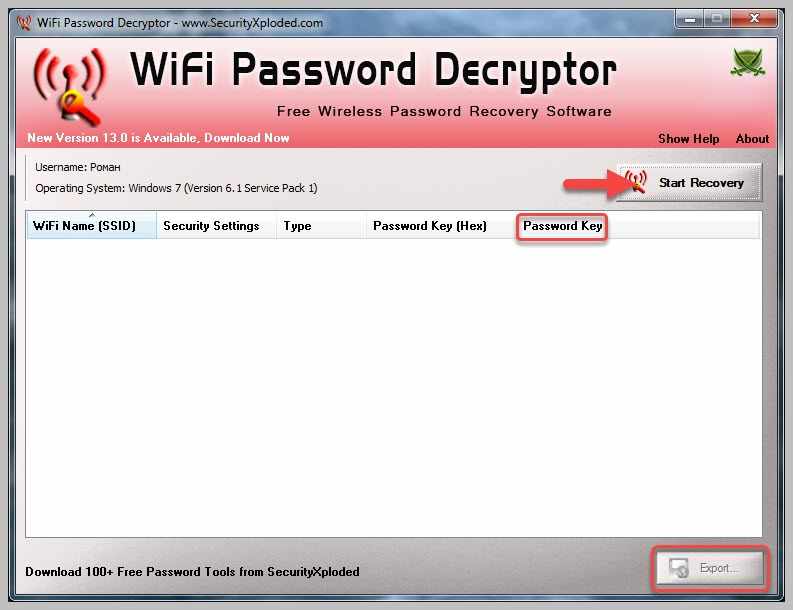
Другой вариант – WirelessKeyView. Работает в режиме portable (не требует установки). Перед распаковкой архива вводим его шифр – WKey4567#. Запускаем софт от имени администратора. Просматриваем список обнаруженных соединений. Щёлкаем по названию искомой сети, результат видим в столбце «Key (Ascii)». Нажатие ПКМ вызывает дополнительное меню, здесь полученные сведения можно скопировать или экспортировать.
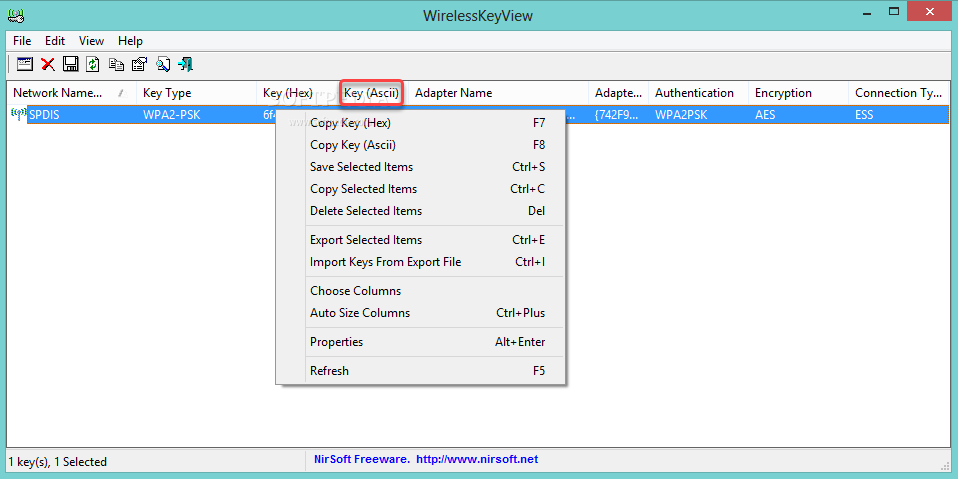
КСТАТИ. По отзывам пользователей, некоторые антивирусные продукты определяют приложение как шпионское ПО. Хотя установленный на моём ПК антивирус Касперского не реагирует. В случае сомнений после использования кода просто удаляем скачанный контент.
Найти пароль от беспроводной сети – несложная задача. Нет причин беспокоиться, что ключ забыт или потерян. Однако каждый из рассмотренных методов имеет свои нюансы. Среда Windows открывает эти сведения, но только если в системе есть сохранённые файлы. Настройки роутера помогают решить вопрос, когда на ноутбуке код не обнаружен. Наиболее быстрый и универсальный вариант – с помощью специальных программ, подходит во всех ситуациях.