Подключить жёсткий диск к ноутбуку можно как внутри, так и снаружи. Внешнее подключение происходит с помощью кабеля USB, переходника или через бокс.
Давайте поговорим о каждом из способов подробнее.
Подключение внешнего жёсткого диска от ПК
Переносной винчестер является, по сути, устройством для использования снаружи, такая себе «гигантская флешка». Подключается посредством специального USB-кабеля в любой USB-разъём ноутбука.
Если есть необходимость подсоединить винчестер от стационарного ПК, то придётся использовать его как внешний накопитель. Ведь он попросту не поместится внутрь из-за своих крупных размеров. Для этого понадобится одно из дополнительных устройств:
- адаптер (переходник),
- внешний корпус (бокс).
Преимущество подобной процедуры состоит в том, что отпадает необходимость разбирать лэптоп. А если он на гарантии, то это немаловажно.
С помощью переходника
Посмотрите на модель винчестера. Приобретите специальный адаптер с соответствующими разъёмами. В зависимости от типа жёсткого диска подбирайте:
- SATA и USB-порт,
- либо IDE/USB.
Подсоединив один конец переходника к жёсткому диску, а второй – к ноутбуку, вы сможете скопировать с него всю нужную информацию и наоборот. При этом учтите, что 3,5-дюймовый диск требует отдельного подключения к сети.

Обратите внимание, что адаптеры могут быть USB 2.0 или USB 3.0. Для перекачивания файлов большого объёма, естественно, лучше выбрать с «троечкой». У него скорость на порядок выше.
Подсоединив диск HDD, проверьте в «Проводнике», видит ли его ваш ноутбук. Если нет, попробуйте установить драйвера к адаптеру.
Подключение через бокс
В компьютерном магазине можно приобрести специальный бокс. Он представляет собой карман-контейнер, в который вставляется винчестер. Соединение с лэптопом происходит через USB-порт.
Важно подобрать этот контейнер по размерам винчестера – 2,5″ или 3,5″.
Вставив диск в бокс, подключите устройство к свободному порту ноутбука. Убедитесь, что новый диск распознан.

Может так случиться, что переносной компьютер воспримет его под уже существующей в устройстве буквой. К примеру, C или D. В этом случае придётся поменять настройку для съёмного накопителя на любую другую английскую букву.
Теперь можете спокойно работать с винчестером, форматируя, копируя или удаляя файлы и устанавливая нужные программы.
Карманы бывают различных модификаций. Вот самые ходовые:
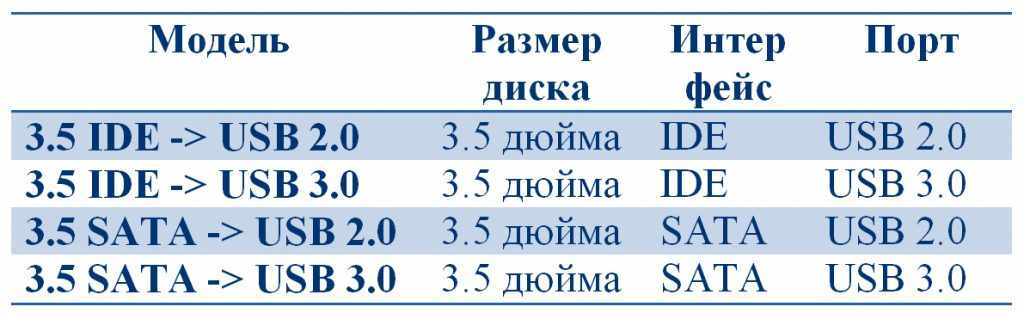
Поскольку BOX функционирует по типу обычной флешки, следует производить безопасное извлечение устройства. Если во время работы с внешним жёстким диском отключится питание, велика вероятность того, что он будет испорчен.
Как заменить винчестер в ноутбуке
Если возникла необходимость замены жёсткого диска, в принципе подобную работу можно произвести самому. Ничего сложного в этом нет. Обычно на задней части ноутбука расположены от одной до трёх крышек. Под какой-то из них и прячется искомый предмет.
Порядок действий таков:
- Открутите шурупы.
- Вытащите старый диск.
- Вставьте на его место другой.
Если винчестер стандартный, 2,5-дюймовый с интерфейсом SATA, то никаких проблем возникнуть не должно.

В некоторых моделях предусмотрена возможность установки второго винчестера. Так что диск без проблем вставляется в свободное посадочное место. Таких счастливчиков, правда, найдётся немного, так как модели с дополнительным слотом можно пересчитать по пальцам. Но для успокоения души загляните в документацию – вдруг вы один из них.
Некоторые модели позволяют установить винчестер на место DVD-привода. Для этого придётся разобрать заднюю крышку ноутбука и заменить дисковод адаптером с подходящим шлейфом. В последних моделях лэптопов встроенные DVD-ROM практически не встречаются. Поэтому этот способ подойдёт только для стареньких устройств.
Типы жёстких дисков
Они подразделяются на три вида:
- SATA,
- IDE,
- Thunderbolt.
Они отличаются контактами для подключения питания и к материнской плате.
У обладателей новых ноутбуков, скорее всего, присутствует интерфейс SATA. У видавших виды «динозавров» возможен старый HDD с шиной IDE.
Последний будет сложно подключить к материнской плате, так как у неё может отсутствовать нужная шина. В этом случае придёт на помощь переходник IDE/SATA.
В ноутбуках Apple часто используется винчестер Thunderbolt.
Как видите, подключить жёсткий диск к лэптопу не представляет никакой проблемы. Но если всё же чувствуете неуверенность, обратитесь за помощью к опытному специалисту.