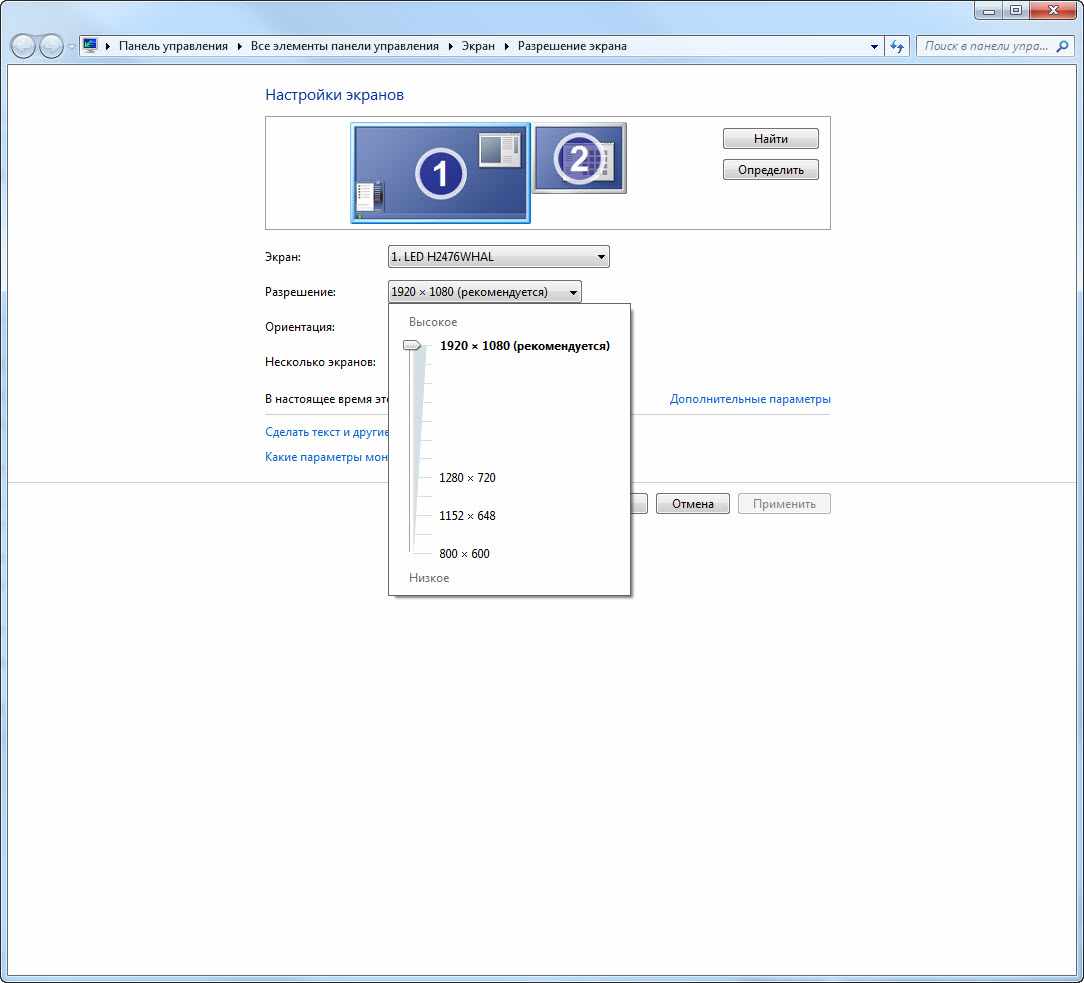Миниатюрный дисплей ноутбука часто не отвечает запросам пользователя. Когда владелец хочет просматривать файлы на большом экране, такую задачу решает видеопроектор. Он выводит изображение в необходимом формате и качестве. О способах подключения этого аппарата к портативному ПК читайте далее.
Как подключить проектор к ноутбуку
Существуют два метода сопряжения:
- проводной (VGA, DVI, USB, HDMI),
- беспроводной (Wi-Fi).
Рассмотрим подробней их особенности.
Проводное соединение
Прежде чем перейти к действиям, подготовим технику.
- Осматриваем корпус ноутбука и проектора. Определяем, какие разъемы здесь имеются. Идеальный вариант – аналогичные гнезда на обоих устройствах. Они обеспечивают оптимальный уровень связи.
Есть четыре типа интерфейса.
Аналоговый инструмент VGA, встречается на устаревших ноутбуках. Способен передавать только видеосигнал. При его использовании дополнительно используется провод mini jack, передающий звук с ПК.

Стандарт DVI, имеет несколько разновидностей (значительно различающихся между собой по разрешению видео, возможности передачи аналоговых, цифровых сигналов и т. д.). На современных моделях присутствует редко.

Вход USB. Часто применяется, когда отсутствуют иные возможности. Ведь такой протокол есть практически в любом устройстве. Соответствующие провода обычно есть под рукой. Но он потребует установки специального драйвера на ПК.

КСТАТИ. Использование USB заметно снижает качество видео потока.
HDMI – это самый востребованный и удобный цифровой формат. Его отличает способность передавать картинку и аудио в самом высоком разрешении и в качестве HD. Есть несколько модификаций интерфейса. На ПК часто представлены Micro Size или Mini Size.

НА ЗАМЕТКУ. Если порты не совпадают, приобретаем соответствующий переходник.
@img.bgxcdn.com
- Вычисляем необходимую длину шнура. В продаже есть различные кабели, возможный максимум – 100 метров.
Расстояние между устройствами в пределах 10 м не влияет на уровень связи. С дальнейшим увеличением дистанции требуется жила большего сечения. Но предпочтительно располагать аппараты в пределах одной комнаты. Иначе возникают неудобства в работе с аппаратурой.
Теперь переходим к процессу соединения.
ВНИМАНИЕ. Манипуляции проводим только при выключенной технике.
На задней панели проектора находим порт «Computer in». Подсоединяем к нему один штекер провода. Второй стороной стыкуем кабель с разъемом ноутбука.

ВАЖНО. Стандарты VGA и DVI снабжаются боковыми фиксаторами. До упора закручиваем их и проверяем плотность контактов (они не должны болтаться).
Дальше есть три сценария.
Первый способ: включаем аппараты. Сначала – проектор, затем компьютер. Система Windows автоматически определяет, на какое устройство должна выводиться картинка. Оборудование начинает работать.
Второй метод используется, когда транслятор снабжен пультом управления. В таком случае после запуска смотрим кнопку «Source». Она предназначена для поиска входящего сигнала. Другие варианты – специальные переключатели для определенного протокола (HDMI, VGA).
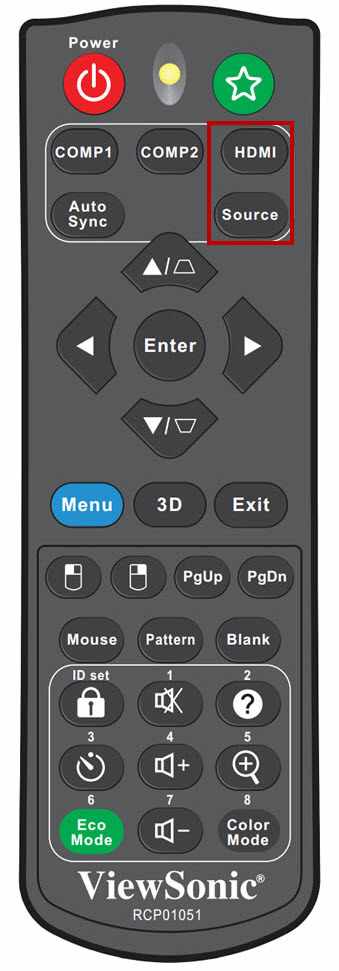
Третья альтернатива – видеопроектор имеет собственное меню. Здесь присутствуют необходимые регулировки подключения.

РЕКОМЕНДАЦИЯ. Модели различаются по внутреннему интерфейсу. Советуем изучить инструкцию к прибору во избежание ошибок.
Используем Wi-Fi
Беспроводная связь потребует поддержки протокола на обоих аппаратах. Осуществляется двумя методами:
- используется внешний передатчик,
- задействуется встроенный модуль (возможность реализована в дорогостоящих устройствах).

Предварительно загружаем специальные драйвера на ноутбук – с установочного диска, прилагаемого к проектору.
Если такой дискеты нет, заходим на портал изготовителя проектора. Находим соответствующий софт для ПК. Скачиваем, устанавливаем.
СПРАВКА. Установка ПО – это обязательное условие. Иначе коммутация не будет нормально работать.
Отдельный адаптер подключаем через USB-вход проектора (встроенный компонент активируется автоматически при включении прибора). Зеленый цвет индикатора указывает, что оборудование готово к работе.
На лэптопе активируем специальный переключатель. Он может находиться в разных частях корпуса, в зависимости от модели.

Запускается передача данных.
Настройка трансляции в PowerPoint
Это приложение от Microsoft часто используется при демонстрации слайдов. Ведь бывает так, что на стене отображаются фото, а на мониторе ПК – идет простой текст. Программа исправляет данное несоответствие.
Здесь можно скачать разные версии продукта (по годам выпуска). Утилита предоставляется на условно-бесплатной основе. Без лицензии работает только часть функционала.
Задача решается в несколько шагов:
- находим в меню вкладку «Показ слайдов»,
- активируем пункт «Показать презентацию на»,
- в выпадающем списке выбираем видеопроектор,
- сохраняем изменения.

Возможные неполадки, их устранение
Соединение не всегда правильно работает. Либо сигнал вообще отсутствует.
Сначала проверяем плотность вхождения провода в соответствующие разъемы. Если есть дополнительные порты, пробуем сопрягать аппаратуру через них. Затем перезагружаем ноутбук. Эта простая мера часто помогает.
Теперь переходим к программным установкам.
- Система самостоятельно не определяет подключение нового устройства.
Первый метод это сочетание клавиш Win + P (в английской раскладке). Появившееся меню предлагает возможные варианты действий.
Выбираем из четырех сценариев:
- «Только компьютер»: передача данных на внешнее устройство не ведется.
- «Расширить»: позволяет вывести часть рабочего стола на транслируемое проектором изображение.
- «Дублировать»: подразумевает одновременную работу экранов обоих аппаратов.
- «Только проектор»: означает, что дисплей ноутбука гаснет на все время трансляции.

НА ЗАМЕТКУ. При выводе на просмотр видео высокого качества рекомендуем выбирать последний режим. Это особенно важно для слабых ноутбуков. Тем самым снижается нагрузка на процессор и видеокарту.
Второй способ – с помощью специальной клавиши на клавиатуре в ряду F2-F11. Она работает в связке с кнопкой Fn.
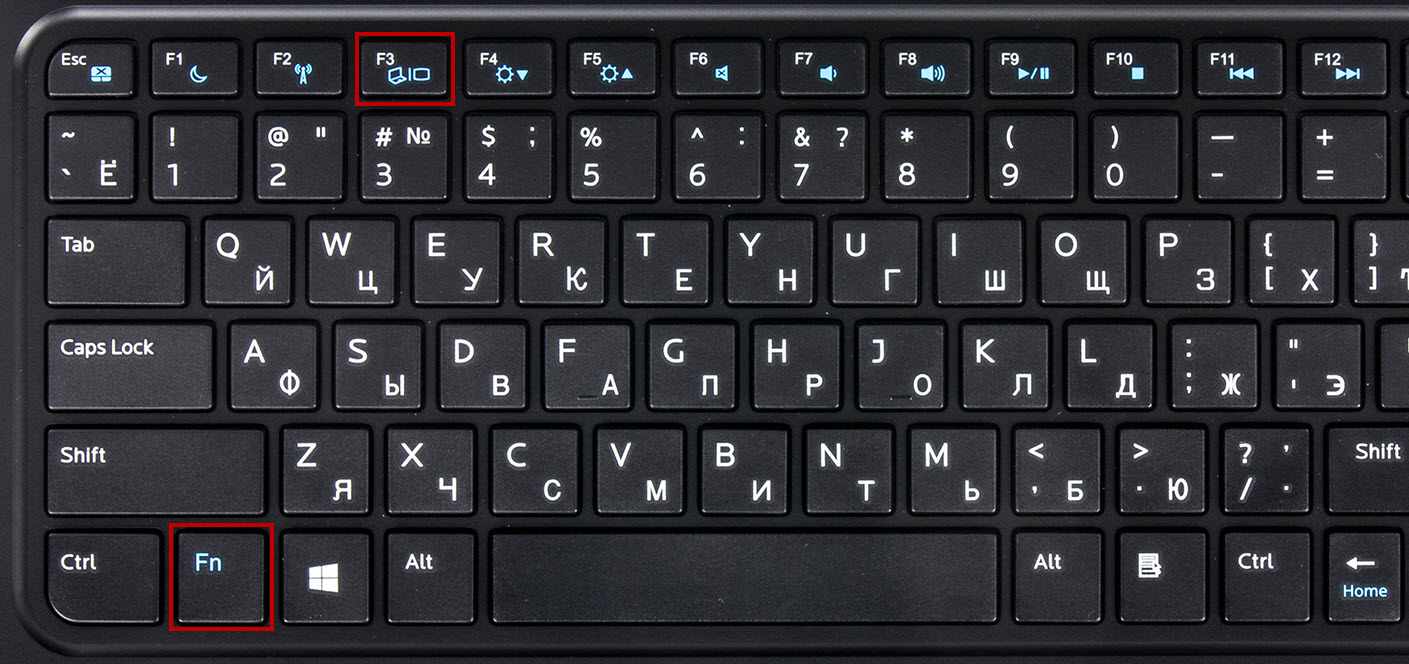
- Разрешение на мониторе лэптопа и картинки проектора не совпадают. Это приводит к искажениям (растяжению, сжатию) и другим дефектам.
СПРАВКА. Этот показатель зависит от возможностей проектора. Бюджетные устройства поддерживают величину до 1024х768, дорогие – до 1920х1080.
Исправляем неполадку на ПК:
- жмем правой кнопкой мыши в свободной области рабочего стола, в контекстном меню щелкаем «Разрешение экрана»,
- подбираем подходящую величину, подтверждаем изменения нажатием кнопки «OK».
@business-notebooks.ru КСТАТИ. НА Windows 10 работает другая схема: кнопка Пуск – Параметры – Система – Экран – Дополнительные параметры.
- Контакт между аппаратами внезапно исчезает. К такому сбою приводит неполадка с драйверами.
Проходим Панель управления – Диспетчер устройств. На экране оборудования смотрим строчки «Видеоадаптеры» и «Другие устройства». В последнем списке ищем название проектора. На дефект указывает желтый знак рядом с наименованиями.
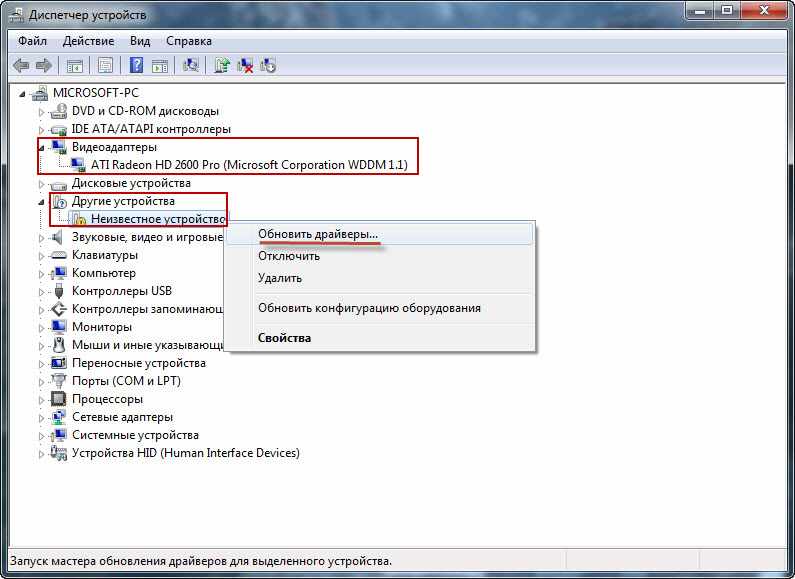
Заходим на официальный сайт производителя транслятора, скачиваем необходимый софт. Снова открываем Диспетчер. Щелкаем на имени модели правой кнопкой мыши, выбираем «Обновить драйверы». Указываем автоматический поиск либо выбор вручную. Ручная установка потребуется, если Windows не видит нужные файлы.
Настройка связи между ноутбуком и видеопроектором под силу даже начинающему пользователю, достаточно лишь строго следовать инструкции. Подключение занимает минимум времени и усилий. Рассмотренные выше способы отличаются между собой. Проводное соединение – это наиболее надежный способ трансляции, но иногда требует дополнительных регулировок. Связь Wi-Fi обеспечивает мобильность, однако она может прерываться, часто меняется скорость передачи данных. Возникшие неполадки обычно устраняются своими силами. Если что-то не получается, это указывает на возможный технический брак. В таком случае рекомендуем обратиться в сервисный центр.